千图成像教程实例 PS把多张图片拼合成一张人像效果
回天摄协 人气:0PS把多张图片拼合成一张人像效果,千图成像教程实例。效果图:

原图:

操作步骤:
1、准备一些头像素材,要求宽高比1:1 ,像素500*500,放在一个文件夹里名字自己起,头像最少30张, 100张以上效果最佳;用ps里的“动作”统一进行裁切,不会动作的也可以一张一张裁切,然后放在“千层人像素材”文件夹里;
2、打开ps调入一张图片

3、【文件】→【自动】→【联系表】;
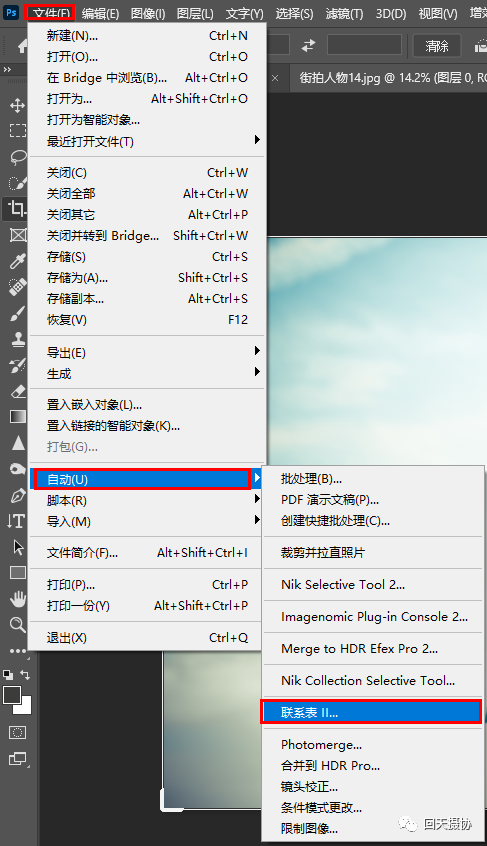
4、找到存头像的文件夹,(注意:列数行数之比要=宽度高度之比,这样千层人像没有白边) 按下图填写;
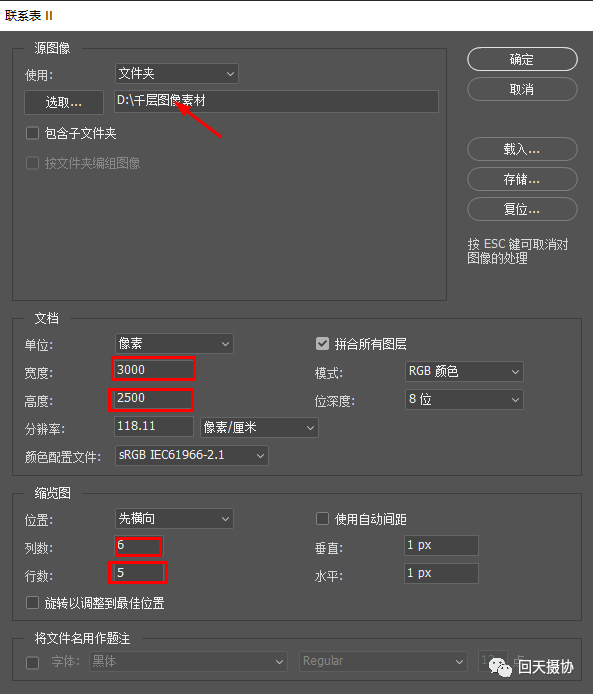
5、生成了一张联系表;

6、【编辑】→【定义图案】;
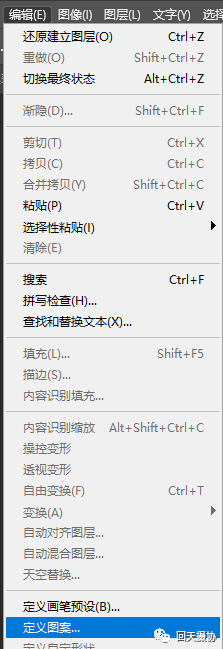
7、保存“联系表-001”
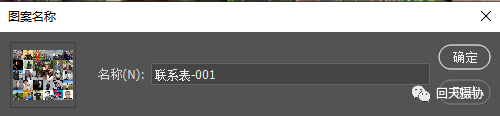
8、回到人物图片,鼠标点击右下角小太极,选择图案;
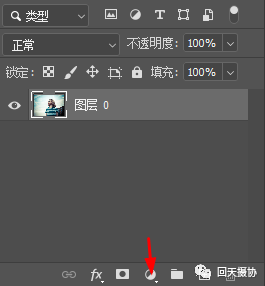
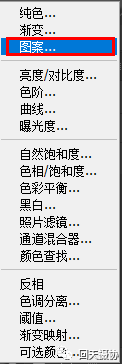
9、找到保存的“联系表-001”缩放比例根据自己的喜好;
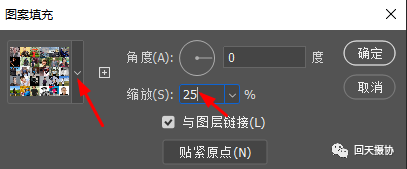
10、混合模式改柔光;
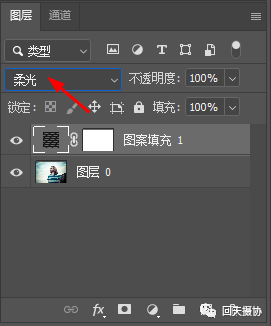
11、千图人像就做好了;
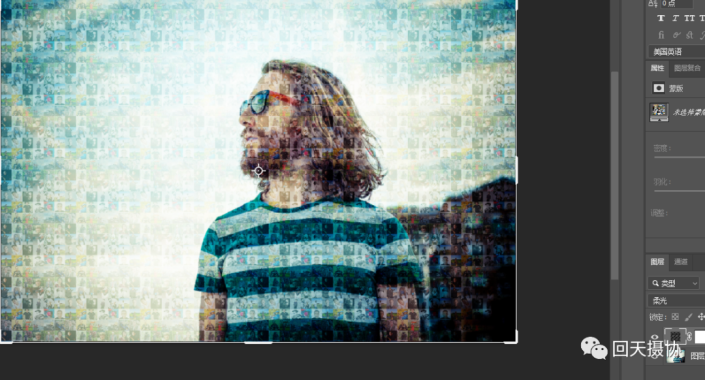
完成:

加载全部内容