Photoshop制作梦幻的星空效果背景图,银河缩星效果图
回天摄协 人气:0Photoshop制作梦幻的星空效果背景图,银河缩星效果图。效果图:
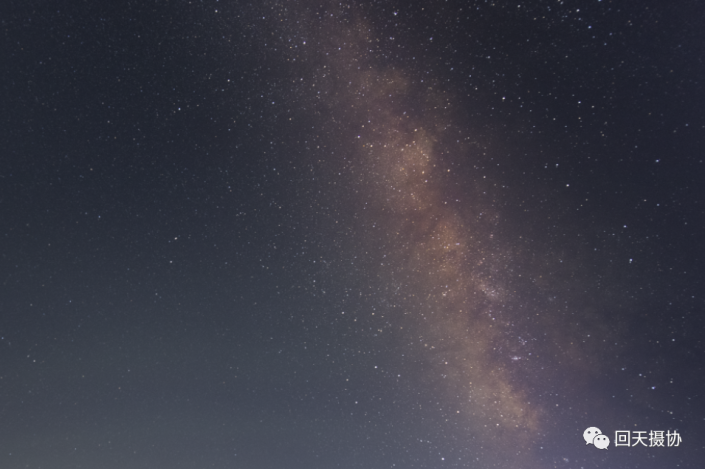
原图:
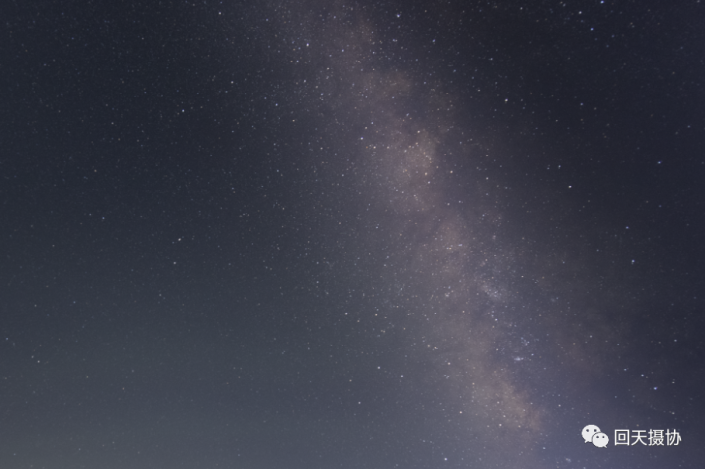
操作步骤:
1、打开ps,这是8月12日黄花沟拍摄银河,银河两边星星乱影响主体(银河)
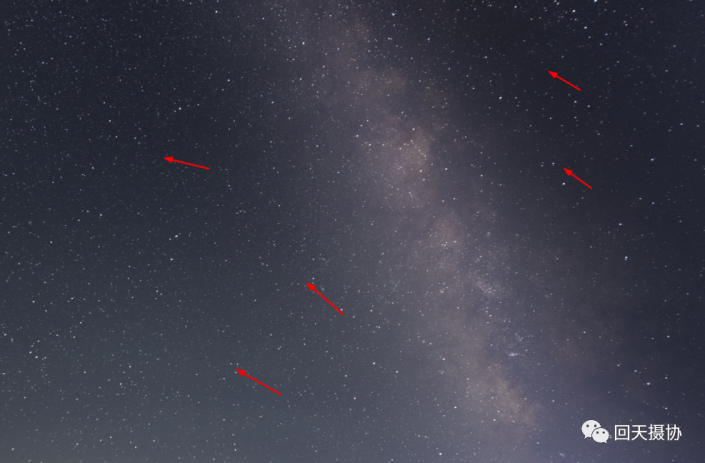
2、复制两层Ctrl+J两次,选中背景拷贝2,滤镜→杂色→蒙尘与划痕,半径值选择8左右,目的是把画面的星星去掉;
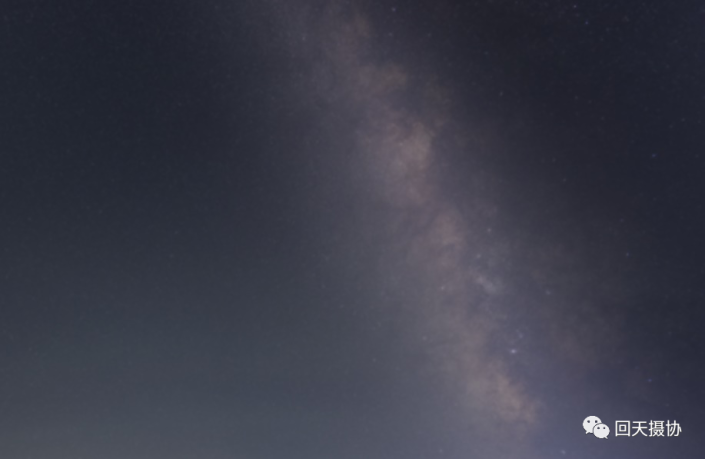
3、图像→应用图像;图层选择背景拷贝,混合模式选择差值,目的是把星星选出来;
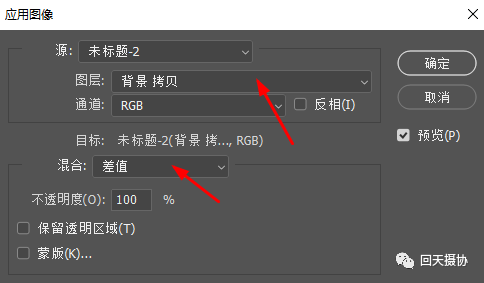
4、Ctrl+L进入进入色阶,把星星提亮,进入通道,按住Ctrl+鼠标右键,点击一下RGB缩略图,回到图层;
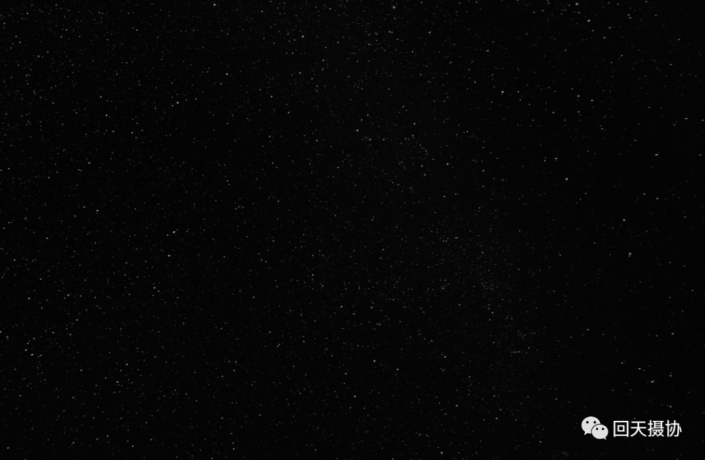
5、选择→修改→扩展2个像素,目的把星星全部包裹住;
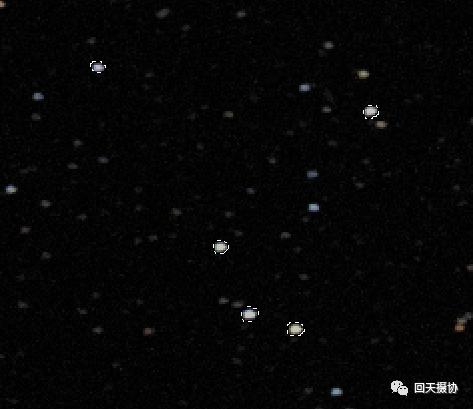
6、关闭图层拷贝2的小眼睛,选择图层拷贝图层,Ctrl+H隐藏选区,滤镜→杂色→蒙尘与划痕,半径值4像素,缩星处理;
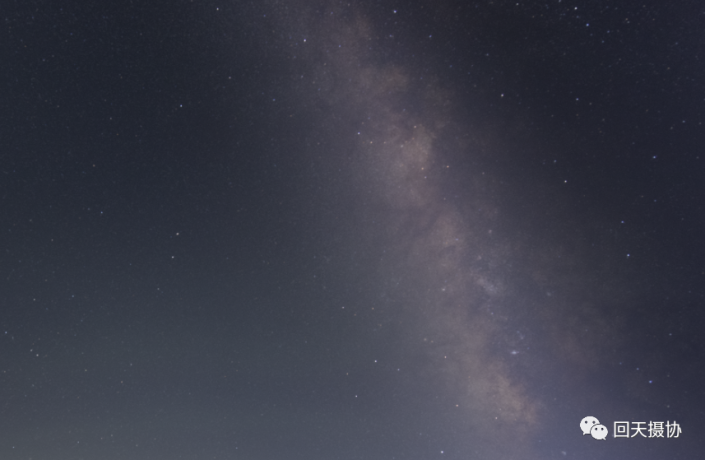
7、Ctrl+D取消选区;选择图层拷贝2,并点开小眼睛,进入通道,按住Ctrl+鼠标右键,点击一下RGB缩略图,回到图层,Ctrl+Shift+I反选,Ctrl+H隐藏选区,选择图层拷贝图层Ctrl+Shift+A进入RAW进行降噪处理,减少杂色,杂色深度减低增加一点,目的对星星以外部分降噪;
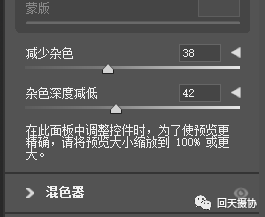
8、Ctrl+D取消选区,选择图层拷贝,添加蒙版,前景色为黑色,揉边画笔,降低不透明度20左右,涂抹银河,银河中心部分不用降噪;
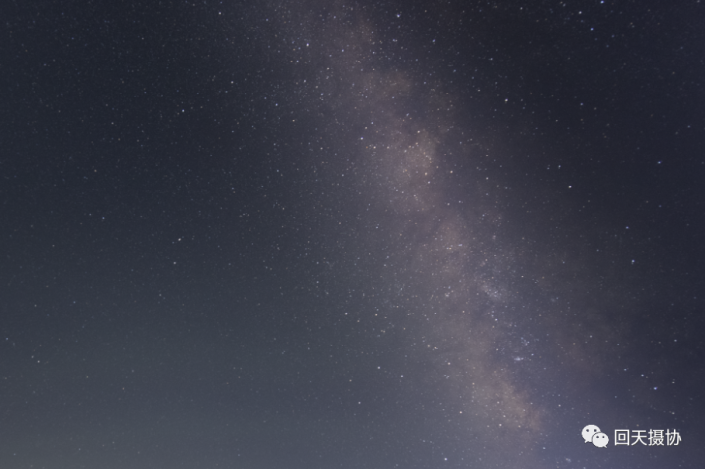
9、Ctrl+Shift+Alt+E盖印图层,再次进入RAW进行调色,缩星处理完成了。
完成:
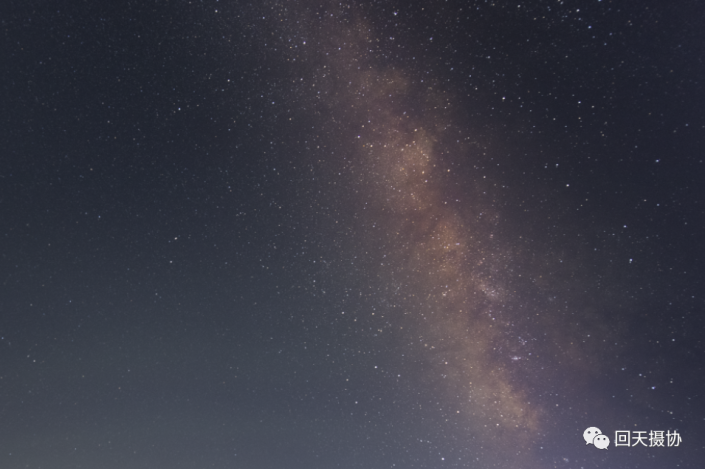
加载全部内容
 爱之家商城
爱之家商城 氢松练
氢松练 Face甜美相机
Face甜美相机 花汇通
花汇通 走路宝正式版
走路宝正式版 天天运动有宝
天天运动有宝 深圳plus
深圳plus 热门免费小说
热门免费小说