Photoshop给青春少女外景照调出梦幻粉色调,粉色少女唯美照片
蚂蚁摄影MaE 人气:0Photoshop给青春少女外景照调出梦幻粉色调,粉色少女唯美照片。效果图:

操作步骤:
1调整对比
先来一波后期前后的对比图:
调色前

调色后

2照片分析
这次原定想要海边呈现“梦幻粉红少女”的感觉,所以后期会主要改动画面整体色调。

1.原片分析
①模特法令纹较重,面部不平整。
②模特眼神无光,不够明亮。
③背景颜色发青绿,发黄,整体画面色彩较平淡。
④画面粉红色调较少,不符合拍摄预期。
2.后期思路
①修改皮肤大瑕疵。
②增加模特眼神光。
③增加改变画面洋红和紫色元素。
3PS调整
★此次调色用到的原片格式为JPEG格式,只运用PS软件进行了修改调整。
将原片导入ps,按照惯例,进入ps后我们需要先将图层复制一层,保留原始图片,防止产生错误时没有原片可以修。
1.平滑皮肤
可以看到原片中模特的法令纹特别重,面部不够平整,所以第一步先去除模特面部法令纹,使面部大面积平整。
①ps左侧面板选择修补工具。
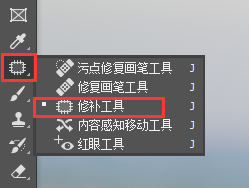
②修补工具框选模特面部的法令纹,鼠标左键按住框选处往皮肤平滑处拖拽进行修补。

另一侧法令纹同样操作。
看一下修改之后的对比图:
修改前

修改后

可以看到运用修补工具去除法令纹后,模特皮肤大面积变得平滑。
再来看一下平滑皮肤前后的对比图:
平滑皮肤前

平滑皮肤后

2.增加眼神光
原片中模特眼神无光,不够立体,教大家一个快速简单提亮眼神光的方法~
①ps左侧面板选择减淡工具,然后在ps上方面板选取柔光圆画笔,范围选择中间调,曝光度调在百分之29的数值,这样加的高光比较自然。
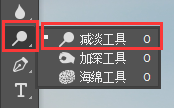

②调节完数值后,减小画笔大小,运用减淡工具点涂眼神高光处,如下图圆圈圈住的地方。(一定要注意眼神光图层的透明度哈,不要提亮的太过生硬)
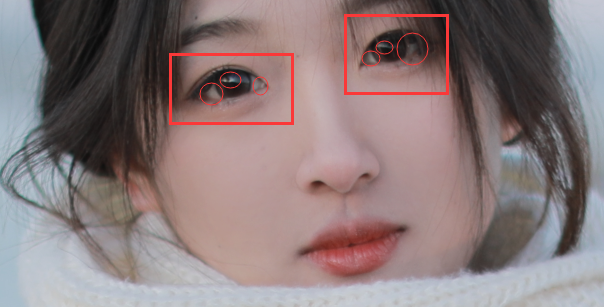
提亮后:

来看一下提亮眼神光之后整体的对比图:
提亮前

提亮后

3.影调色调调整
PS上方面板选择滤镜,选择Cameraraw进行调整。
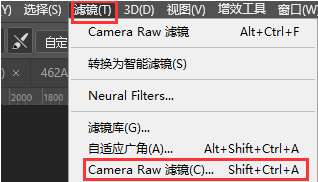
此次调色我们分别用到了Cameraraw面板中的基本面版、校准面板、混色器面板。
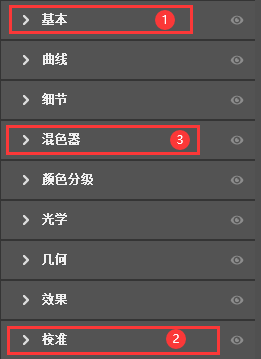
★1.基本面版调整
点击基本面版,先整体调节。
第一步:较为重要,改变画面色温,因为画面偏青绿,发黄,缺少梦幻紫红的感觉,所以会将整体画面色温调至偏冷色调,增加画面蓝色因素,色调加洋红,整体会偏紫红。
第二步:少量降低曝光,海边背景简洁干净空旷,很容易过曝,根据图片轻微调节曝光。
第三步:降低画面对比度,明暗过渡更加细腻,画面更加柔和。
第四步:压暗高光,减少高光可以让亮部区域压暗;压暗阴影,减少阴影可以让暗部区域更暗;提亮画面白色和黑色,提亮白色为了找回高光中的细节;增加黑色可以让暗部区域提亮,作用相对于“阴影”,范围更大。
第四步:降低饱和度,增加自然饱和度。降低图像颜色的鲜艳程度,增加图像整体的明亮程度。
同时讲一下这两个的区别:“自然饱和度”会自动保护已经饱和的颜色而只调图中饱和度低的部分;“饱和度”的调整对象是全图的所有像素。
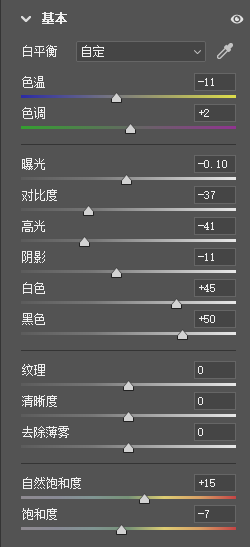
来看一下基础面板调节后的对比图:
调节前

调节后

★2.校正颜色
①调整校准面板
第一步:增加红原色饱和度。调节红原色饱和度,红绿蓝饱和度都会改变。
第二步:增加蓝原色色相和饱和度。面对此图,主要增加蓝原色色相,增加会使此画面偏洋红;降低蓝原色饱和度,会使此画面偏青绿,所以增加蓝加蓝绿色,增加改变画面中的红绿色。
②调整混色器面板
这一步主要是对上一步混色器面板调节后的图片进行颜色改正,因为一般在混色器面板调节后,人物肤色会有大面积偏差,所以主要矫正恢复肤色正常。
和肤色相关的颜色包含红色、黄色、橙色,所以主要修改了这三个颜色饱和度。
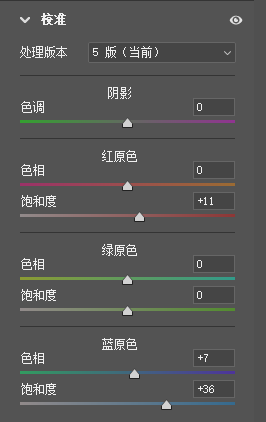
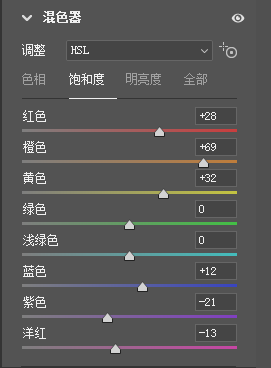
完成:

加载全部内容
 爱之家商城
爱之家商城 氢松练
氢松练 Face甜美相机
Face甜美相机 花汇通
花汇通 走路宝正式版
走路宝正式版 天天运动有宝
天天运动有宝 深圳plus
深圳plus 热门免费小说
热门免费小说