PS给外拍美女写真照调出颓废的发黄老照片效果
PS老照片调色实例教程 人气:0


1、打开素材图片,创建“图案”调整图层,如下图。
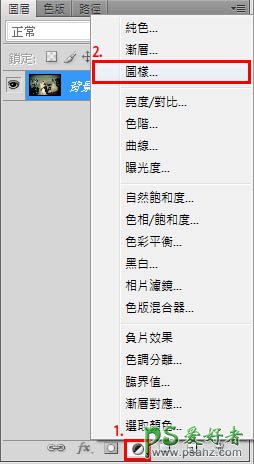
2、Photoshop里头原本的设定只有两种图样,再依照下面步骤把其它内建图样也叫出来。将所有内建的图样,选取加入。
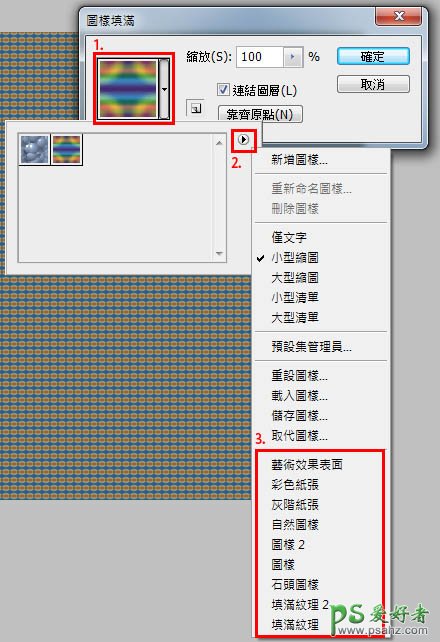
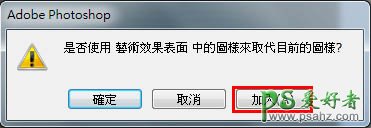
3、全部加入完成后,就有满满的图样了。
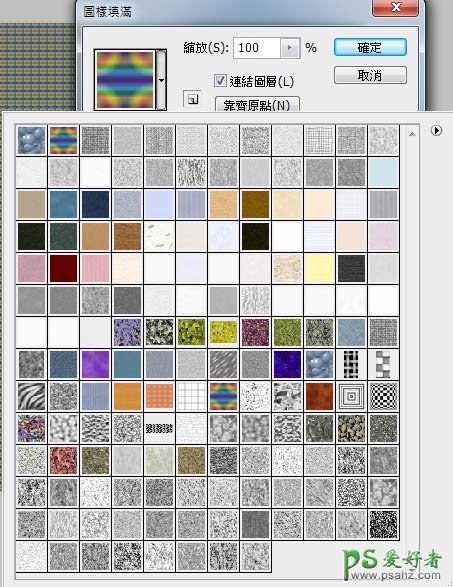
4、依照下面选择图案,如果原本的图样太小看不清楚,可以选择“大型缩图”方便检视。
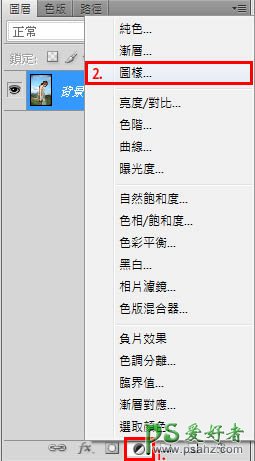
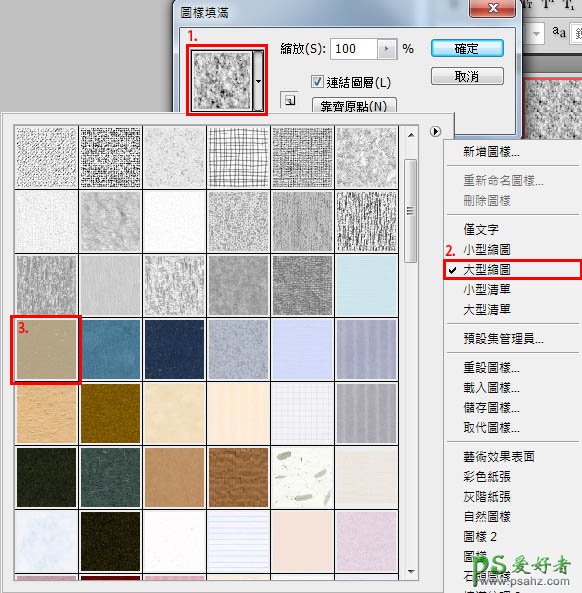
5、点选图案中的“混合选项”选择“色相”,主要是拿他的色调来用,再改不透明度为68%,让他带有一点原本的颜色。


6、重复上一个步骤,新增图案填充图层,选择“灰泥4”的材质。将材质的混合选项选择“柔光” 。
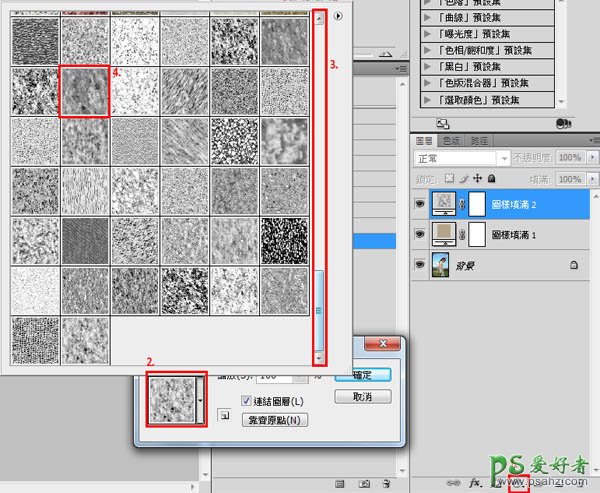

7、依下图的步骤,再新增图案填充图层,选择“滤色纤维纸”的材质。将材质混合选项选择“柔光”,不透明度50%。
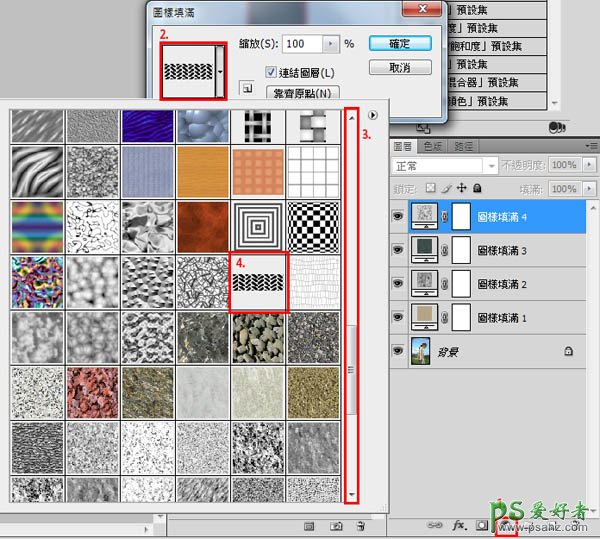
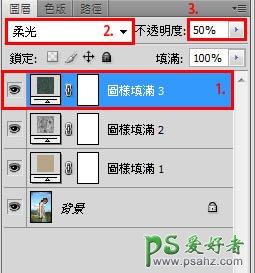
8、在新增/图案里,选择“鱼骨型2”的材质。再将他的缩放改为25%,取得更细腻的材质。
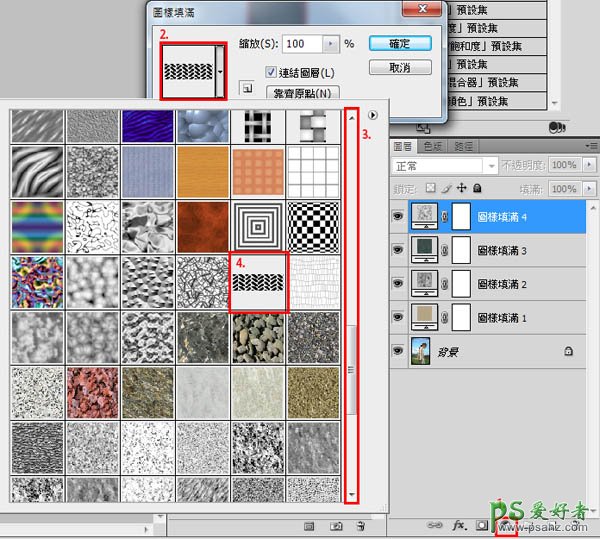
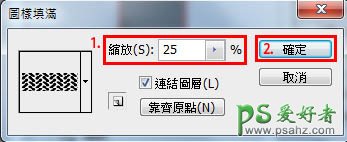
9、将材质混合选项选择“柔光”。
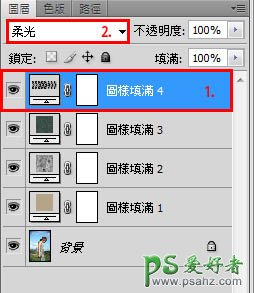

10、依下图步骤新增/图案,选择“带有白色斑点的米黄色纸”材质。将材质混合选项选择“滤色”。
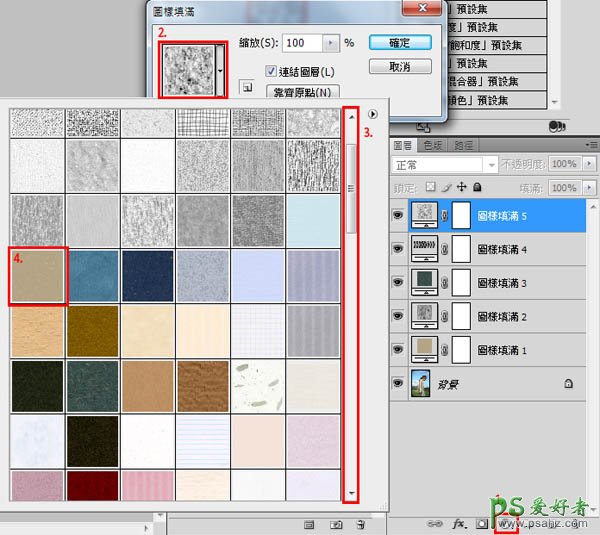
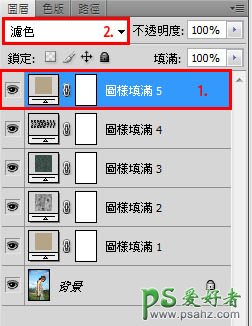
11、点选材质,创建滤色调整图层。 在“色阶”图层空白处按右键,选择“创建剪贴蒙版” 。
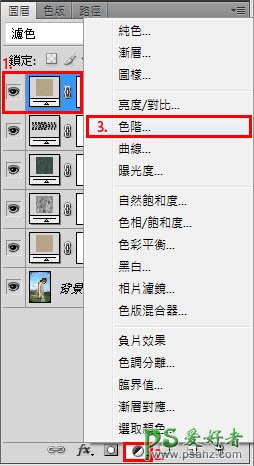
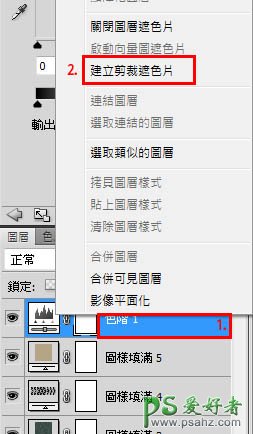
12、接下来利用“色阶”去调整材质亮度即完成。我是把暗部跟亮部数值设成164,238,大家也可以依自己的喜好去调整。
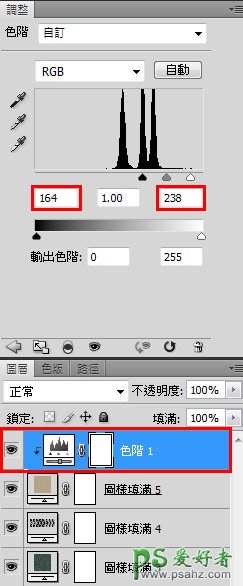
最终效果:

加载全部内容
 爱之家商城
爱之家商城 氢松练
氢松练 Face甜美相机
Face甜美相机 花汇通
花汇通 走路宝正式版
走路宝正式版 天天运动有宝
天天运动有宝 深圳plus
深圳plus 热门免费小说
热门免费小说