制作一只毛乎乎的漂亮美女蓝色眼睛 PS鼠绘教程
PS鼠绘漂亮的蓝色眼睛 人气:0
PS鼠绘教程:制作一只毛乎乎的漂亮美女蓝色眼睛,本教程的鼠绘过程有点简单,很多细节部分的绘制都没有说明。不过作者的过程图都有分步说明,绘制的时候需要结合作者的提示和效果图去慢慢尝试。最终效果

1、新建一个大小适当的文档,背景填充白色。新建一个图层,用钢笔勾出下图所示的路径,转为选区后填充黑色。

2、新建一个图层,稍微把眼白部分涂上淡淡的灰色调,然后新建一个图层,用椭圆选框工具拉一个正圆选区,填充黑色作为眼珠。

3、选择画笔工具,按F5调出画面设置面板,参数设置如下图,然后用淡红色画出眼角部分。
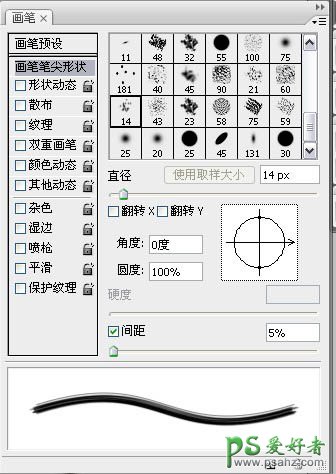

4、新建一个图层,用钢笔勾出内眼线的边缘路径,转为选区后填充黑色。


5、新建一个图层,用蓝紫色的画笔涂上眼影部分,效果如下图。

6、执行:滤镜 > 杂色 > 添加杂色,参数设置如下图。
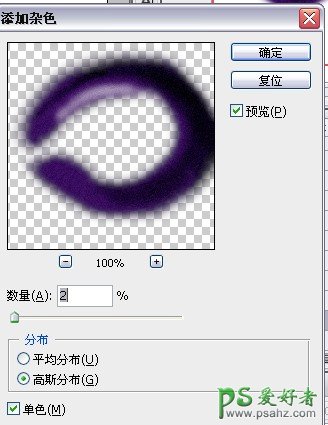
7、选择橡皮工具,参数设置如下图,然后把眼影边缘部分稍微擦去一些,效果如下图。
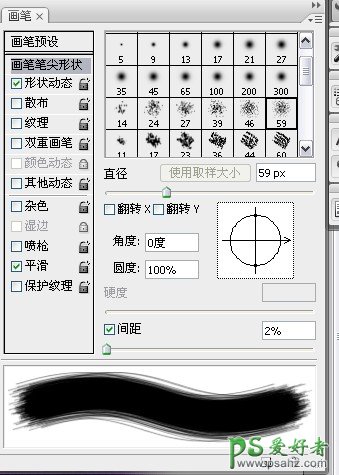

8、回到背景图层,适当填充淡蓝色,效果如下图。


9、回到眼珠图层,执行:滤镜 > 杂色 > 添加杂色,参数设置如下图。

10、锁定图层后,执行:滤镜 > 模糊 > 径向模糊,参数设置如下图。
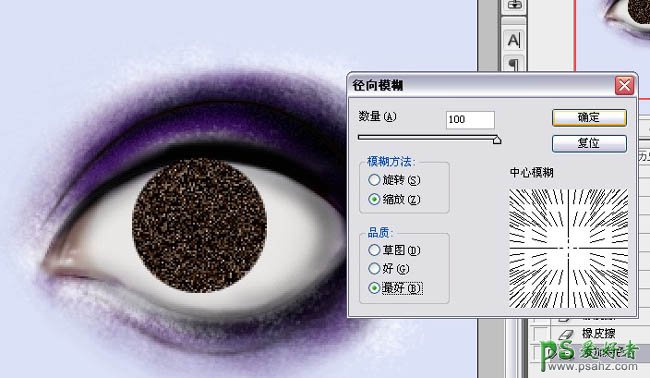
11、新建一个图层,给眼珠加上高光。

12、新建一个图层,用画笔画上眉毛。

13、新建一个图层,画出睫毛部分,效果如下图。

14、最后调整下背景部分的明暗及颜色,完成最终效果。


加载全部内容