学习用纹色分离法给人物磨皮光滑的皮肤效果 PS人物磨皮教程
油菜的PS笔记 人气:0PS人物磨皮教程:学习用纹色分离法给人物磨皮光滑的皮肤效果。对比图:

操作步骤:
START
我们来磨这张肖像的皮;

01
祛斑
选中肖像图层,单击图层面板下方的创建新图层按钮在肖像层上方创建一个空白图层;
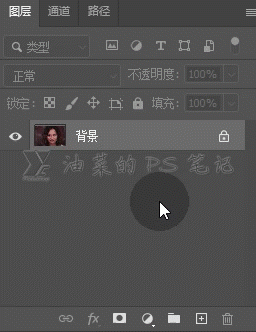
在工具栏选择污点修复画笔工具,勾选对所有图层取样复选框,选中空白图层,将画笔大小调整到略大于斑点大小,在斑点上单击,或者直接在斑点上涂抹;
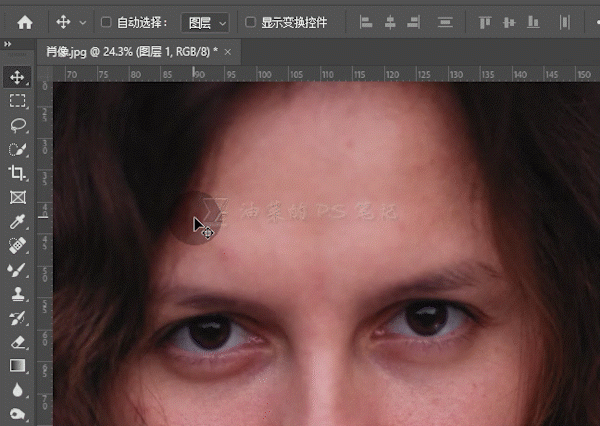
祛斑之后,选中最上方的空白图层,按下CTRL+SHIFT+ALT+E将我们的处理结果融合成一个新图层,最后删除这个融合图层以外的其余图层;

02
分离纹理与颜色
这一步是这个方法的重点,为了叙述方便,将上一步完成的融合图层重命名为“肖像”,选中肖像图层,按下CTRL+J两次,将其复制两层,图层堆栈顶端的一层命名为“纹理”,其下方的图层命名为“颜色”,图层堆栈结构如下图;
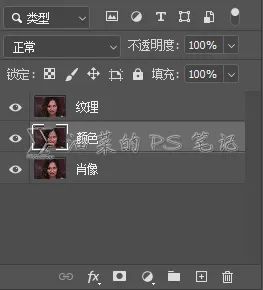
关闭纹理层的可见性,我们先来处理颜色层,选中颜色层,选择滤镜—模糊—高斯模糊,打开高斯模糊面板;
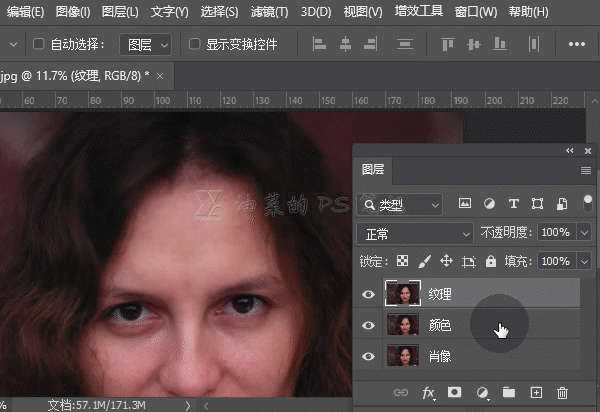
拖动半径滑块,直至皮肤纹理看不清即可,我这里拖动到9,单击确定;
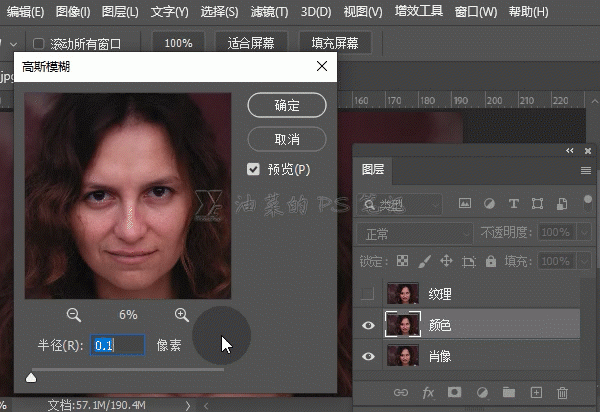
颜色层处理好后,我们接着处理纹理层,打开纹理层的可见性,选中纹理层,选择图像—应用图像,打开应用图像对话框;
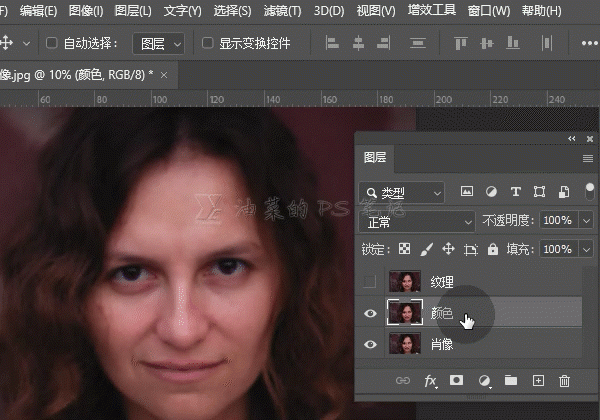
在打开的应用图像对话框中,图层选择颜色,通道选择RGB,混合选择减去,缩放值为2,补偿值为128,设置完成后单击确定,各参数参照下图,其中补偿值设置为128是因为RGB颜色模式中,颜色的都是以0-255的数值表示,其中128为中间值,即中灰色,因为之后的步骤我们需要将图层混合模式设置为线性光,线性光在混合模式的对比组中,这组混合模式会忽略中灰色,因此将补偿值设置为128,其余参数设置都容易理解,不再赘述;
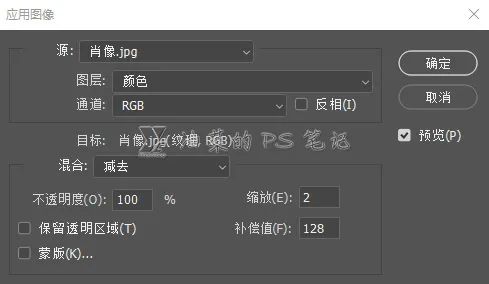
最后将纹理层的图层混合模式设置为线性光;
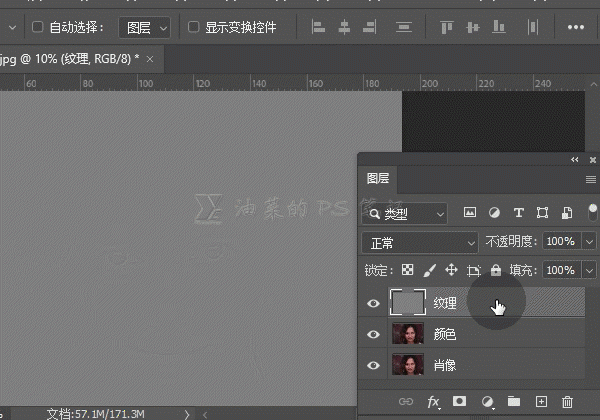
这样设置后,原图的皮肤纹理和颜色就分离了,想验证一下可以将原图移动到图层堆栈的最上方,开启和关闭其可见性,你就可以发现,原图和由纹理层与颜色层组成的图像是完全相同的,这一步不用做,想验证的朋友可以自行尝试,
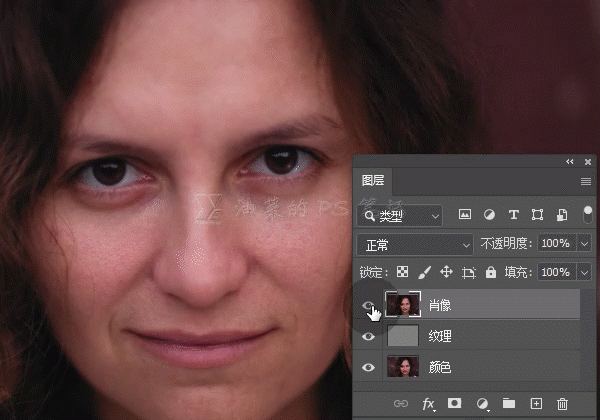
03
平滑颜色
在工具栏中,在画笔工具组图标上单击鼠标右键,选择混合器画笔工具;
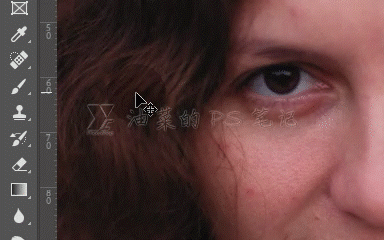
在工具的选项栏中,单击一下每次描边后载入画笔图标,取消对它的选择,其左侧的颜色框会变成透明网格;
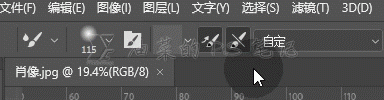
潮湿设置为1%,载入设置为75%,混合设置为90%,流量设置根据实际需要,如果有足够的耐心,而且希望极致的磨皮效果的话,用低流量,比如10%,反之设置为一个较高的流量,比如50%,但还是建议流量设置在10%-50%之间,不要过低或过高;
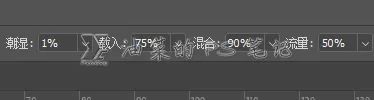
最后就是这种方法中最耗时的步骤了,关闭纹理层的可见性,选中颜色层,用刚才设置好的混合器画笔,在人物皮肤上反复涂抹,直到颜色均匀,涂抹时候要注意,最好能顺着皮肤纹理的方向涂抹,另外,只涂抹皮肤,其他如眉毛,眼睛,嘴,各种轮廓线等需要保持锐利的地方均不涂抹。涂抹时可以适时打开纹理层的可见性看看效果。用混合器画笔的这种涂抹方式,单笔的效果几乎看不出来,只有反复涂抹,效果才会显现,因此就要求朋友们有足够的耐心,最终效果绝对值回付出的。动图只能展示一下涂抹方式,看不出效果,朋友们可以自己动手操作一下;
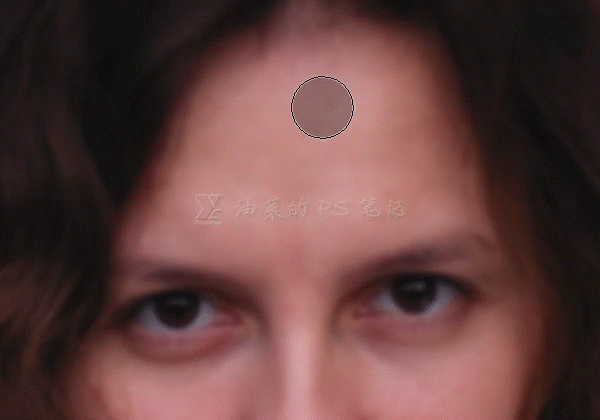
来看一下涂抹前后颜色层的对比;

涂抹均匀后,打开纹理层的可见性,磨皮完成。我这里只是演示方法,所以用50%流量的混合器画笔涂抹,如果用低流量画笔涂抹更长时间,效果会更好,看看前后对比;


前

后
皮肤纹理完整保留;
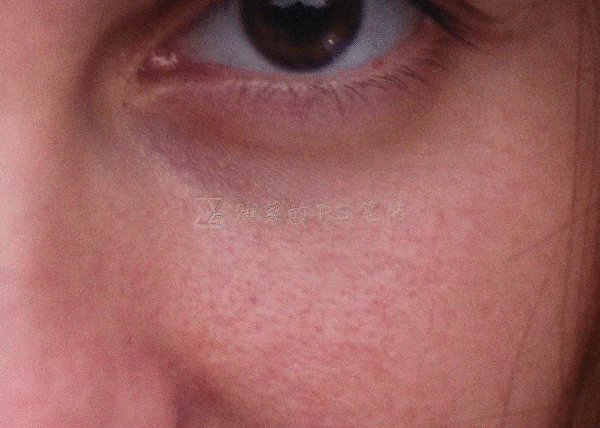

前

后
加载全部内容