Photoshop给物体照片添加逼真的影子,折角阴影
幸光设计 人气:0Photoshop给物体照片添加逼真的影子,折角阴影。效果图:

原图:

操作步骤:
打开素材,选择主体功能,建立选区
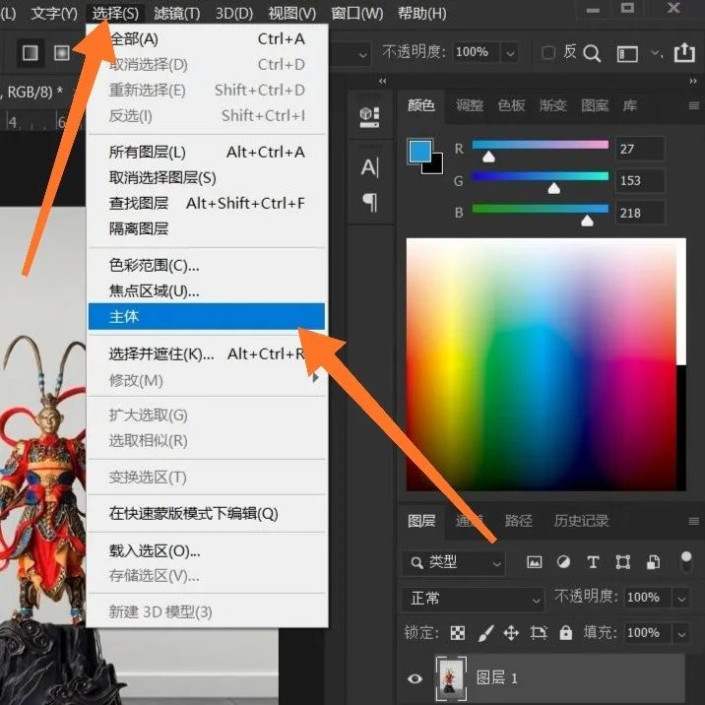
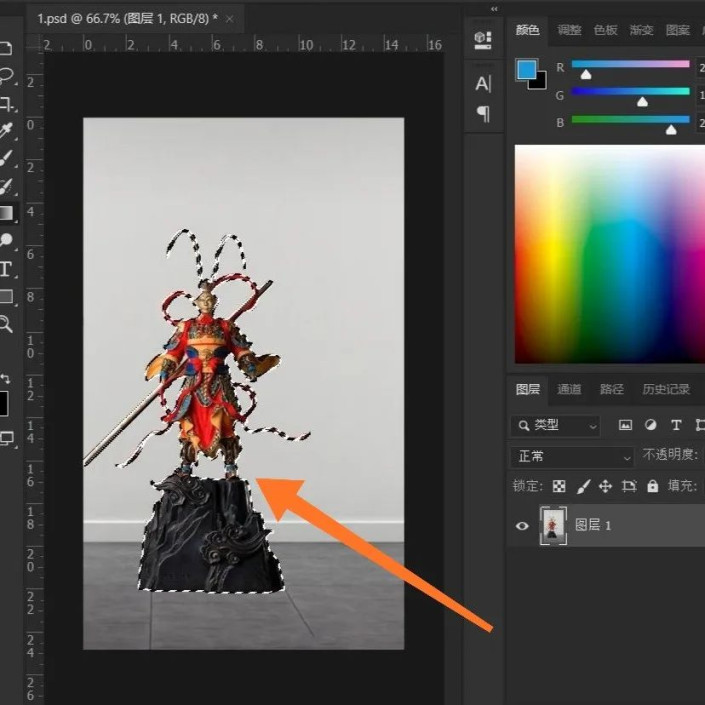
设置阴影
复制两层图层,快捷键:CTRL+J键
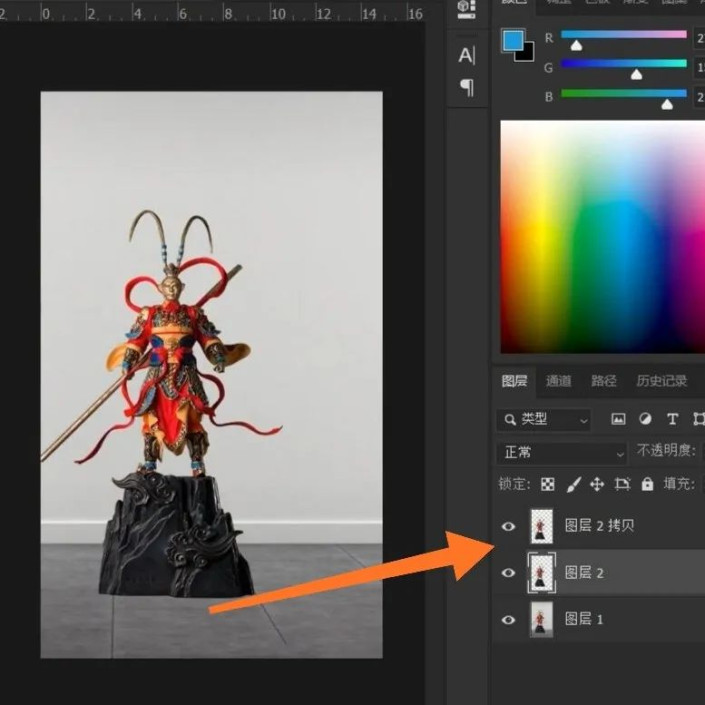
选择第二个图层,点击锁定图层,填充黑色
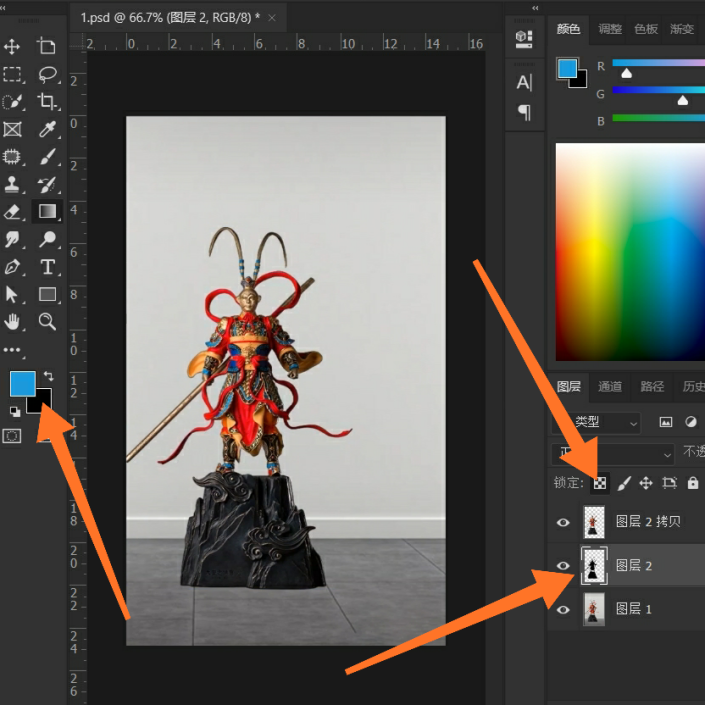
设置透视变形
打开编辑菜单栏下的透视变形
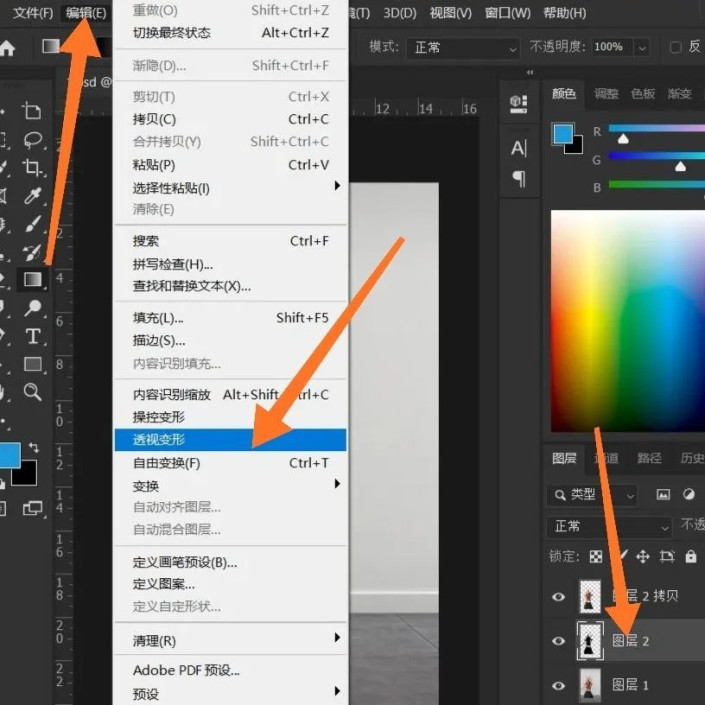
框选2处区域
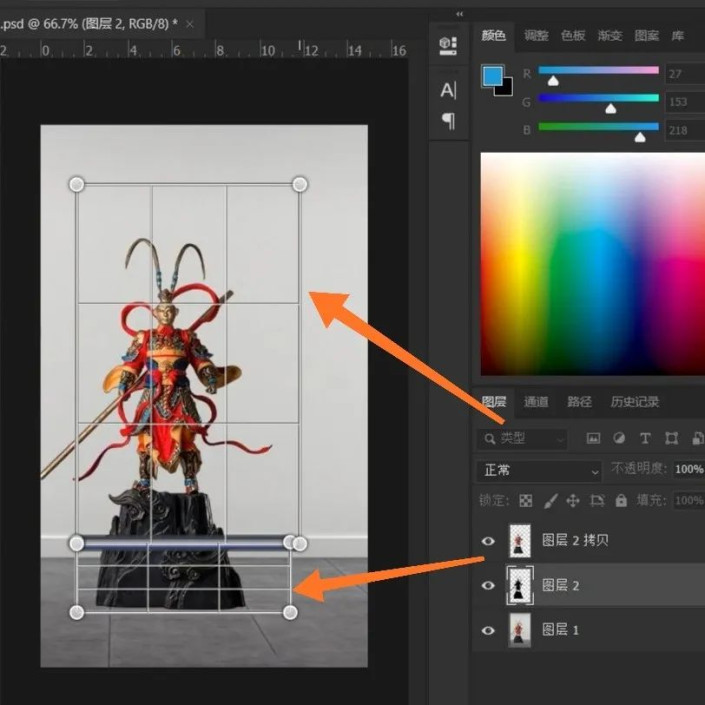
按下回车键点击确定,拖动锚点,移动影子位置
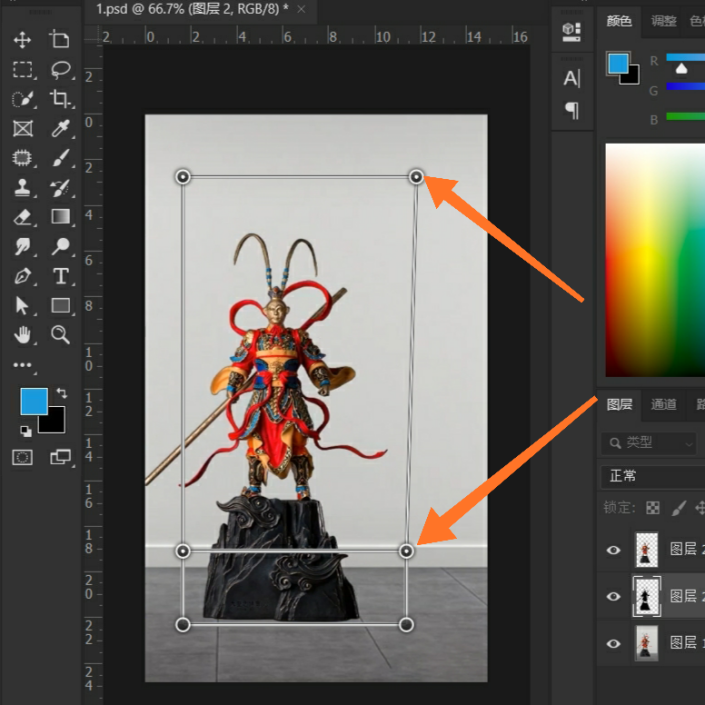
移动影子到合适位置,点击回车键确定
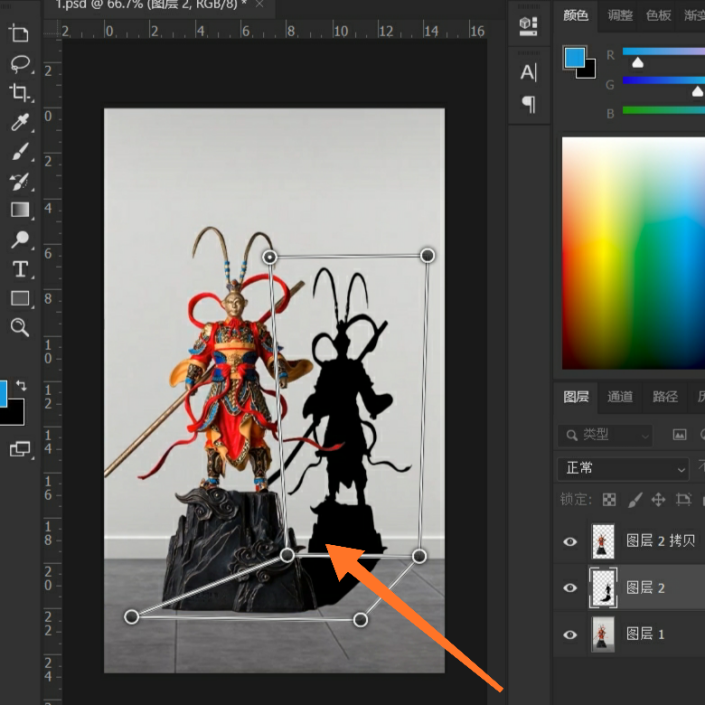
设置渐变
选择第二个图层,添加一个图层蒙版
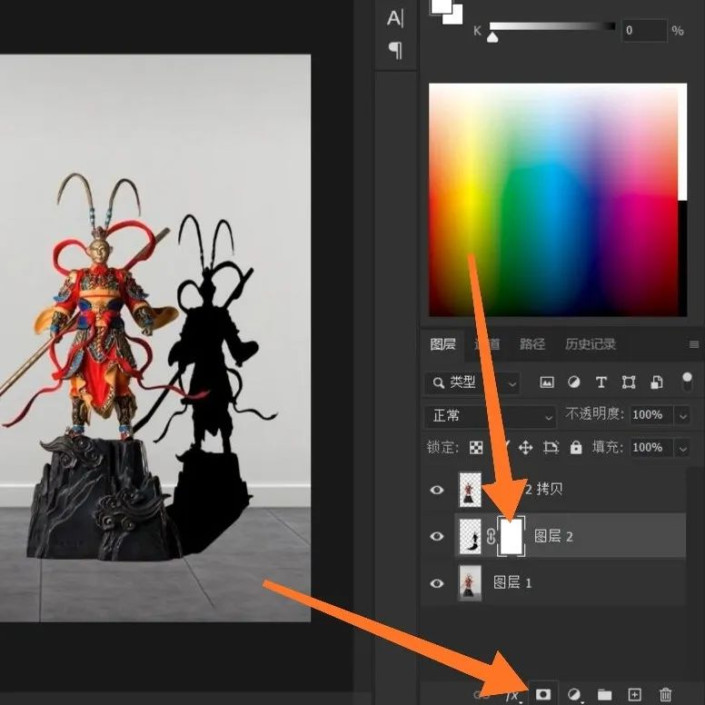
选择渐变工具,设置黑白渐变,然后向左拉一条渐变
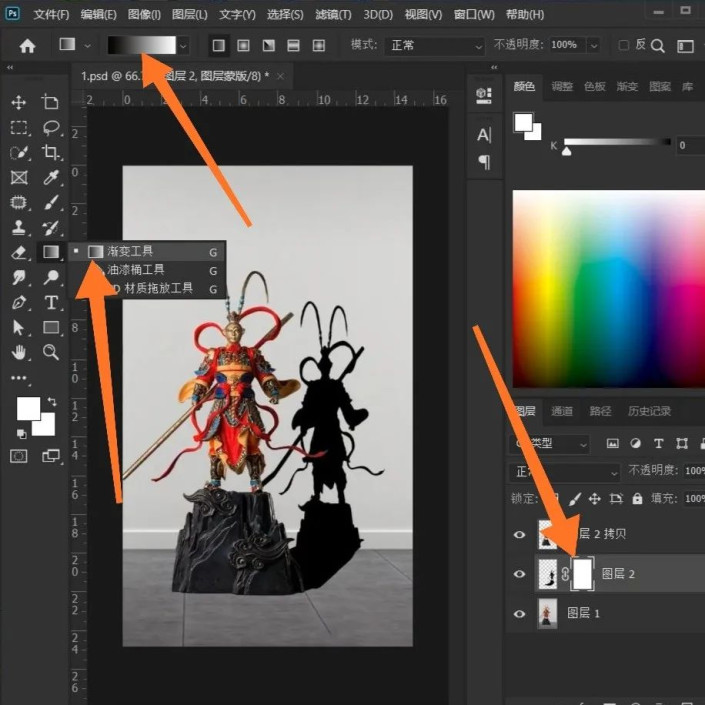
最后降低不透明度,效果就出来啦
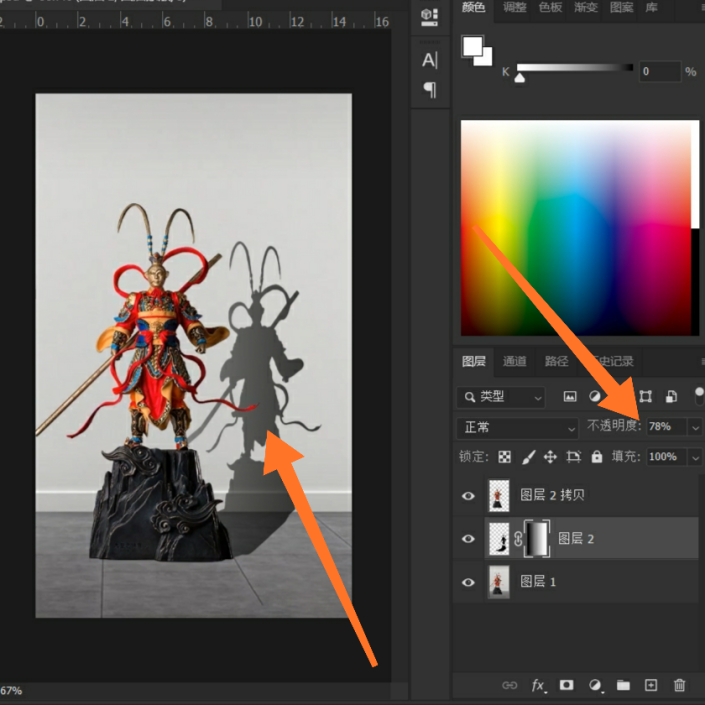
完成:

加载全部内容