学习用photoshop虚化处理技术制作大气的粉尘颗粒效果人物特效图
昀恒 人气:0最终效果

1、首先新建画布。打开PS软件,按Ctrl + N 新建,尺寸为1200 * 800像素,分辨率为72像素/英寸,如下图。
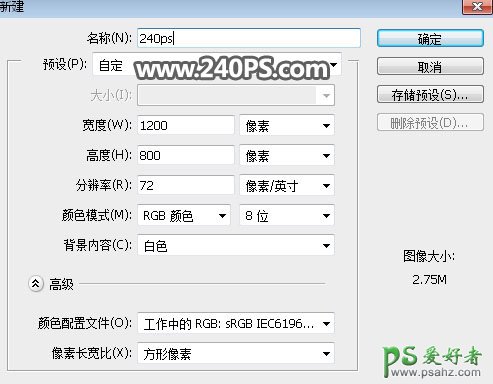
2、填充背景色。把前景色设置为深蓝色#394c6a,然后用油漆桶工具把背景填充设置好颜色。
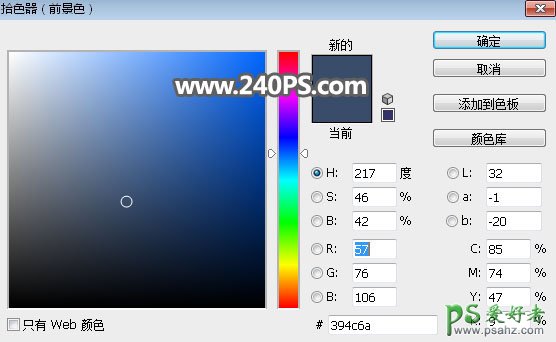

3、把下面的人物素材保存到本机,再用PS打开保存的人物素材。

4、在工具箱选择“钢笔工具”,在属性栏选择“路径”。
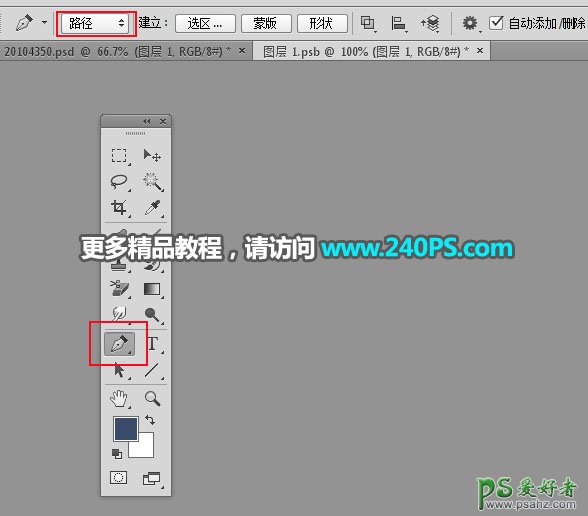
5、用钢笔工具勾出人物主体部分,细发丝等部分不用勾,勾好的路径如下图。

6、按Ctrl + 回车把路径转为选区,然后点击图层面板下面的蒙版按钮,添加蒙版,如下图。

7、点击图层面板右上角的菜单,选择“转换为智能对象”。
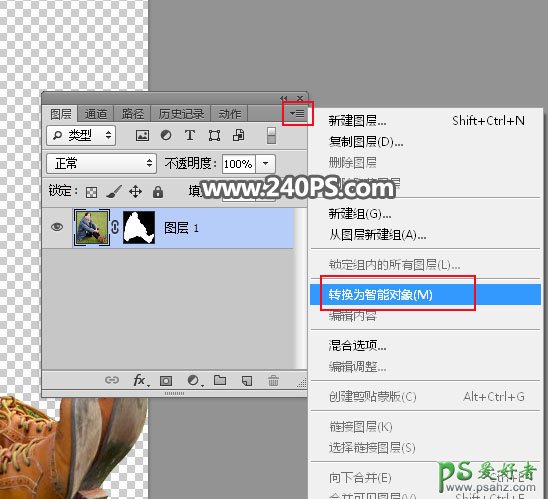
8、用移动工具把抠出的人物拖到新建的文件里面,调整好位置,如下图。

9、在工具箱选择“套索工具”,然后勾出下图所示的选区。

10、按Shift + F6 把选区羽化15个像素,然后添加图层蒙版,效果如下图。
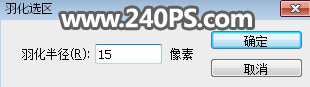

11、打开岩石纹理素材,用移动工具拖进来。
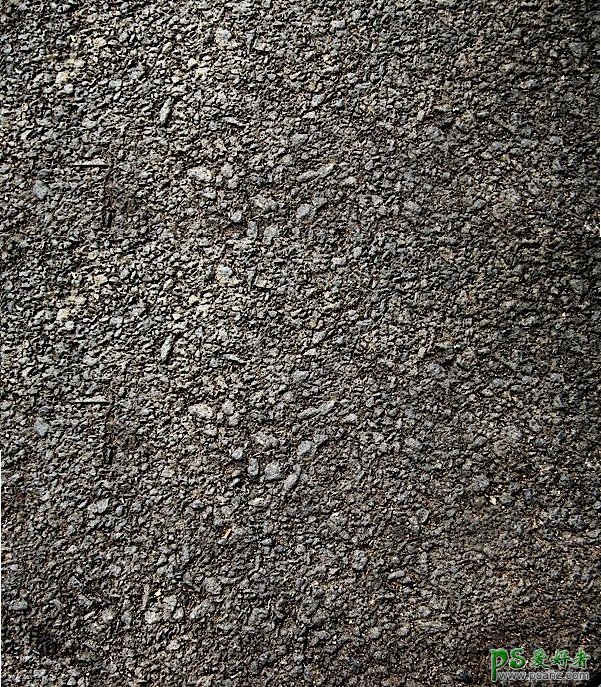
12、用移动工具调整一下纹理的位置,如下图。
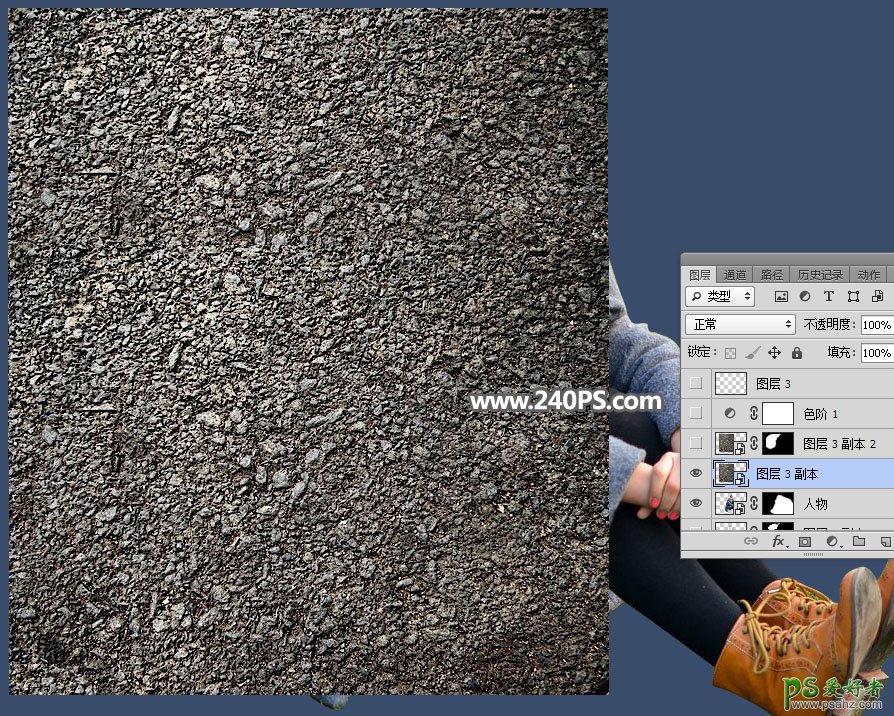
13、按Ctrl + Alt + G 创建剪切蒙版,然后把图层混合模式改为“叠加”,如下图。
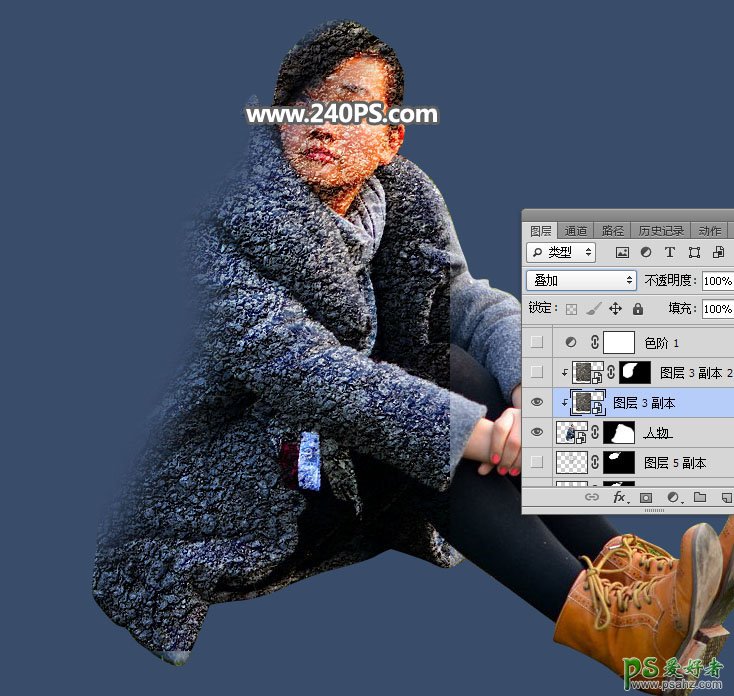
14、选择套索工具,勾出下图所示的选区,并羽化10个像素。
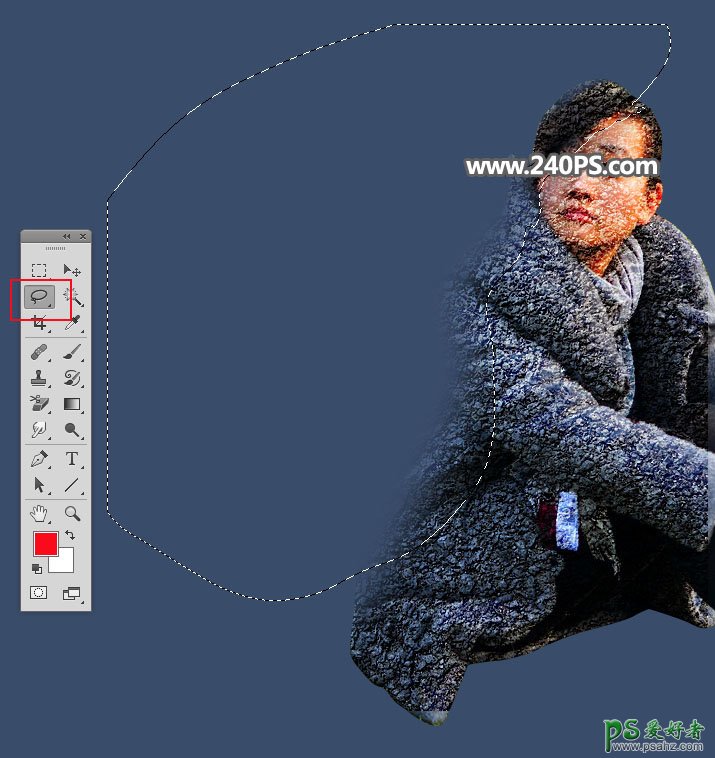
15、点击蒙版按钮,添加图层蒙版,效果如下图。

16、按Ctrl + J 把当前图层复制一层,同样的方法创建剪切蒙版,再把不透明度改为20%,如下图。

17、现在来渲染颗粒。选择背景图层。然后把下面的颗粒素材保存到本机,再用PS打开。
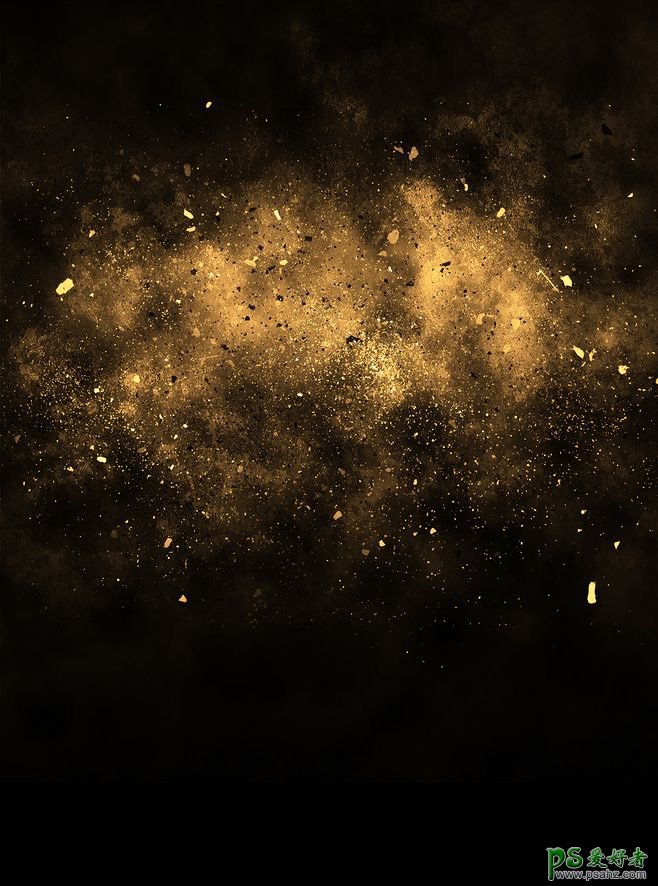
18、点击图层面板下面的按钮,选择“黑白”,如下图。
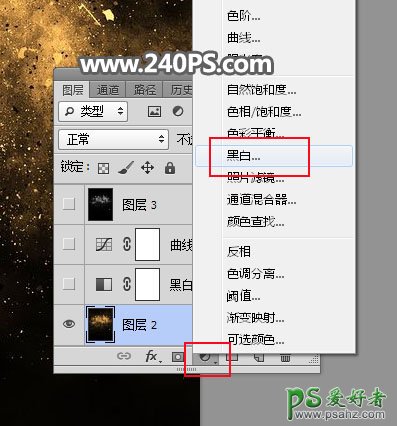
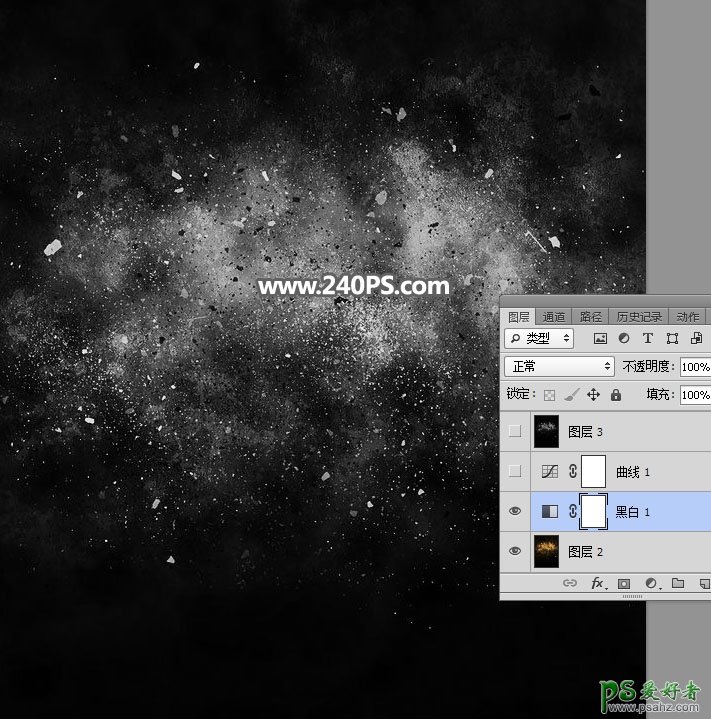
19、创建曲线调整图层,增加明暗对比,参数及效果如下图。
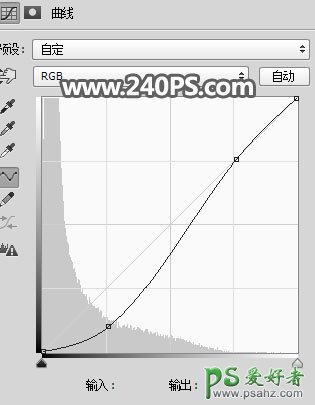
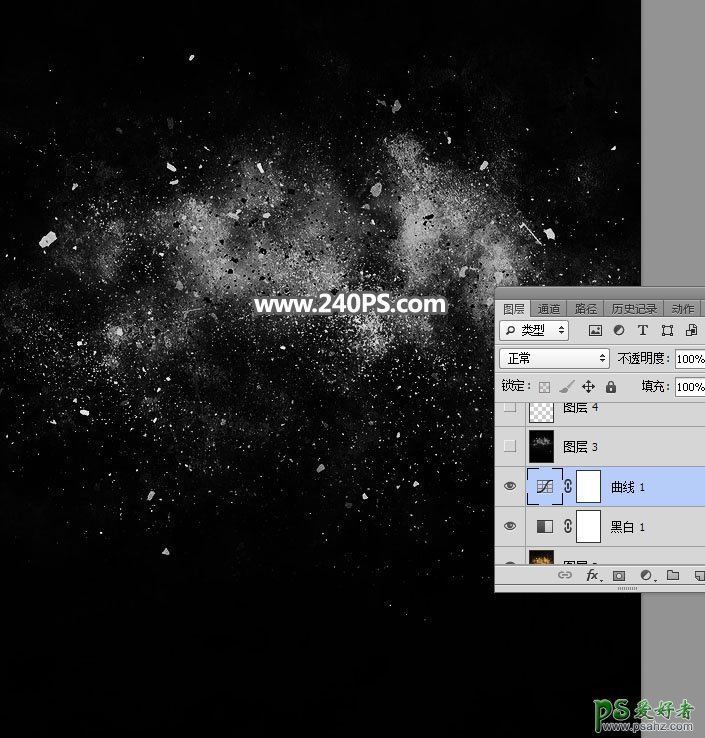
20、新建一个空白图层,按Ctrl + Alt + Shift + E 盖印图层,如下图。
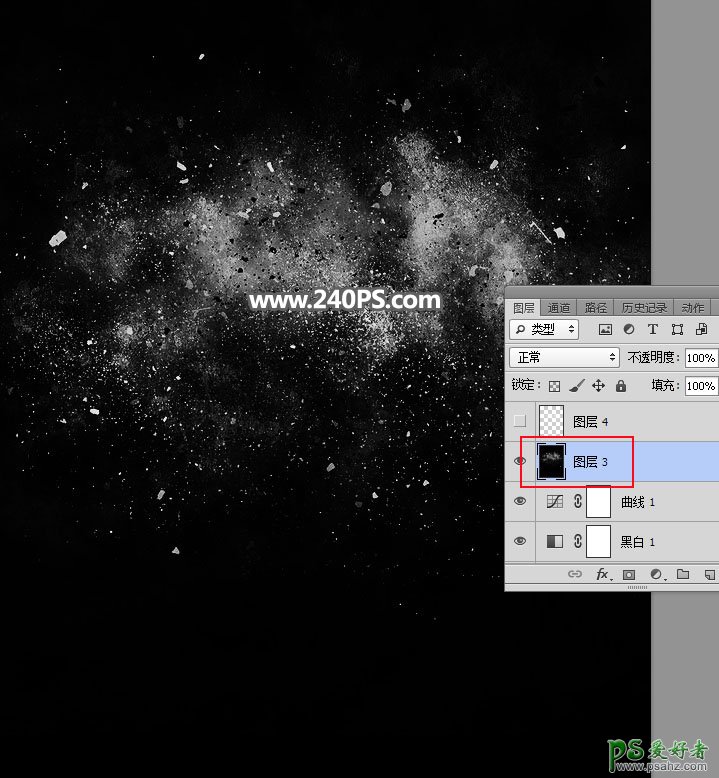
21、用移动工具把当前图层拖到之前的文件里面。按Ctrl + T 调整一下角度和位置,然后稍微拉长一点,如下图。确定后把混合模式改为“滤色”。
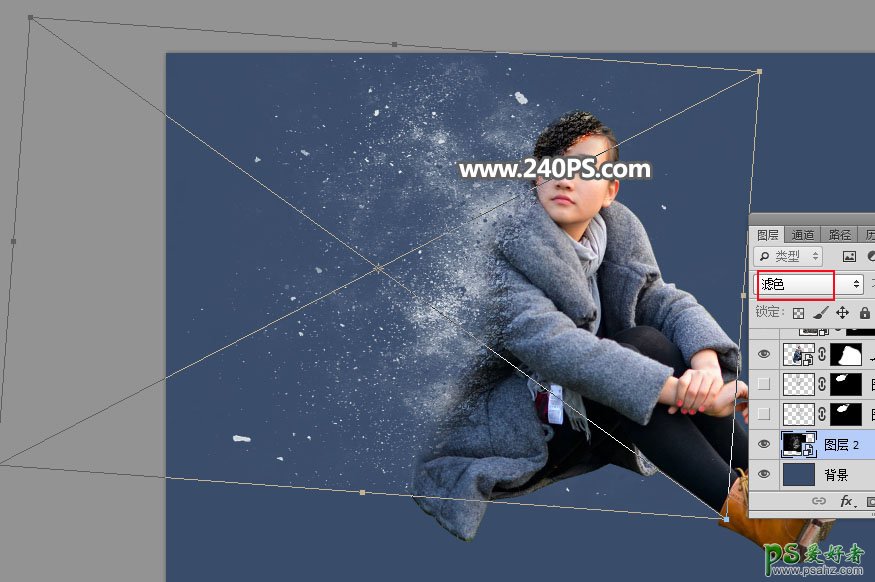

22、一些不满的部分,可以添加图层蒙版,用柔边黑色画笔擦掉,如下图。
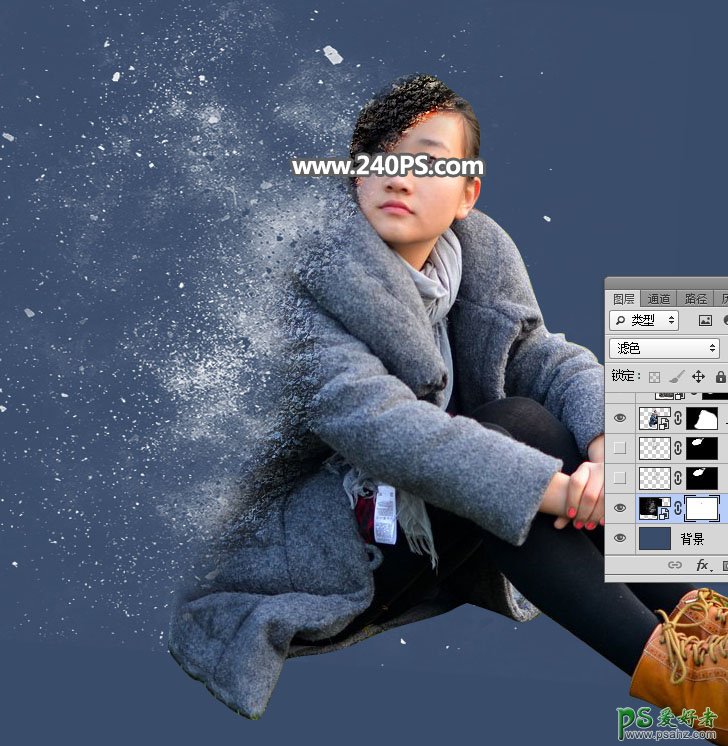
23、回到纹理素材文件,如下图。
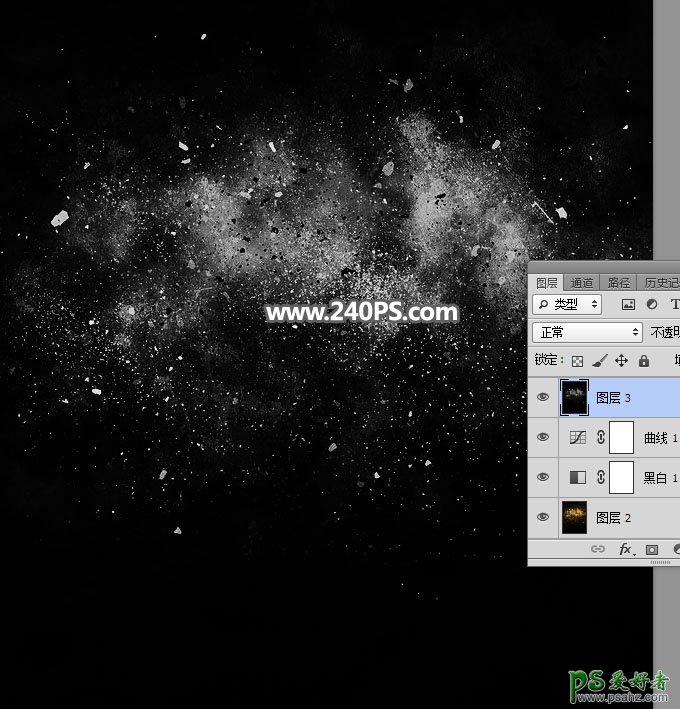
24、进入通道面板,按Ctrl键 + 鼠标左键点击RGB通道缩略图载入选区。
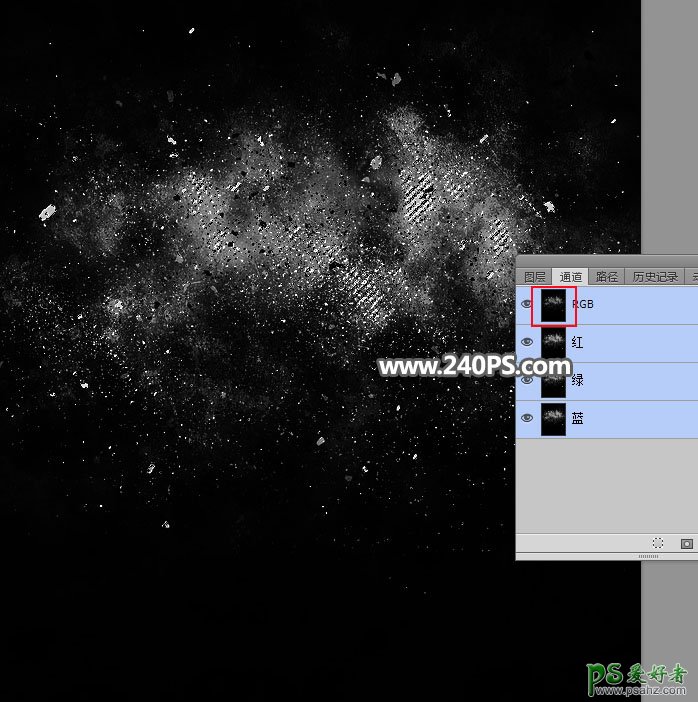
25、点RGB通道返回图层面板,新建一个图层,把选区填充黑色,按Ctrl + D 取消选区,如下图。
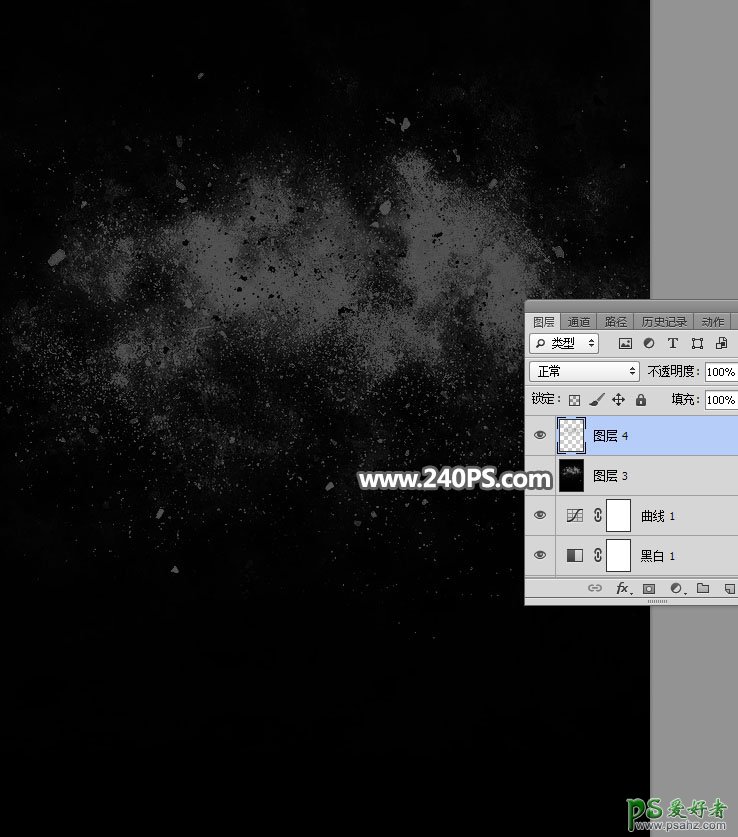
26、用移动工具把当前图层拖到人物文件里面。按Ctrl + T 调整一下位置和大小,如下图。
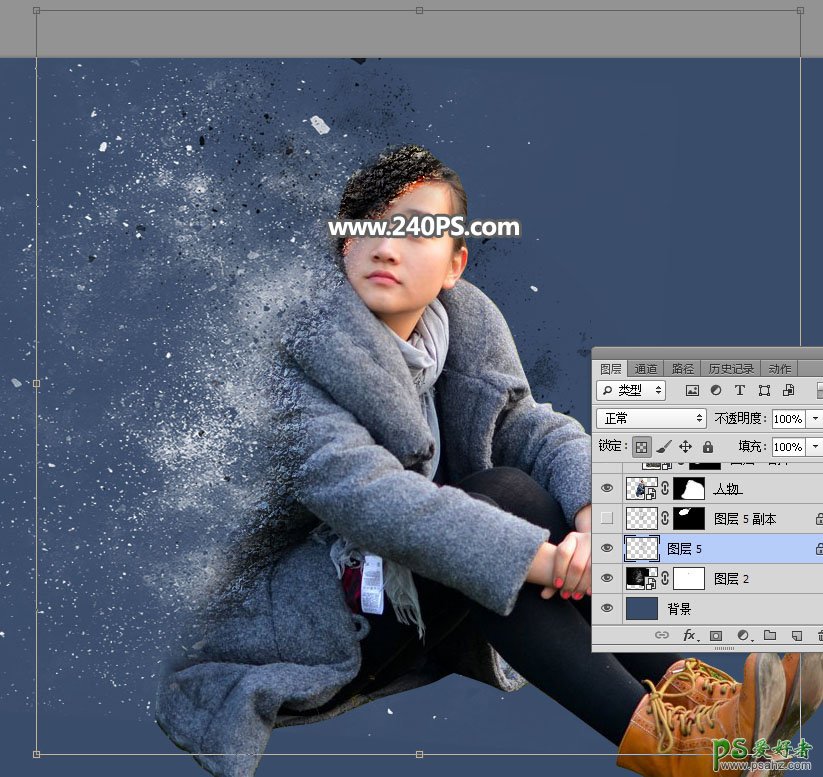
27、用套索工具勾出下图所示的选区,然后添加图层蒙版。
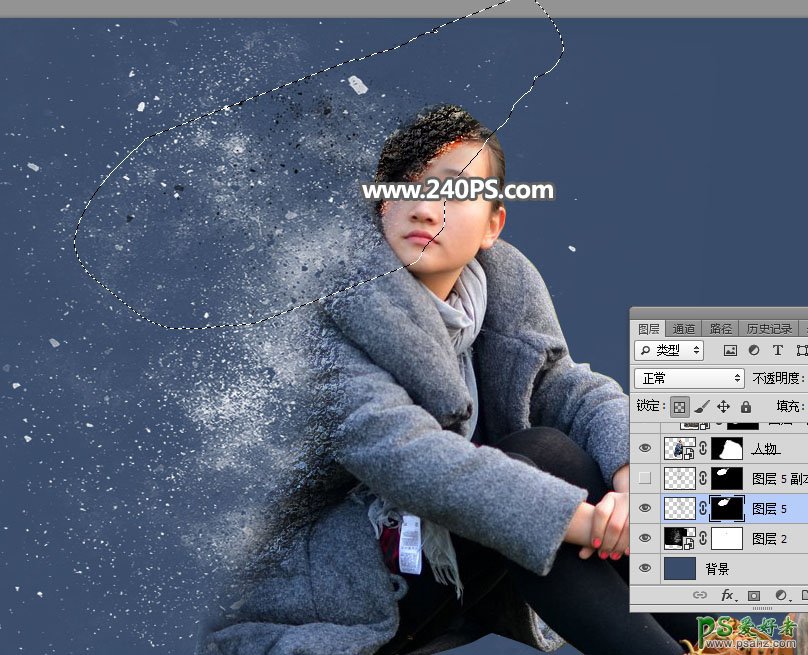
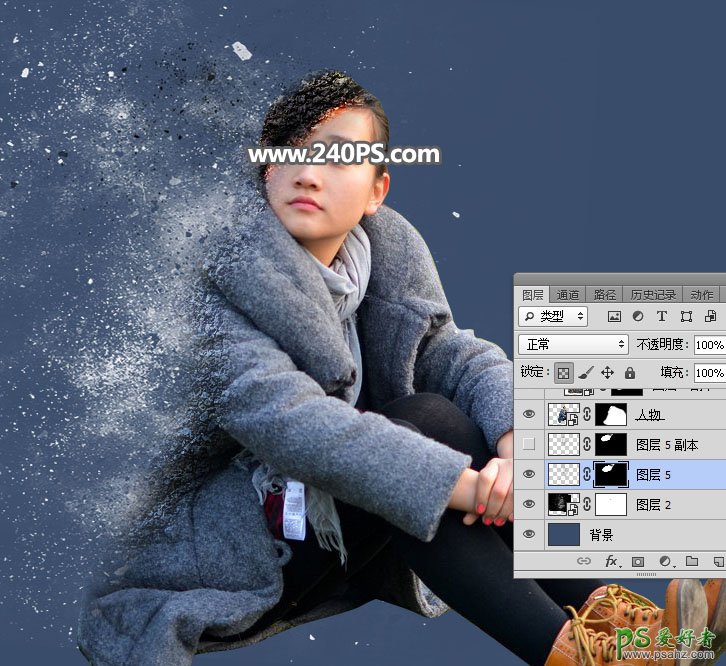
28、按Ctrl + J 把当前图层复制一层,效果如下图。

29、在图层的最上面创建色阶调整图层,增加明暗对比,参数及效果如下图。


最终效果:

加载全部内容