学习快速制作超真实的夜景城市效果 Photoshop神级教程
夜景城市效果 人气:0Photoshop神级教程:学习快速制作超真实的夜景城市效果,这是一篇照片后期教程,在光影和透视方面特别出彩,你可以在临摹的过程中感受到作者的用心和细致程度。通过学习我们可以掌握很多修图方面的技巧。最终效果图:

Step 1
先搜索一张干净整洁的房间照片,不要有太多光源(最好只有一个),高清图片为佳。此处选用了ArchDaily博客上的图片,如果你能确保你的图片与此类似,并且能够做出有趣的效果出来,尽管大胆尝试吧!
PS打开此图,直接裁切掉(快捷键C)图片冗余部分,当然此步也可以在全片修改完成后执行。
(同学们右键另存即可)

Step 2
抠出此图中你想保留的部分。我要保留木衣橱,柱子和窗户。复制(Command+J/ Ctrl+J)此图层四次,在每个图层上使用矢量蒙版,除了刚开始的原始图层不用加。在图层面板中双击蒙版图标。
用钢笔工具(快捷键P),跟着练习一番。刚开始用可能觉得不易,练多了就好。回过来,将背景图层暂时设置为不显示,即点击图层面板中该图层前的小眼睛。

Step 3
我想让圆柱整个留下来,所以在矢量蒙版中间添加锚点,再用圆角工具,使其呈现如图所示的圆角形状。
通过在圆柱两边新建垂直参考线,找到中点,标尺工具打开(Command+R/Ctrl+R),如图,左边拉根儿参考线,右边拉根儿参考线。矩形选框工具(快捷键M),简单拖出如图大小的选框。
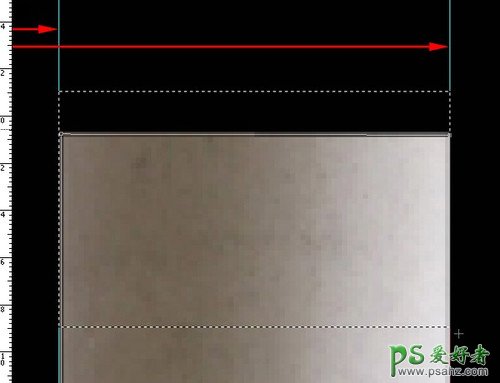
我将底层暂时设置为黑色,让效果更为明显。
Step 4
在选区右击,变形,如图,宽度数值设置为50%。
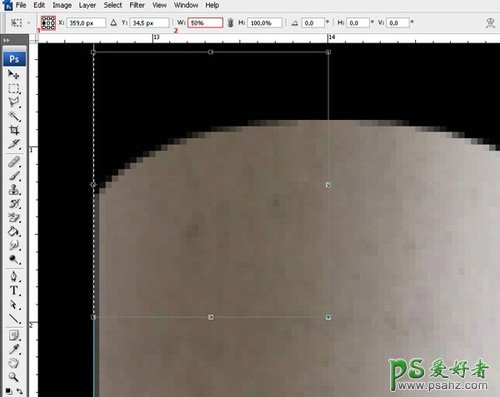
Step 5
现在,在中间位置,再拉出一根垂直参考线。
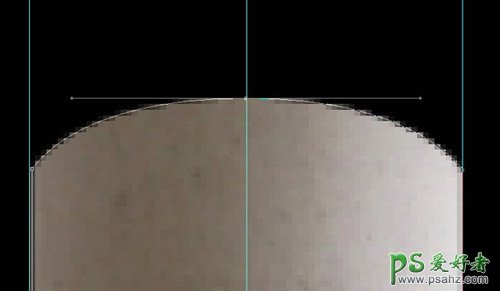
Step 6
我不大喜欢圆柱所处的位置。
我想让它的底部与第一个衣橱的角在同一条直线上,如下图所示。所以,我又拉出一根水平的参考线,然后,相应地将圆柱向上移动至水平线上,移动时,按住shift键,以使其沿直线移动,还会自动贴合参考线。
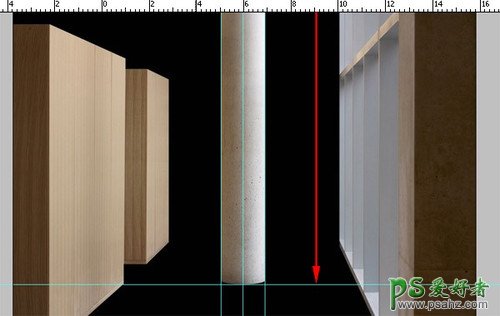
Step 7
接着开始创建地板部分。返回到第一个图层,使用矩形工具(快捷键U)。在地板位置,简单勾勒一个浅灰色的矩形。确保该图层在其他几个元素的图层的底层,双击图层,打开图层样式,点击渐变叠加,混合模式设置为正常,不透明度为20%,使用黑色到白色的渐变,角度90°。
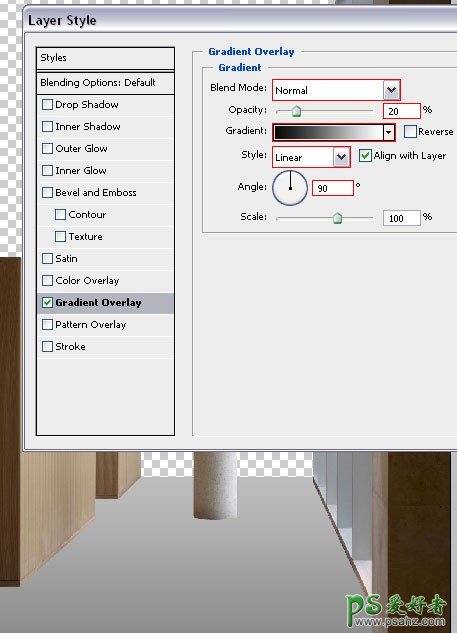
Step 8
接着,开始打造瓷砖部分,就像原始图片上一样,我们将刚刚做好的地板图层设置为不可见,然后将原来的背景图层设置为可见,在形状面板里找到直线工具,简单拉出一根大小为1px的白色线条,如下图。
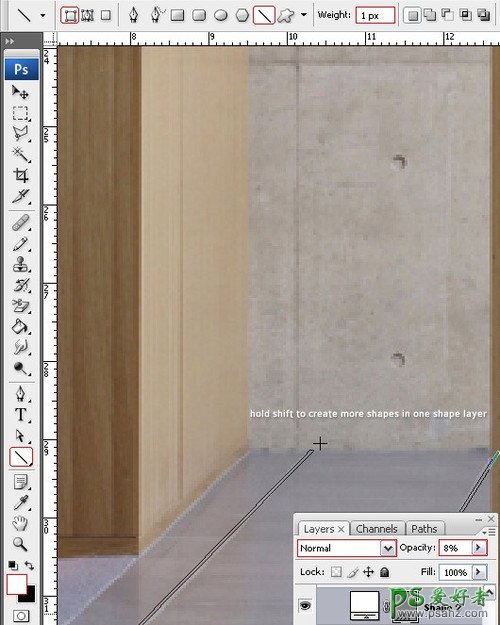
Step 9
再重新将地板图层设置为可见,然后,用同样的方法,来制作墙壁效果,颜色选用深灰色。还是用矩形工具,宽度截至衣橱边沿,渐变叠加效果稍有不同,如下图。
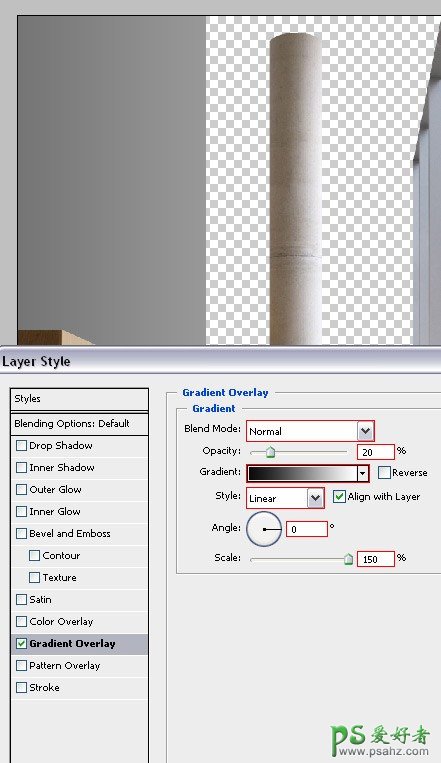
Step 10
天花板的制作,使用钢笔工具,首先,搞清楚消失点在哪里。因为新建出来一道墙,所以要调整下天花板的视角,你可以凭感觉或者画辅助线来勾勒线条。如图,沿着衣橱底边的线和右边窗户底边的线,两线交叉得到一个点。
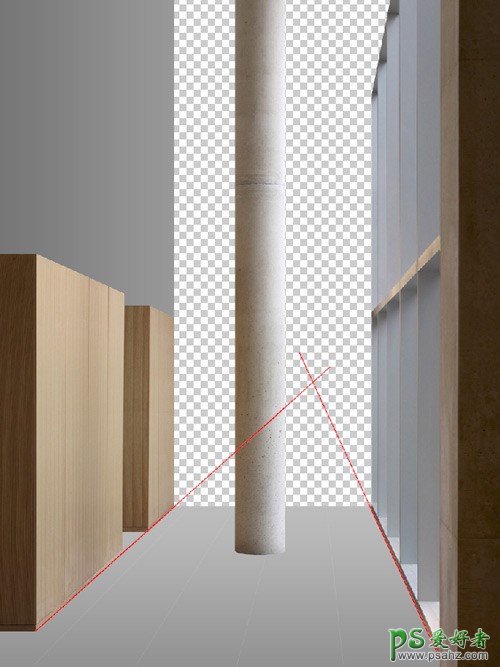
Step 11
再选个颜色,画第三根线条,如图,三点相交点为消失点。
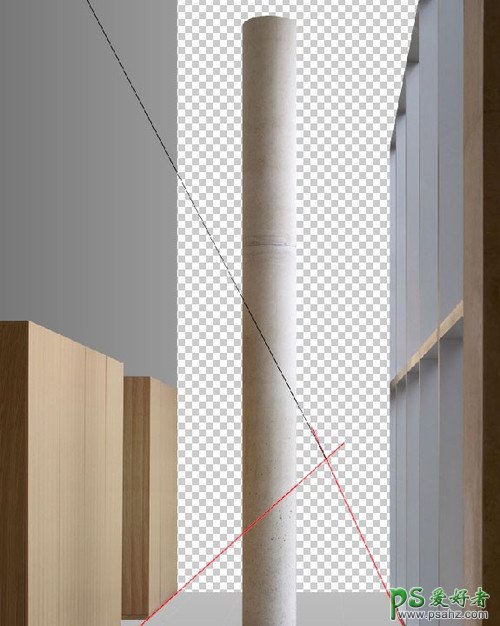
Step 12
使用钢笔工具,颜色选用浅灰色,沿着刚刚画的那根线画线,同样,使用渐变叠加效果,如图,此时,可以将之前画的辅助线删除啦。
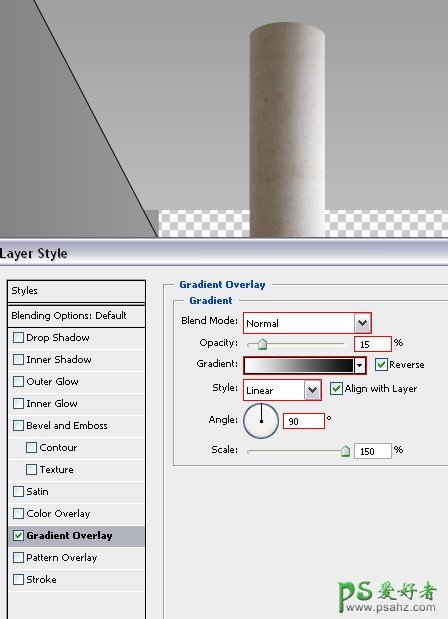
Step 13
从右边有光线照射进来,所以,左边的天花板要略微暗点,做点渐变效果。

Step 14
按住Alt键,复制天花板形状图层的蒙版,拖至渐变图层,再设置不透明度为20%左右,这步是为了创造出逼真的光照效果。

Step 15
为了让地板显得更加光洁亮丽,在地板上添加周围物体的倒影是个不错选择,不过要注意视角问题,不能简单地将其垂直翻转,再添加一个渐变蒙版,这些操作之前,需要将其稍加倾斜,才更为逼真。
从最简单的“圆柱图层”做起,先复制该图层,垂直翻转,添加渐变蒙版。再将刚开始的“圆柱图层”复制一下,使用自由变形(Command+T/Ctrl+T),右击,垂直翻转,将此图层放至“圆柱图层”下方。
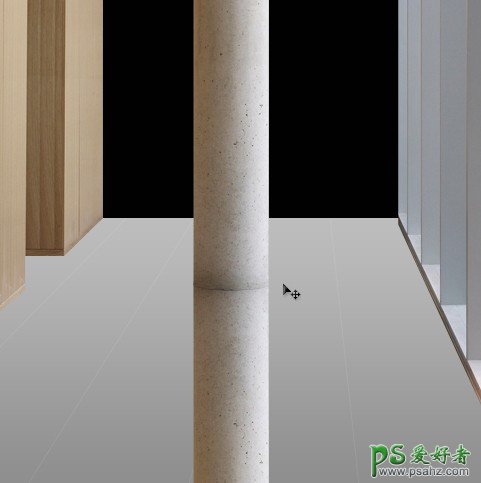
Step 16
添加图层蒙版,选择渐变工具(快捷键G),创建一个由黑转透明的渐变效果,从整个图片的底部上方一点,向上拉渐变,将该图层的不透明度调整为40%。
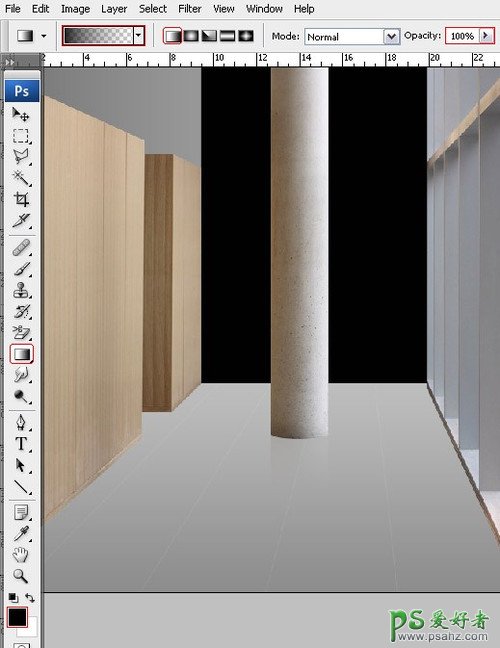
Step 17
窗户这边的效果制作要比圆柱部分复杂些。同样的,复制图层,垂直翻转,不同的是,直接这样放在地板上的效果是错误的视角,所以,需要右击,变形,要缩小好多,可以按住Alt键,滚动鼠标来调整大小。
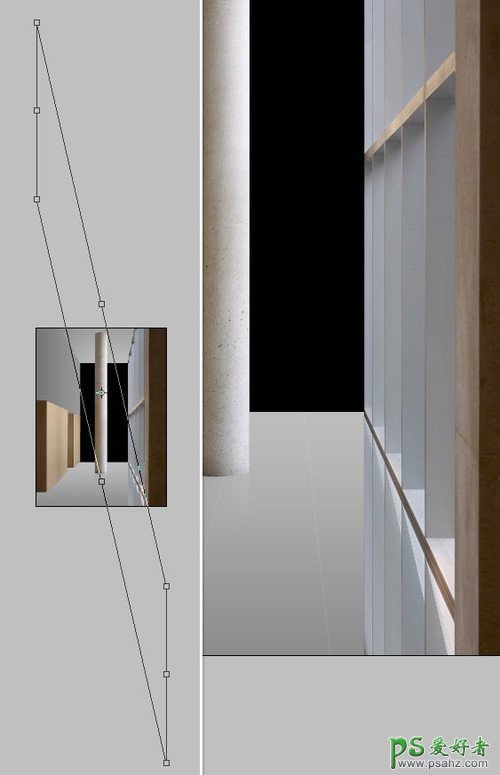
Step 18
现在添加图层蒙版,还是黑色到透明的渐变效果,不过,这次是沿对角线拉渐变,然后设置不透明度为40%。

Step 19
衣橱这边的效果是最难做的。先复制原始的“衣橱图层”,得到“衣橱图层副本”在其矢量蒙版上右击,栅格化矢量蒙版,于是,矢量蒙版变成了图层蒙版,剪切掉多余部分,使其更易操作,然后,点击图层蒙版,右击应用图层蒙版。于是得到一个没有蒙版的图层,接着,再次给该图层(“衣橱图层副本”)添加一个图层蒙版和一个矢量蒙版,复制该图层三次,于是得到四层经过栅格化的衣橱图层。
好了,现在先不管蒙版部分了。你可能会想知道为什么这边需要这样的四个衣橱图层,因为,图片上每个衣橱都需要相应地蒙版和视角,下图中,朝向我们这边的一面,你看到的倒影部分比较简单,直接是垂直翻转效果,但是朝向窗户的一面倒影效果,需要在翻转后稍作倾斜调整。

Step 20
现在,我们开始使用矢量蒙版图层啦,如下图,用矩形工具,为衣橱的每个面画个矩形形状。
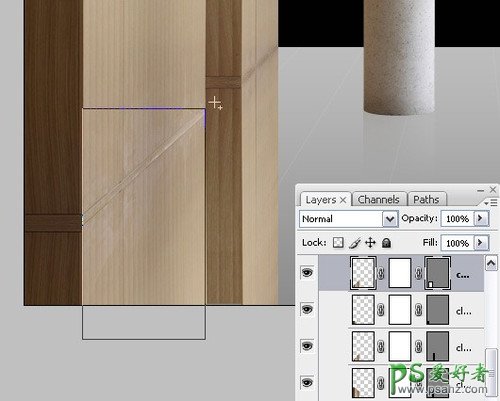
Step 21
再次使用从黑色到透明的渐变效果,为四个衣橱图层的图层蒙版添加该渐变效果,将此四层添加到一组,并将改组的不透明度设置为40%,然后,将整组移动到原始的“衣橱图层”下方。
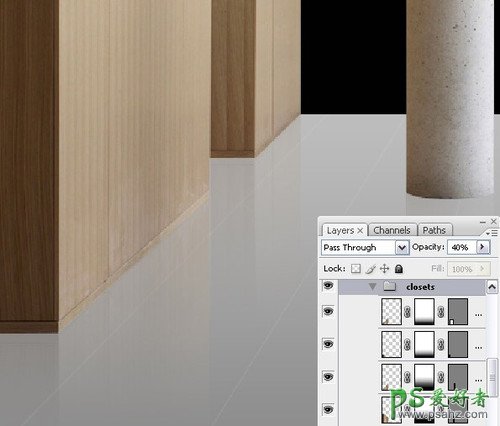
Step 22
接下来,开始添加些光束,这些光线是从右边窗户照射进来的,这样让整个画面显得更加栩栩如生。新建一图层,选用多边形套索工具(快捷键L),选区范围如下图。

Step 23
选择浅褐色,用渐变工具拉一个渐变效果,如图。
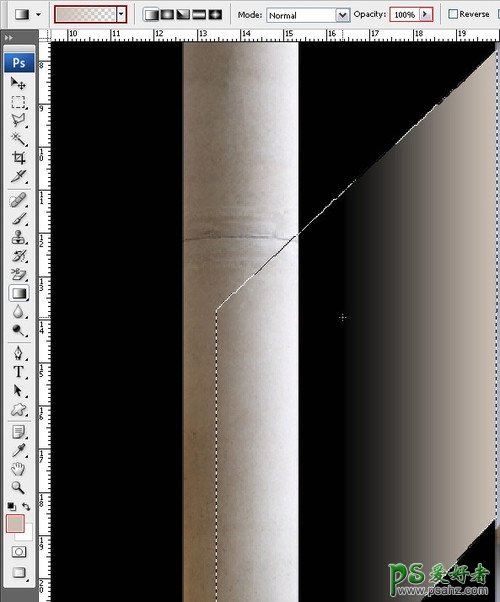
Step 24
接着用滤镜→模糊→高斯模糊,用大概2像素的羽化效果。然后将图层不透明度调整为30%。

Step 25
其他窗口的光线效果直接复制刚刚做好的光效图层,然后自由变换(Command+T/Ctrl+T),再上移至第二个窗户的位置,如下图所示。
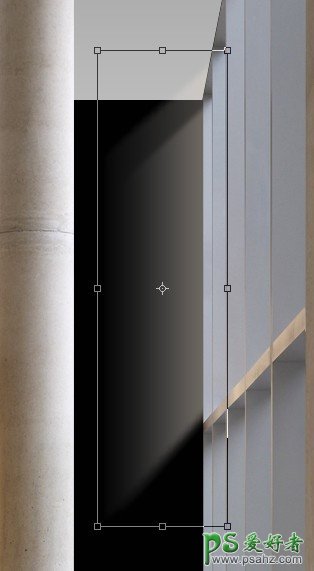
Step 26
接着继续做前面剩下窗户的光线,下图已完成四层光效,我将前面三层的不透明度调整成了30%。

Step 27
当然,为了更逼真的特效,我们将窗户下面那格的光效也添上,我就在最里面那个窗口添加了一层,当然,你也可以给其他窗口继续添上,注意,渐变效果要以黑色为起点颜色。
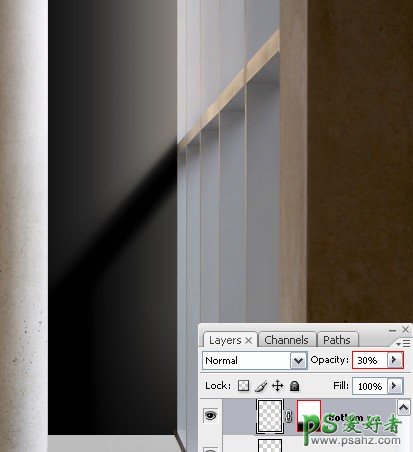
Step 28
我在做特效时,总喜欢为图片添加些额外的效果,比方说,这边,我想给衣橱之间添加一种有过道的感觉。工序相当简单,用钢笔工具,在天花板上画出一个黑色的三角形,三角形上面的那条边要与衣橱上方的边线对齐,然后,设置该图层的不透明度为30%。
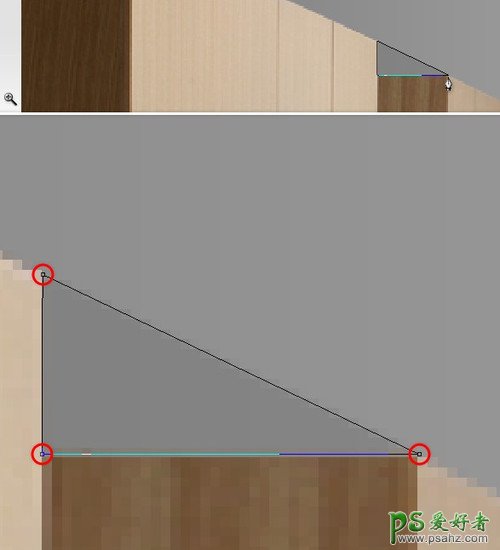
Step 29
然后,给该图层添加一个从黑色到透明的渐变叠加,参数设置如下图。
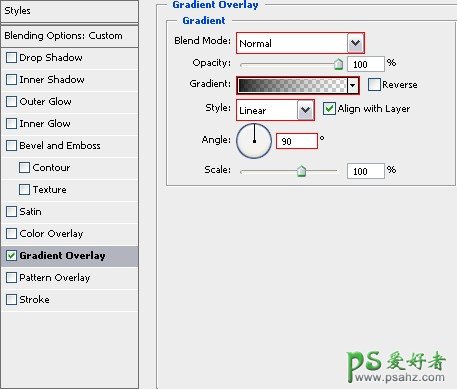
Step 30
为其他衣橱添加类似光效。

Step 31
接下来,对衣橱进行些调整,选用矩形工具,在衣橱面向过道的那面上,画两个矩形,分别在画两个图层上,设置不透明度为50%。
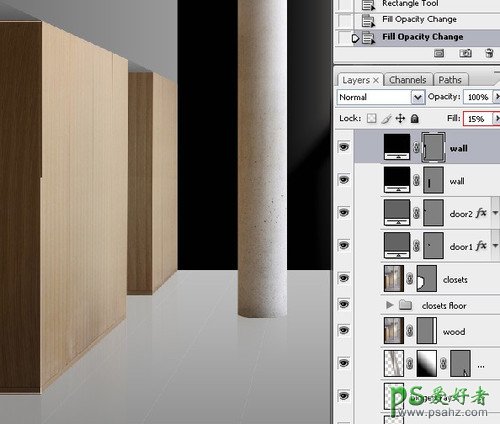
Step 32
给两个形状图层,在水平方向上,添加从黑色到透明的渐变叠加,不透明度设置为55%。
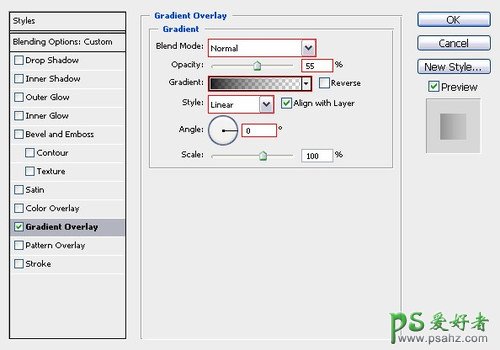
Step 33
新建一个新的图层,选用渐变工具,用白色到透明的线性渐变。然后沿对角线拉一个渐变,起点为右下角到墙上,如下图。

Step 34
按住Command键,点击形状图层,选中墙面。然后反选(Command+Shift+I/Ctrl+Shift+I),按Delete键清除墙外多余部分,取消选区(Command+D/Ctrl+D),为两面墙做同样的操作,不透明度设置为50%。

Step 35
衣橱边角需要点高光。用直线工具,大小1px,颜色白色,沿着墙边绘制即可。画第二根的时候,按住shift键。
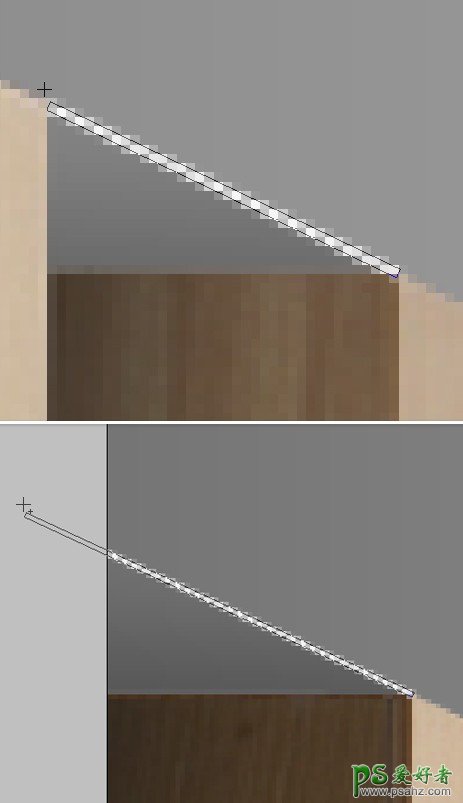
Step 36
线条图形的不透明度设置为15%。
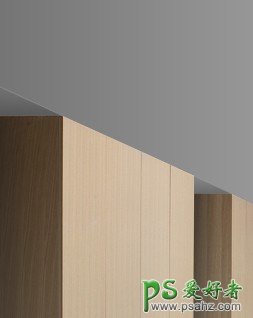
Step 37
同样的,在衣橱上方的边线处,画黑线,不透明度为15%。

Step 38
因为光线从右边窗口发出,所以,衣橱过道的阴影设置技巧类似窗口光束效果的制作过程。选用套索工具,选中衣橱表面,除了上面角落的小三角部分,没选中的这部分其实是阴影部分。
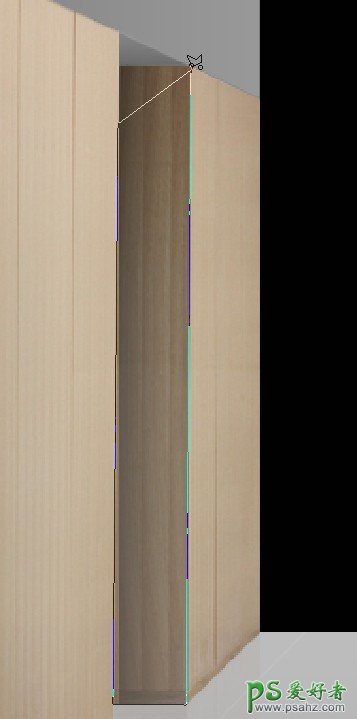
Step 39
选用渐变工具,从右边到左边,添加从白色到透明的线性渐变效果,按住shift键,是其呈直线。
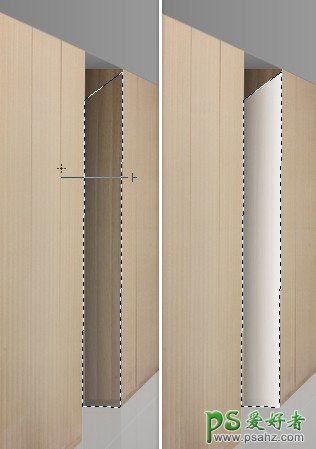
Step 40
取消选择,为该图层添加2 px羽化效果的高斯模糊滤镜效果。白色部分可能有点越界,所以选中橱面,添加图层蒙版,于是羽化效果只在橱面上呈现。其实,越往下,光线越暗,所以,我们要在图层蒙版上添加一层从黑色到透明的渐变效果,不透明度设置为70%左右。
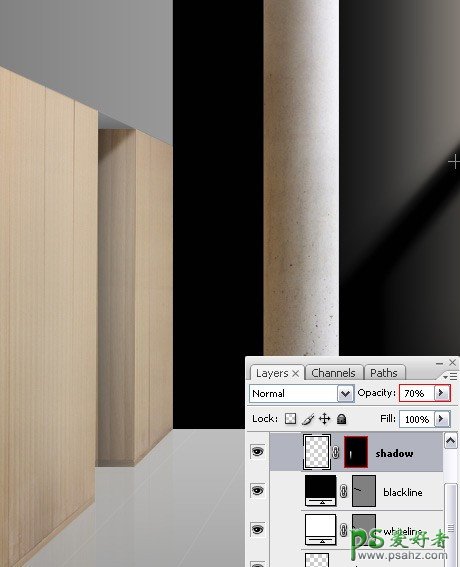
Step 41
为其他的橱面做相同的特效。

Step 42
接下来我们要开始做圆柱后面的窗户,该窗户可以看见海边城市风光。这个窗户的制作要放置在当前已经创建好的所有图层的底部。回到第一个图层,现在第一个图层是地板形状图层。然后,选用矩形工具,画矩形,现在上面啥都没有,所以颜色随意。

Step 43
现在,混合选项是关键,首先,将不透明度调整为0%,图层样式里,设置描边,位置:内部,大小6px。
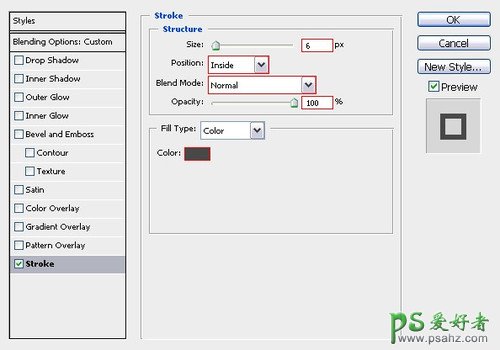
Step 44
复制此图层,改变图层样式中描边,内发光以及渐变叠加。描边改为:黑色,3px,内部。内发光:混合模式为正常,大小100px,不透明度10%。
渐变叠加部分,我们稍后再做调整,先将混合模式设置为正片叠底,不透明度25%,缩放55%,设置完成后效果图大致如下图。
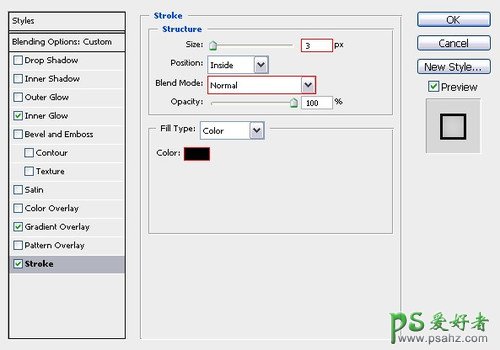
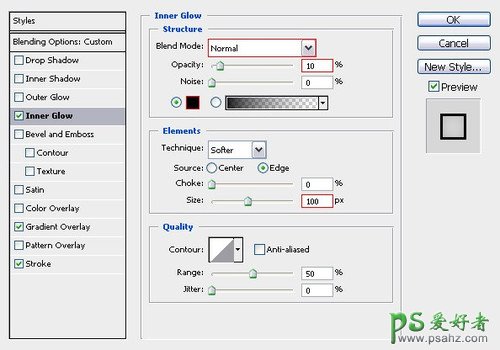
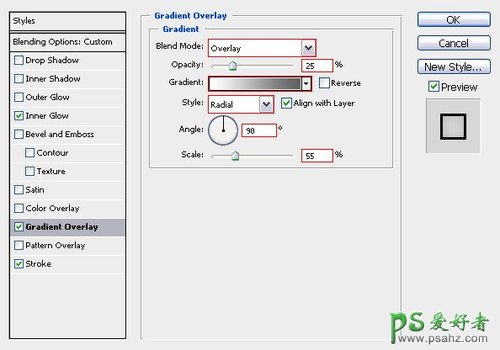
效果如下:

我将其颜色设置为深灰色,以使整个画面效果更清晰直观。
Step 45
现在,也给这个窗口在地板上做个倒影。同样,复制窗户相关的所有图层,将其放置在一个组里,然后放置在窗户相关图层的底部,再添加一个图层蒙版,添加黑色渐变效果,从底部向上拉渐变,将整组的不透明度设置为30%,注意此组在地板相关图层的上方。
再给左边的墙面添加点光。同样,为圆柱添加些阴影和光线。在左边墙面图层的上方,创建一个新图层,用渐变工具,选用浅玫瑰色,做径向渐变。

Step 46
自由变换渐变图层,将其放置在衣橱面的上方,按住Command/Ctrl键,来调节大小。这个和扭曲变形的效果一样(编辑→变形→扭曲)。
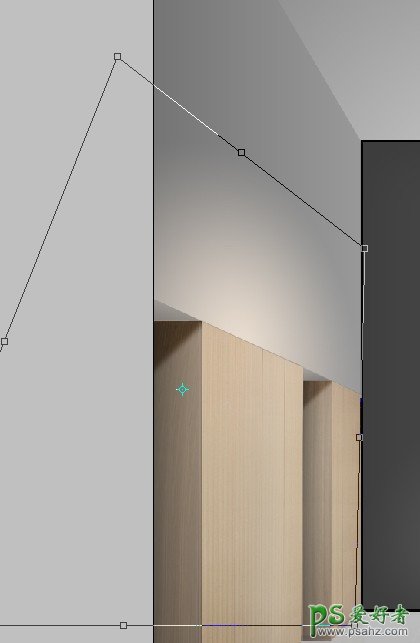
Step 47
设置该图层的不透明度为30%。
至于圆柱的阴影效果,和制作光线类似,只不过颜色换成黑色的径向渐变效果。
- 在阴影区域,创建一个图层蒙版,使用径向渐变,颜色黑色,从左至右,不透明度设置为8%。
- 再建一个小点的,不透明度同样为8%。
- 接着,再建一个更小的,不透明度100%,同样使用图层蒙版,径向渐变,颜色黑色,从左至右,使其渐隐。
- 将以上几个图层放置在一组,设置整组的不透明度为90%左右。如果,有些黑色阴影越界了,你可以添加一个图层蒙版,选中之,删除之,我在圆柱上方和下方都做了该操作。

Step 48
当前你图层面板这块,应该是下图的模样。
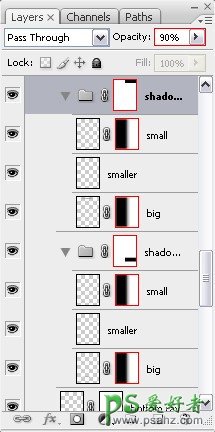
Step 49
接着,开始做圆柱后面的光。回到,圆柱图层,在圆柱的左边创建一个窄窄的矩形形状,先不管啥颜色。

Step 50
将右边的锚点上提,再在中点处加一个锚点,同样上提。
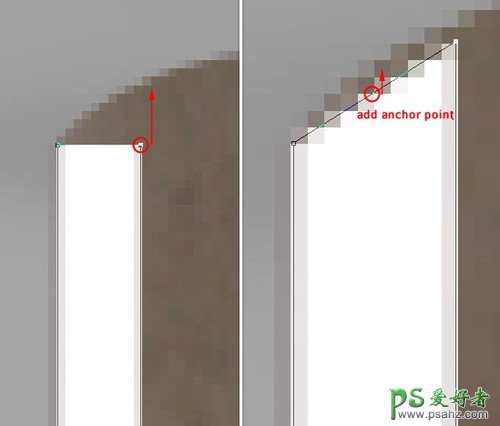
Step 51
下面的锚点同样,不过,这边是向下拉。

Step 52
现在唯一要做的事就是改变混合模式,将填充设置为0%,图层样式中渐变叠加,从白色到透明的渐变,不透明度为65%,角度为0°,缩放150%。
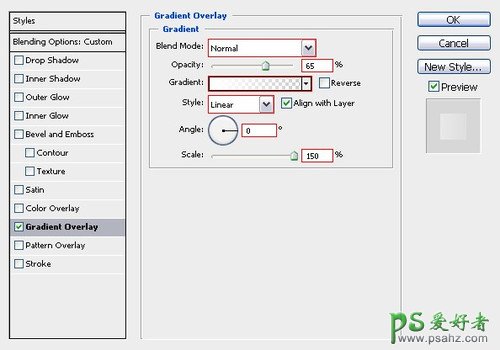
Step 53
现在,房间内所有的调整都做好了,现在要开始做圆柱后面那扇窗的特效了。我想做一个城市夜景的设计。首先,选中当前所有图层,回到第一个图层,即地板图层,单击。
然后,按住shift键,单击衣橱阴影图层,于是,房间内所有图层都选中,将这些图层放在一组,命名为:“房间”。这是为了方便后面的操作,方便快速找到组件。
接着,在“房间”组下面,创建一个新图层,矩形选框,选择如下图区域,这部分将要做夜空效果。
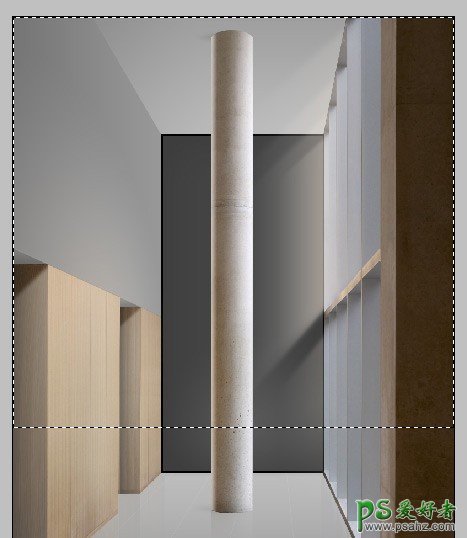
Step 54
选用渐变工具,颜色从浅灰到深灰,方向从下到上。
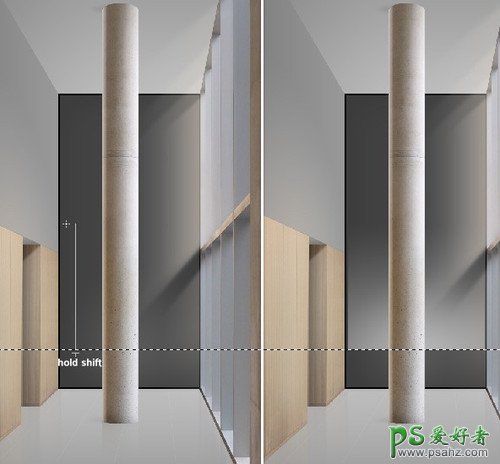
Step 55
反选(Command+shift+I/Ctrl+shift+I),添加渐变,颜色从灰色到浅灰,方向从上往下,这部分是海。

Step 56
在圆柱后面,再新建一个图层,添加渐变,颜色从黄色到透明,径向渐变,如下图所示。混合模式为正片叠底,不透明度为25%。

Step 57
绘制城市地平线。可以直接选张城市剪影图片,用钢笔工具绘制一下,也可以在网上搜索一些常用的形状,加载使用,都行。
如下图。
我把不需要的部分剪影去掉了,选用了中间的那部分常见图形。

Step 58
为该图层添加图层样式,外发光,白色,混合模式为柔光,这样就像城市在发光。还可以用白色的描边,调节不透明度到很低,混合模式调为正片叠底,使光效更加锋利。
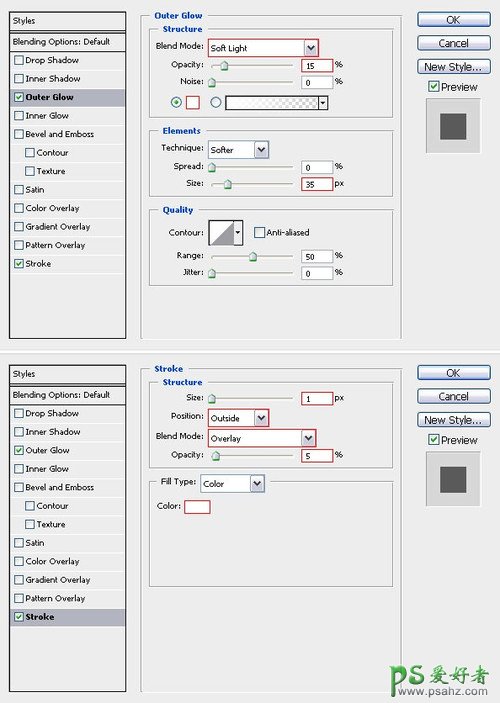
Step 59
给城市剪影做个倒影。跟之前类似,复制图层,垂直翻转,添加图层蒙版,做从黑到白的渐变效果。

Step 60
我想让城市建筑上有窗户,发出光芒,显得更具生机。
为了简化后期制作,先做一个窗户笔刷。新建一个50×50像素的文件。矩形选框在中间框选一个矩形,填充黑色。

Step 61
取消选择,编辑→定义画笔预设,给笔刷取个你喜欢的名字。
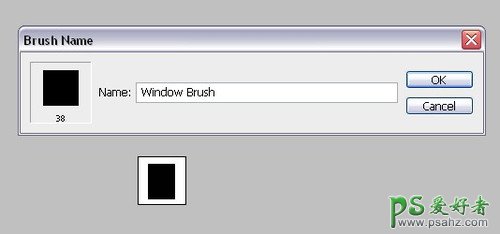
Step 62
选中刚刚创建好的笔刷,窗口→画笔,接着做如图所示的设置。
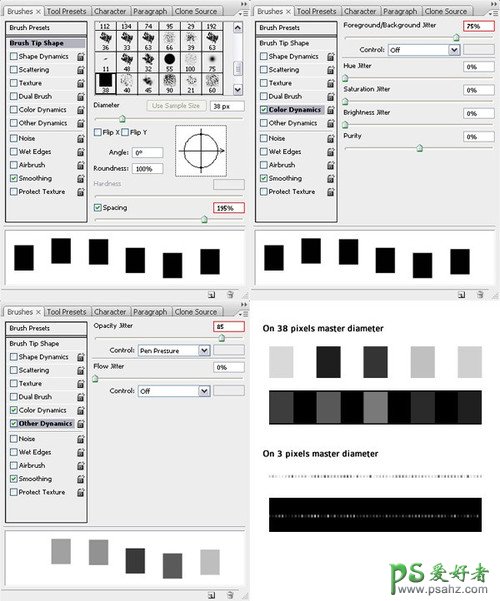
Step 63
这样,你就有完美的窗户笔刷啦。按住shift键沿直线画,效果最佳。绘制完成后,在水面绘制倒影。

Step 64
接着开始画海。创建新图层,选中你要绘制海面的部分,填充白色。

Step 65
滤镜→杂色→添加杂色。数量大于100%,高斯分布,单色设置。
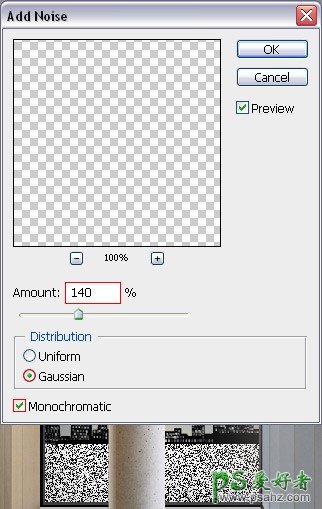
Step 66
模糊→动感模糊,角度0°,距离55像素。
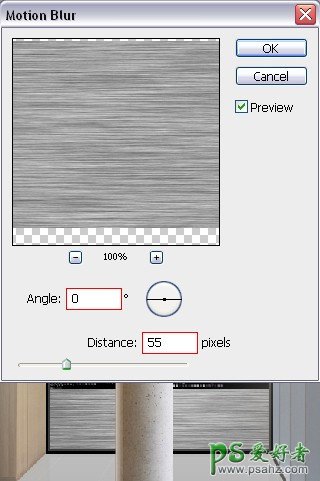
Step 67
改变亮度,图像→调整→亮度/对比度,设置亮度在大约120。
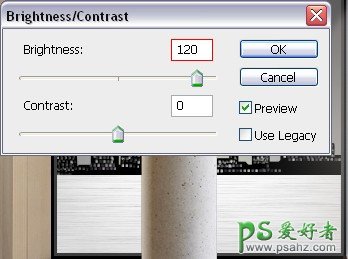
Step 68
混合模式设置为正片叠底,复制该图层。

Step 69
用星星和云朵装饰天空。新建一个新图层,全部填充黑色,再用滤镜→杂色→添加杂色,数量大约25%。
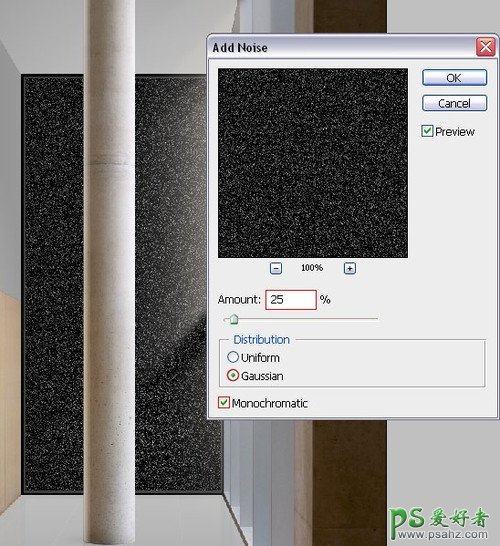
Step 70
混合模式设置为变亮,添加图层蒙版,拉一个从白色到黑色的渐变。

Step 71
你也可以用星星笔刷来添加更多的星星,星星笔刷,戳:微盘下载 . 云朵笔刷,戳:《穹顶之下!15组蓝天云朵笔刷免费打包下载》
我建立了三个图层。其中两个,不透明度设置为60%,这两层是空中的云层,还有一层的不透明度设置为30%,这一层是靠近地面的云层。如果你要抹掉部分云朵,可以添加图层蒙版。
接着,是星星图层,为星星图层添加一个矢量蒙版。然后,用钢笔工具,把云朵部分区分开来,这样,云层上面就不会出现星星。选中“房间”组下面的所有图层,把他们放置在一个组中。
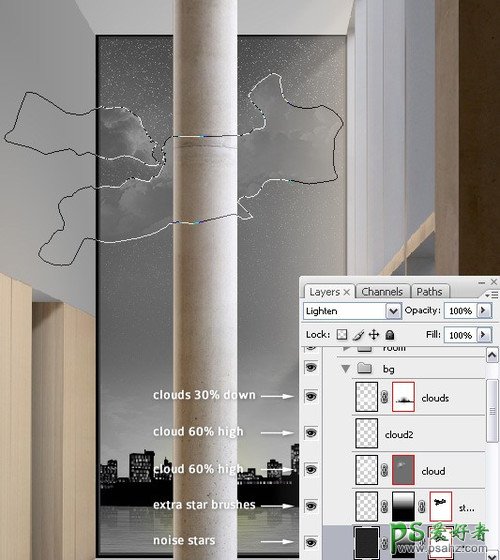
Step 72
现在,这部分看起来还不太像星空。还要调整云层,对比度等等,这步很重要,虽然很简单。调整图层不仅在照片处理中发挥奇妙作用,在做鼠绘插画特效中也同样重要。
在图层板块的底部点击调整图层,我们将使用黑白,亮度/对比度,曲线,色相、饱和度,纯色以及渐变调整图层。
确保,你的调整图层是创建在“房间”组的上面。在黑白调整图层上,做如下设置,混合模式设置为正片叠底,不透明度为80%。
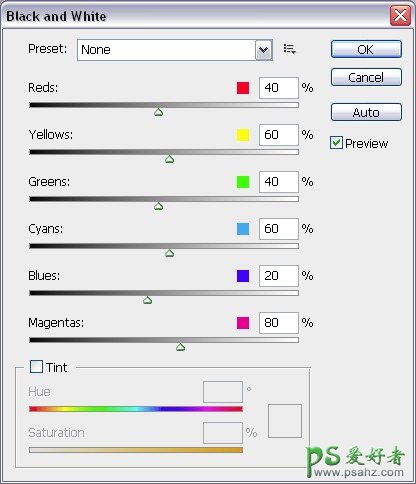
Step 73
亮度/对比度调整图层,改变亮度为-10,对比度为+60,混合模式和不透明度为默认值。
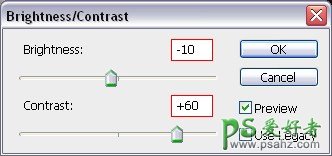
Step 74
曲线调整图层,可以好好把玩一番,我将混合模式设置为正常,不透明度为100%。
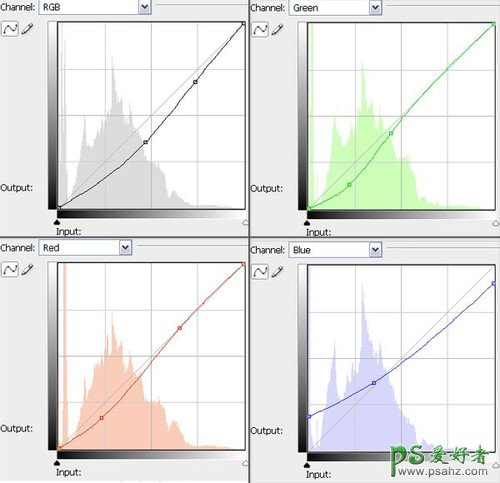
Step 75
改变色相/饱和度,色相为-30,将饱和度适量上调,然后将混合模式设置为变暗,不透明度为25%。
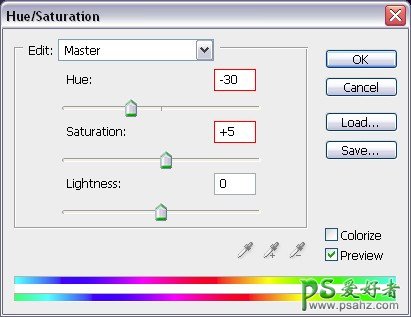
Step 76
至于纯色调整图层,我选用了洋红色,混合模式为强光,不透明度为7%。
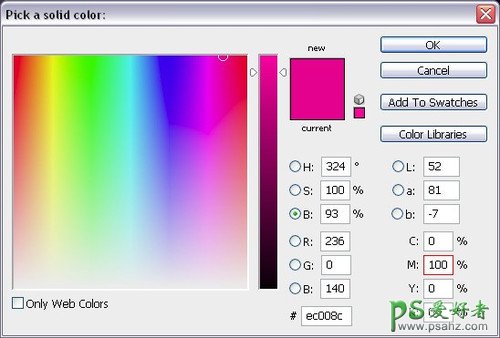
Step 77
接着添加一个渐变填充,来制造点虚光效果。格式如图,为从黑色到透明的径向渐变,勾选:反向,缩放150%,将混合模式设置为叠加,不透明度为30%。
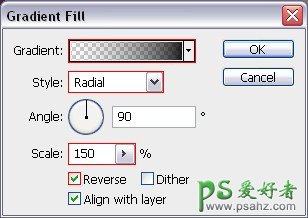
Step 78
如果你的渐变效果不够连贯自然,那是因为,你设置的是8位/通道,你可以在图像→模式→16位/通道,不过,此时不就不能将图片保存为JPEG格式了,只能保存为PNG或者其他高清图片格式。

Step 79
圆柱这边相比较图片的其他部分有点偏亮了。所以,回到圆柱相关的图层,在其上创建一个新的图层,填充浅灰色,将混合模式设置为线性加深,不透明度为85%,在图层面板上右击该图层,创建剪切蒙版。
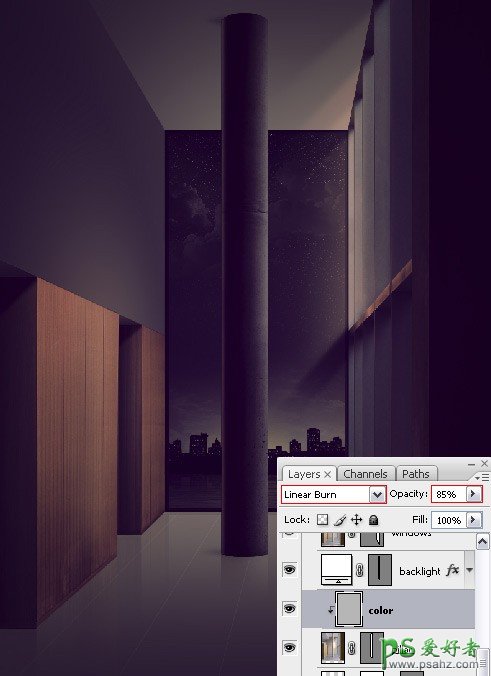
至此,大功告成!本期教程,我们学会了善用图片中各个已有的元素,辅以写实光效及合理视角,打造全新视觉体验,并学会了如何快速创建海边城市夜景,最后运用调整图层,让整个画面更加生动逼真。

加载全部内容