学习用ps高低频给人像面部磨皮精修,保留原本的自然纹理和美感
未蓝文化 人气:0学习用ps高低频给人像面部磨皮精修,保留原本的自然纹理和美感。效果图:

素材:

操作步骤:
01 复制图层
在菜单栏中执行“文件>打开”命令,从文件夹中选择“人像.jpg”图像文件打开,并按下Ctrl+J组合键复制“背景”图层,并更改所复制的图层的名称为“低频”。
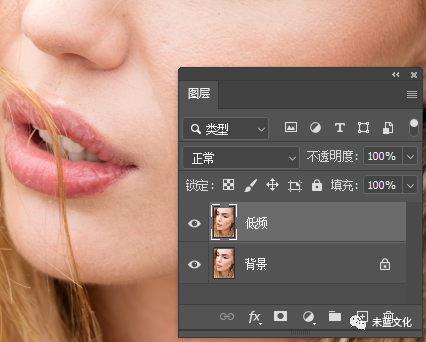
02 高斯模糊
在菜单栏中执行“滤镜>模糊>高斯模糊”命令,在弹出的“高斯模糊”对话框中设置“半径”为4像素,并单击“确定”按钮。
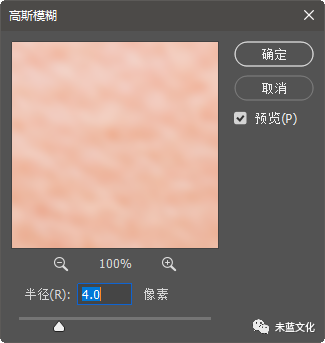
03 再次复制图层
在“图层”面板中选中“背景”图层,按下Ctrl+J组合键复制图层,将所复制的图层的名称更改为“高频”,并拖曳到所有图层的上方。
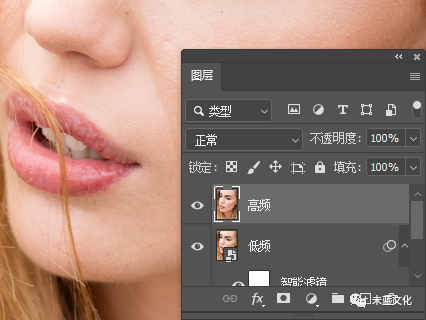
04 应用图像
“图像>应用图像”命令,在弹出的“应用图像”对话框中设置相关参数后,单击“确定”按钮。
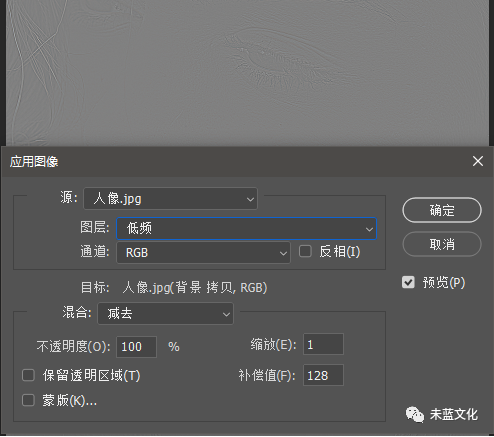
05 更改混合模式
在“图层”面板中更改“高频”图层的混合模式为“强光”。

06 修饰面部瑕疵
在“图层”面板中选中“低频”图层,综合使用污点修复画笔工具、修复画笔工具、内容感知移动工具等修复工具对人像面部的瑕疵进行修饰。

07 高反差保留
在“通道”面板中选中“蓝”通道,并复制“蓝”通道,在菜单栏中执行“滤镜>其它>高反差保留”命令,在弹出的“高反差保留”对话框中设置“半径”为8.8像素,并单击“确定”按钮。
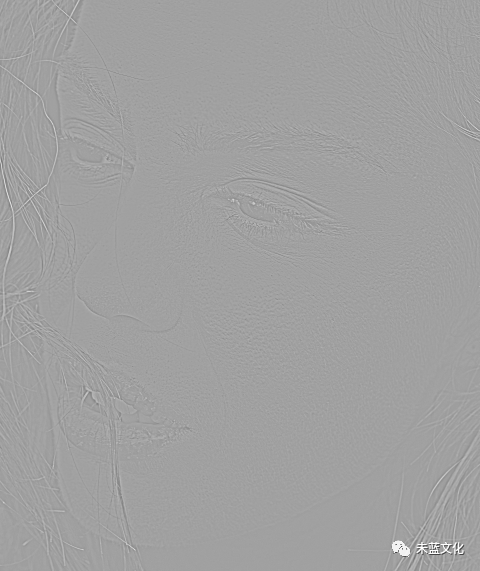
08 计算命令
在菜单栏中执行“图像>计算”命令,在弹出的“计算”对话框中设置“混合”为“强光”,并单击“确定”按钮。
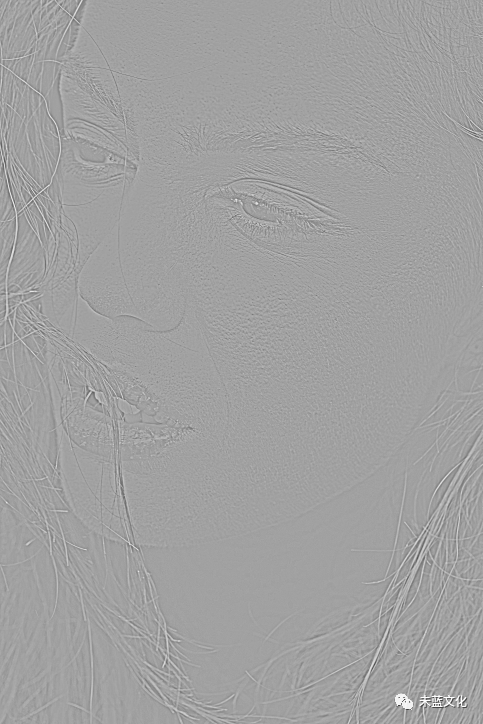
09 重复计算命令
在菜单栏中重复执行“图像>计算”命令,直到人像的轮廓变得清晰。
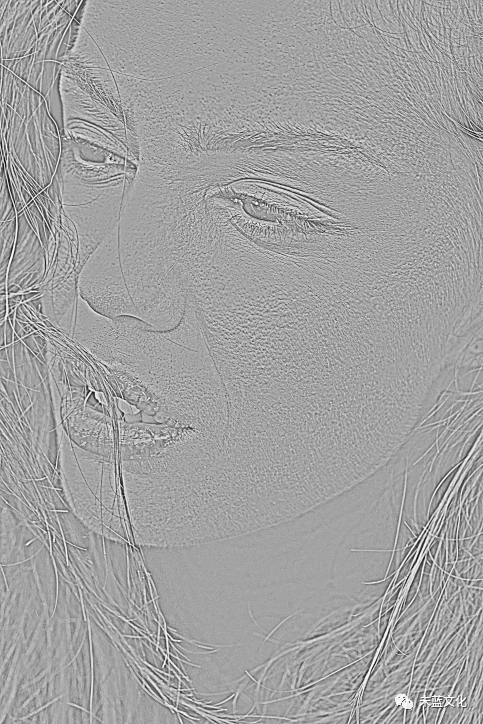
10 载入选区
按住Ctrl键在“通道”面板的“Alpha 3”通道上单击鼠标左键,载入暗斑为选区。
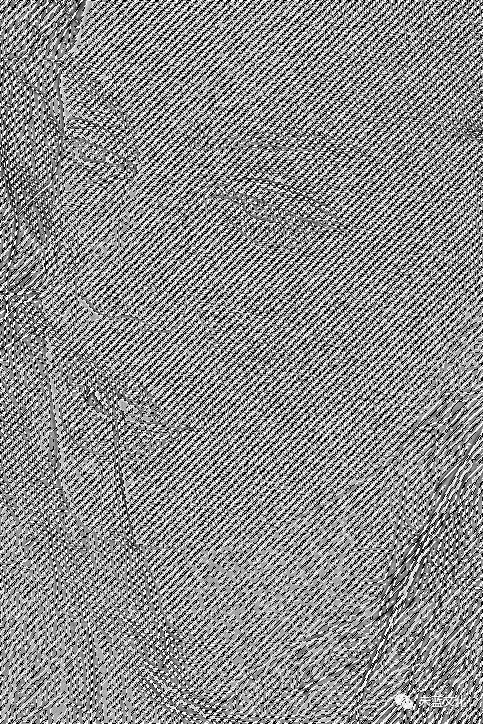
11 曲线调整
创建“曲线”调整图层,在“属性”面板中调整图像的曲线,提亮皮肤上暗斑部分的颜色,使肤色混合均匀,并选中“曲线”的蒙版,使用黑色擦除多余的部分。
12 复制图层
选中“背景”图层,按下Ctrl+J组合键连续复制两层,并将所复制的图层拖曳到所有图层的上方。
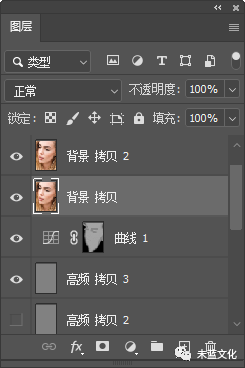
13 表面模糊
在菜单栏中执行“滤镜>模糊>表面模糊”命令后,设置图像的表面模糊参数。
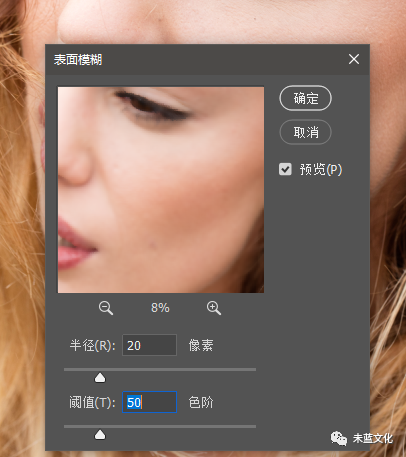
14 高反差保留
执行“滤镜>其它>高反差保留”命令,在弹出的“高反差保留”对话框中设置“半径”为8.8像素,单击“确定”按钮,并设置“背景 拷贝2”图层的混合模式为“线性光”。

15 擦除多余图像
在“图层”面板中将“背景 拷贝”图层和“背景 拷贝2”图层收入组中,为图层组添加图层蒙版,并选择画笔工具,使用黑色在蒙版上擦除多余的图像。

16 调整颜色
创建“色相/饱和度”调整图层,在“属性”面板中设置“饱和度”为+26、“明度”为+11,继续调整图像的颜色。

加载全部内容