学习抠透明婚纱照 Photoshop抠婚纱教程
幸光设计 人气:0Photoshop抠婚纱教程:学习抠透明婚纱照。效果图:

原图:

操作步骤:
打开素材,复制一层原图(快捷键:CTRL+J键),隐藏原图层;
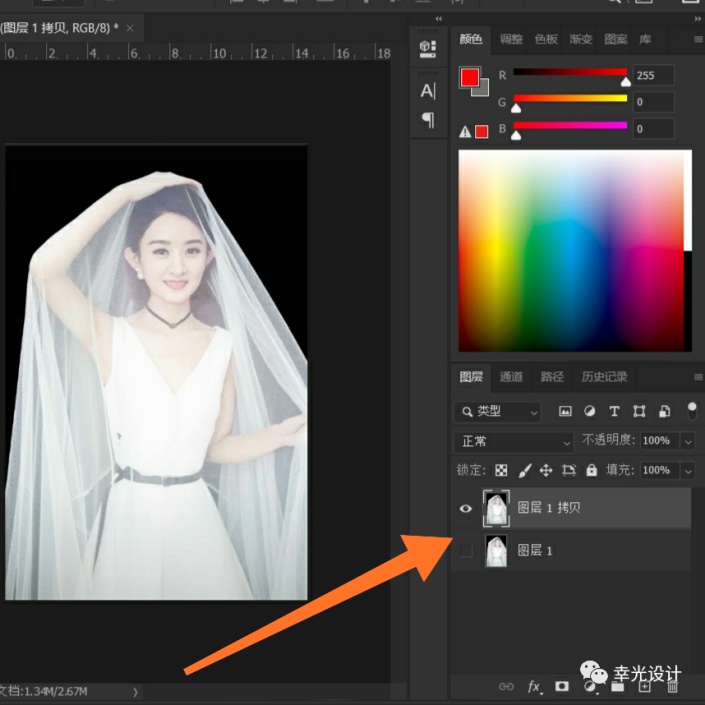
设置前景色与背景色
打开前景色,用吸管工具吸取婚纱的颜色;
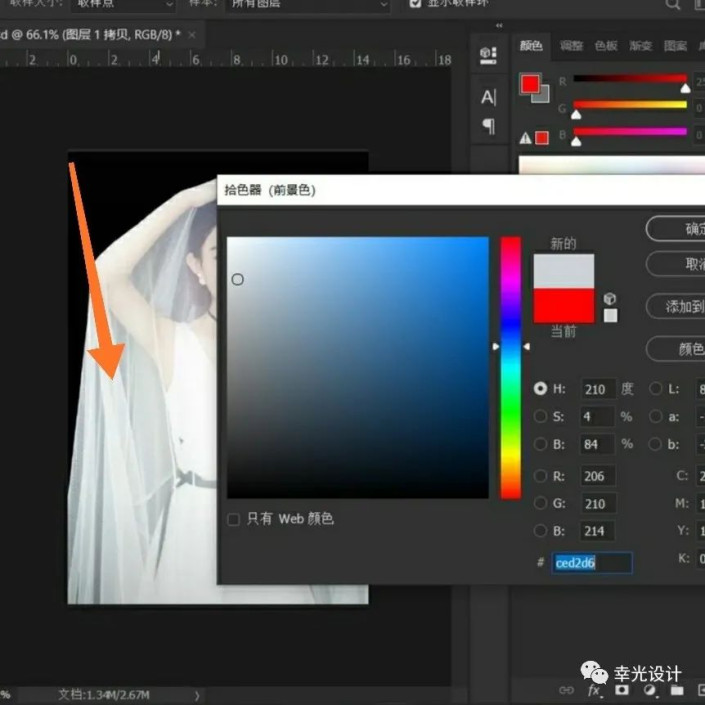
打开背景色,用吸管工具吸取背景色(黑色)
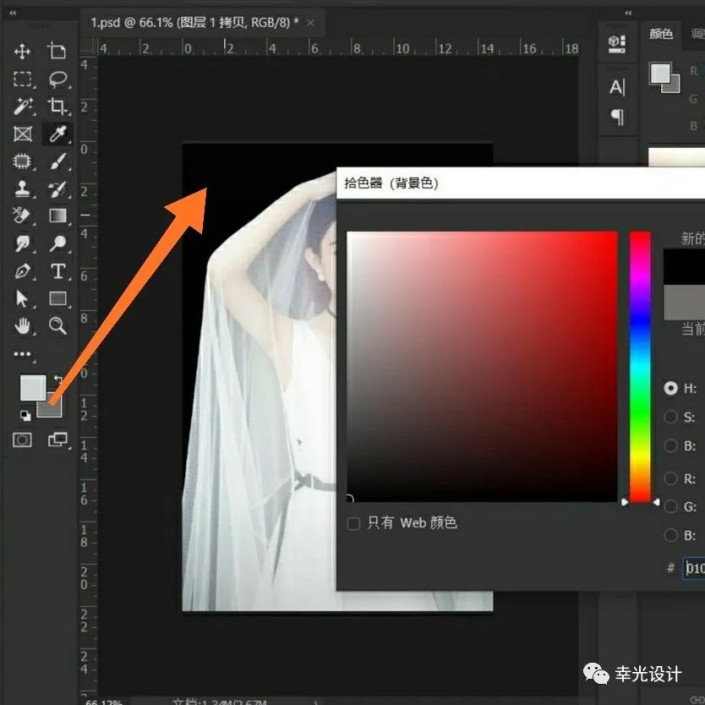
背景擦除
选择背景橡皮擦工具,选择第三个,设置限制为不连续,容差为50%,勾选保护前景色
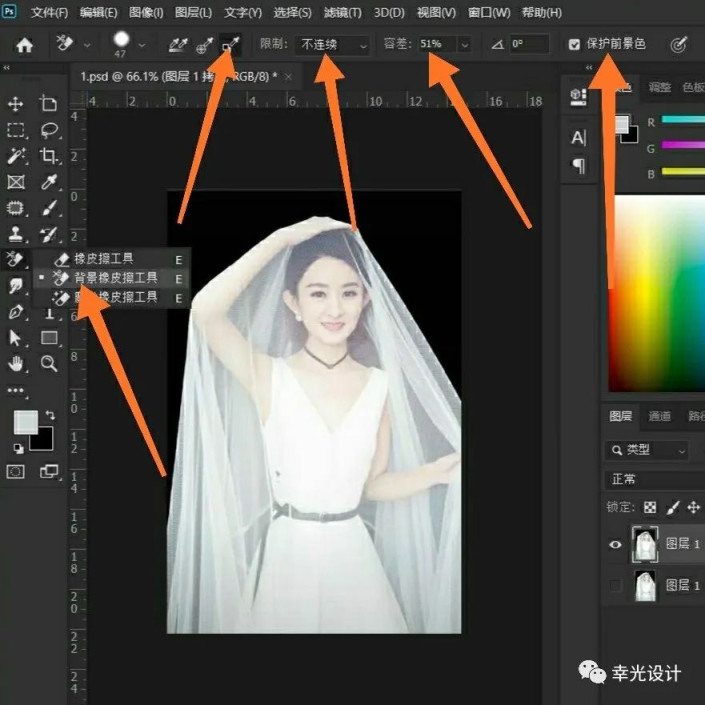
擦除婚纱背景
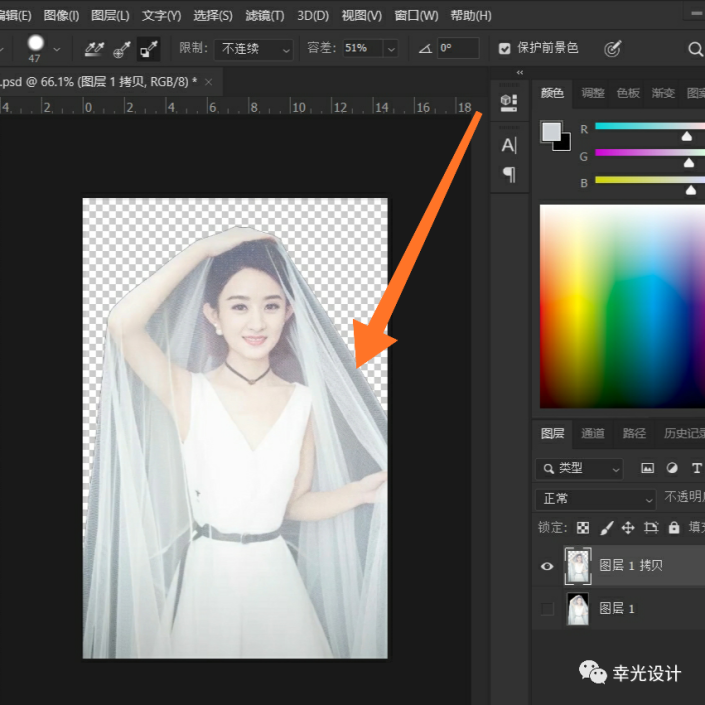
设置前景色与背景色
打开前景色,吸取婚纱颜色
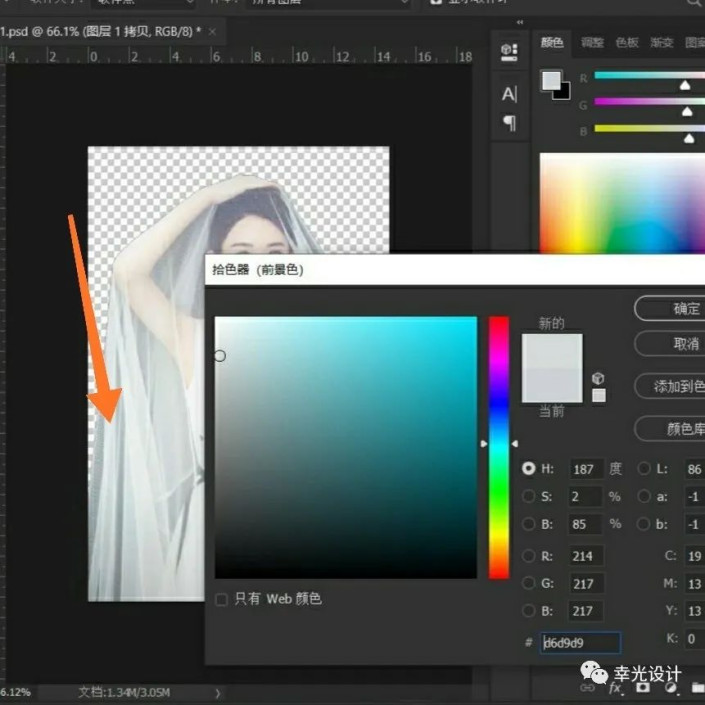
打开背景色,将背景色调整为深灰色
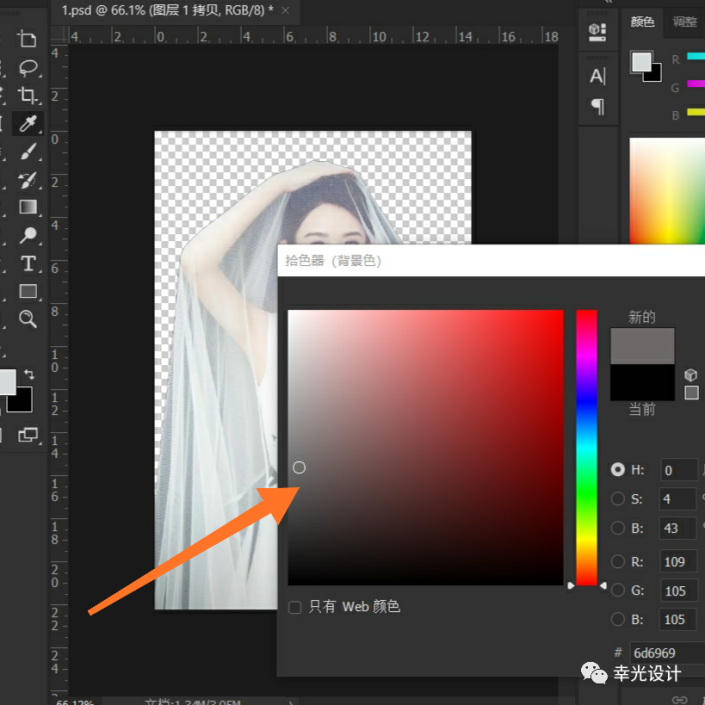
最后一步
重复第三步(背景擦除),擦除婚纱后灰色区域
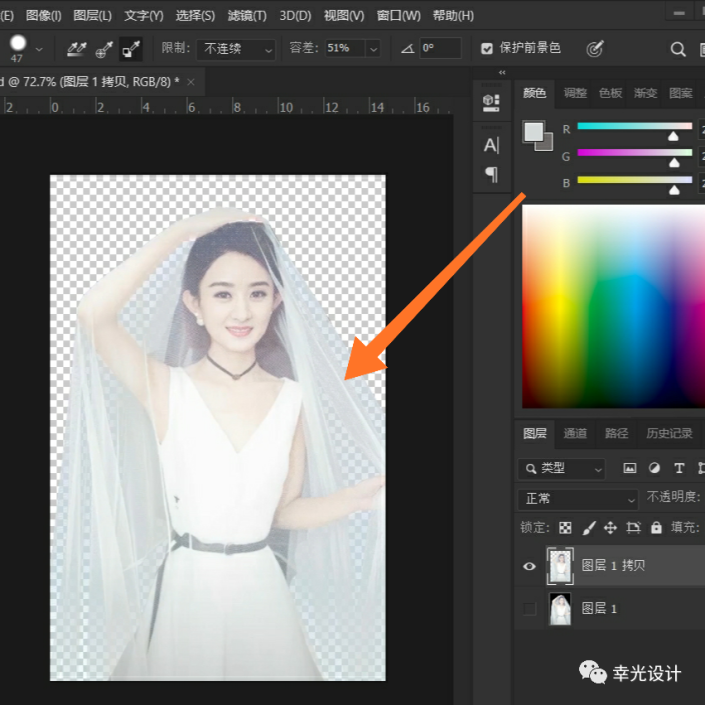
新建图层,填充一个颜色,看看效果
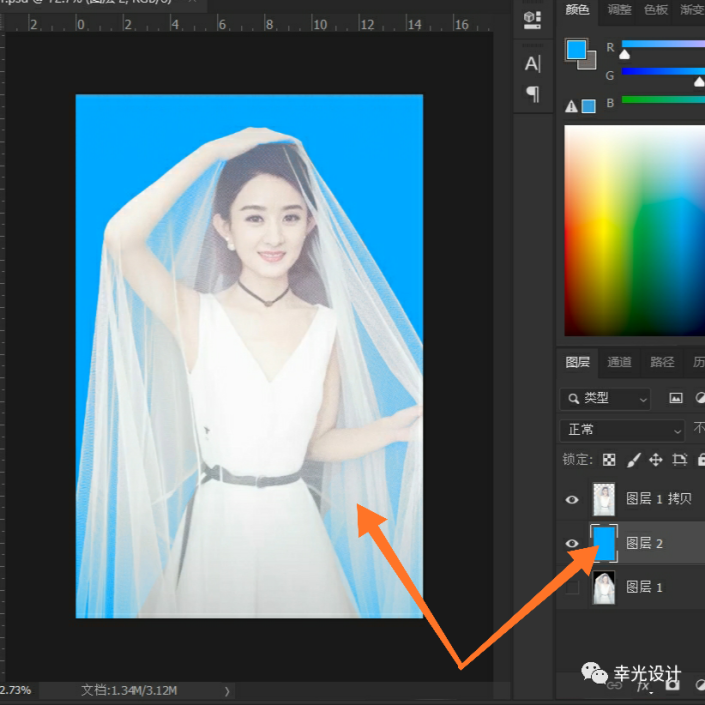
完成:

加载全部内容