简单制作一例好看的黄铜字效果 PS文字特效教程
photoshop黄铜字效果 人气:0最终效果图

1.按ctrl + N新建一个图形文件,宽为175 px,高为175 px。双击工具条下方的前景色块,弹出颜色编辑面板,输入色彩值R:95 G:75 B:64。按ok完成操作。然后按Alt + 后退键,以前景色填充。如图1所示。
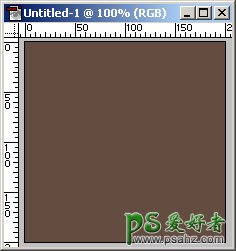
图1
2.选择window(窗口) / show channel(显示通道),然后选择new channel(新建通道),新建一个通道,取名为alpha1。使用文字工具,在alpha1通道里随意写入一个字母,然后按ctrl + D取消选区。如图2所示。
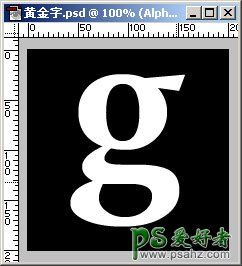
图2
3.在alpha1上按右键,选择duplicate channel(复制该通道),复制该通道,取名为alpha2。选择filter(滤镜) / blur (模糊)/ Gaussian Blur(高斯模糊),数值为 3.4 px。使其模糊。 4.选择window(窗口) / show layer(显示图层),回到layer面板,新建一个图层,取名layer1,然后用白色填充该图层。如图3所示。

图3
5.选择filter(滤镜) / Render(渲染) / Lighting Effects(光照效果),按图4所示的参数填入弹出的面板,两个颜色的代码分别是#FDD947和#FFC000。注意一定选择texture channel是alpha2。
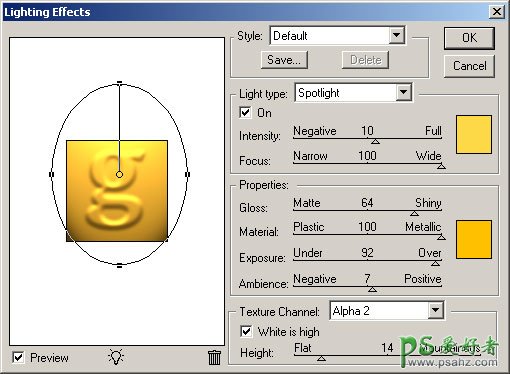
图4
6.选择select(选择) / load selection(载入选区),在弹出的面板里选择alpha1,再选择select(选择) / inverse(反择)反选选区,按del键删除周围的模糊阴影。如图5所示。 调出图层样式,为该字加上阴影效果,在drop shadow(投影)面板的,设置的参数如图6所示。设置完后按OK完成操作。
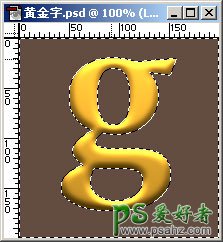
图5
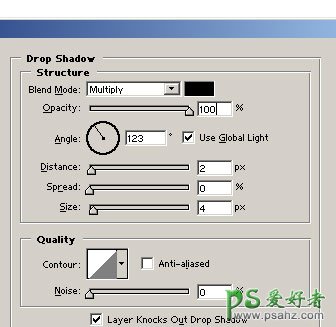
图6
7.按住ctrl键不放,单击layer1,选中文字的选区,然后新建一个图层,取名为layer2,单击工具条上的前景色图标,调节前景色为#F9CD8A,在layer2上(此时应选择了layer2,而且有文字的选区,如图7),
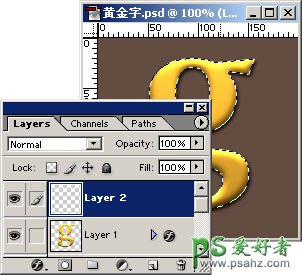
图7
7.按住ctrl键不放,单击layer1,选中文字的选区,然后新建一个图层,取名为layer2,单击工具条上的前景色图标,调节前景色为#F9CD8A,在layer2上(此时应选择了layer2,而且有文字的选区,如图7), 按alt + 后退键填充。再选择layer面板上方的状态栏下拉菜单,选择color(颜色).如图8所示。保证是继续选择的文字选区。
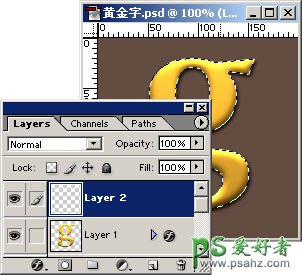
图7
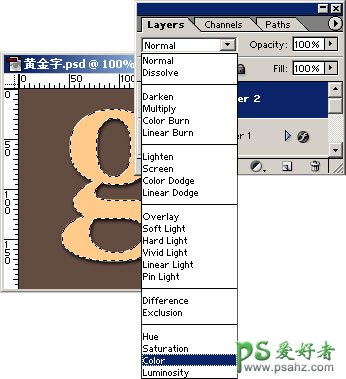
图8
8.这一步为这个效果加上一点光泽。按ctrl + shift + N新建立一个图层,取名layer3。然后选择Select(选择) / Modify(修改) / Contract(收缩),在弹出面板里输入6,按OK完成操作。如图9所示。 然后选择edit(编辑)/fill(填充),use处选择white,opacity选择90%,如图10所示。
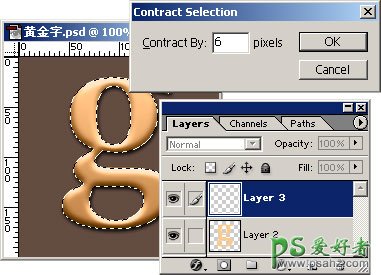
图9
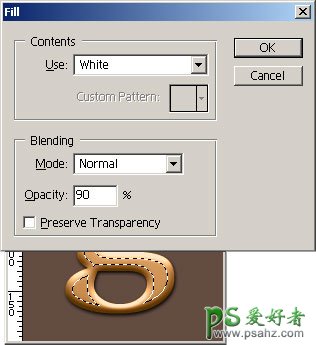
图10
9.选择layer3的opacity为65%,然后选择filter(滤镜) / blur (模糊)/ Gaussian Blur(高斯模糊),写入模糊程度参数为1.7,然后选择属性的下拉菜单为color dodge(颜色减淡)。如图11所示。
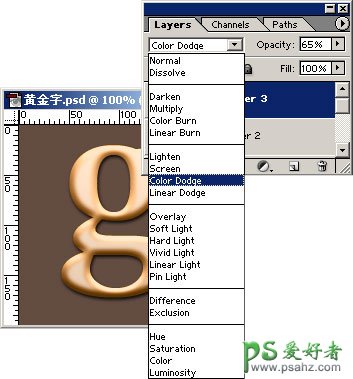
图11
10.选择select(选择) / load selection(载入选),选择alpha1选区,然后选择layer / new adjustments layer / hue/saturation,按ok,轻轻调节三项参数,使之最接近黄金效果为止。按ok完成所有操作。如图12。
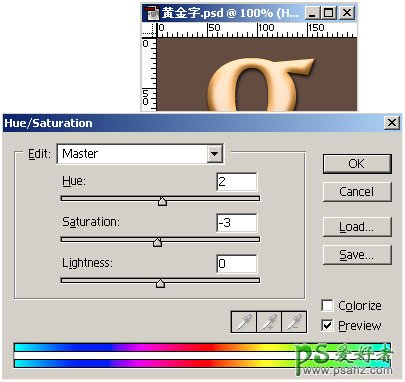
图12

加载全部内容