Photoshop给性感美女私房照制作出唯美的暖色效果
美女私房照 人气:0先看看原图和效果图

第一步我们还是将原片导入PS并复制一层为处理层,最好不要在背景图层上处理,这是一个好习惯!接下来开始磨皮,先把脸上大的痘痘或者别的脏块块去掉,然后开始磨皮,方法有很多,这里推荐一个很好用的磨皮插件Portraiture,需要的朋友可以到思缘PS素材区下载这个滤镜。
接下来就是我很喜欢用的步骤啦,按住快捷键【Ctr+Atr+2】提取高光,然后调整对比度!这次我把亮度提高一些,然后复制一层亮度对比度,按住Ctrl+I将其反相把暗部减一些曝光,这一步突出模特的型。
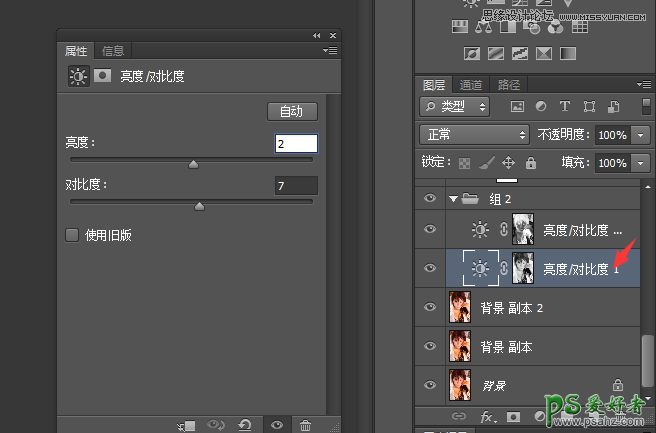
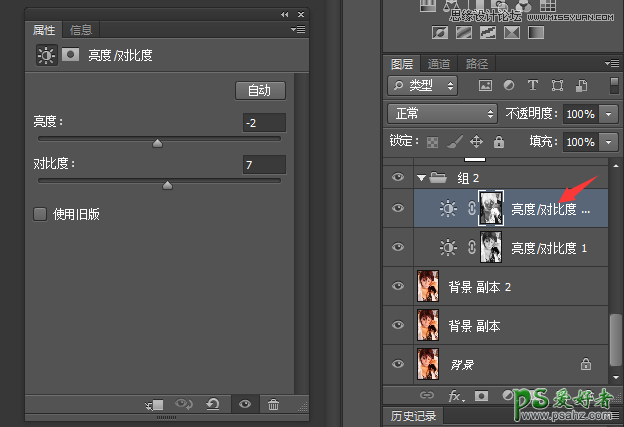
接下来还是新建个曲线图层,拉个S型曲线。
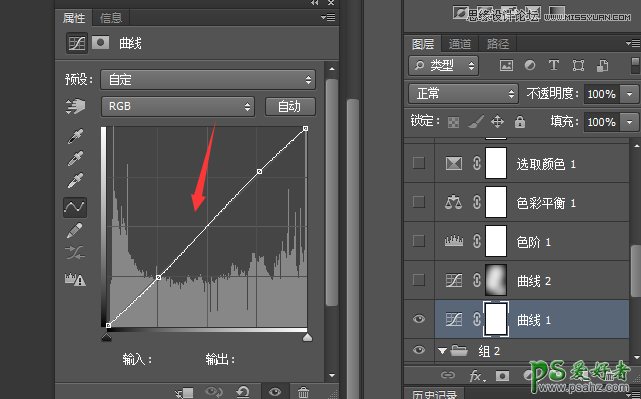
模特的脸和身体给人感觉还是偏暗一些,皮肤不够白皙嫩滑,我们来给她做个“小手术”。
新建一个曲线图层,提亮图片,然后添加黑色蒙版,并用硬度为零的白色画笔将模特的身体和脸部差出来。画笔的透明度可以降至60%—70%,流量也可以降低至80%!或者擦完之后降低曲线图层的透明度。
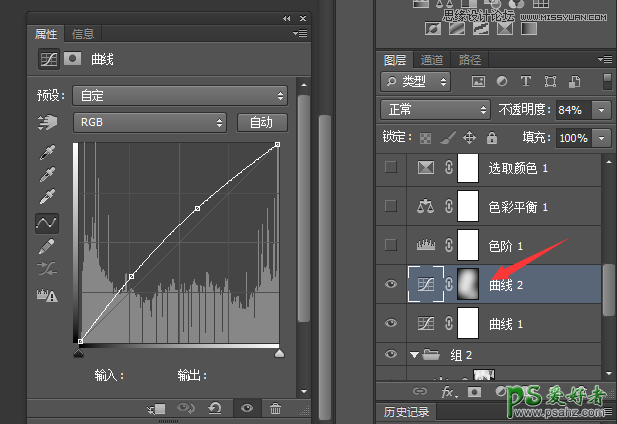
接下来我们新建一个色阶图层,选取红色和蓝色移动,红色代表性感,奔放。蓝色寓意梦幻,神秘!所以我们拉动这两种颜色的色阶。
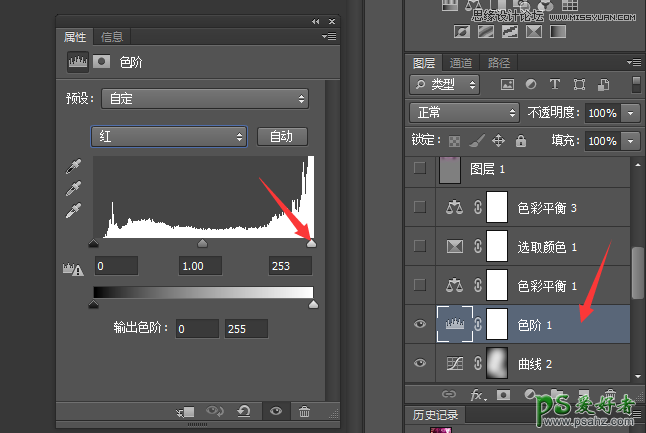
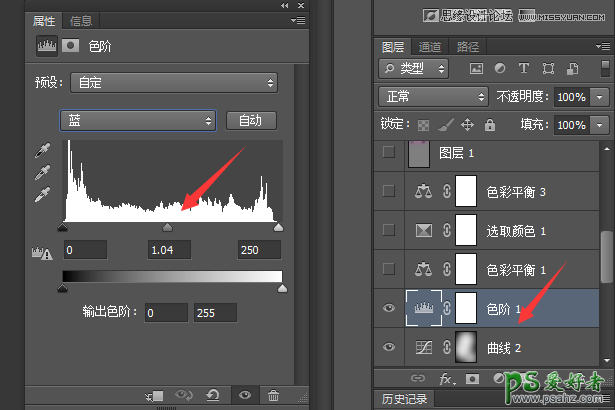
处理到这一步后可以和原片对比一下,看看我们处理的结果。

肤色,对比度,质感是不是都有提升啦!但是,模特的头发过于偏红褐色了,皮肤过于偏黄了,特别是胸部这一块!我们新建一个色彩平衡图层,在阴影和中间调里面调色!使图片整体色彩往蓝色这一块移动,不过幅度不可过大哦!切记不可一口气吃成个大胖子。
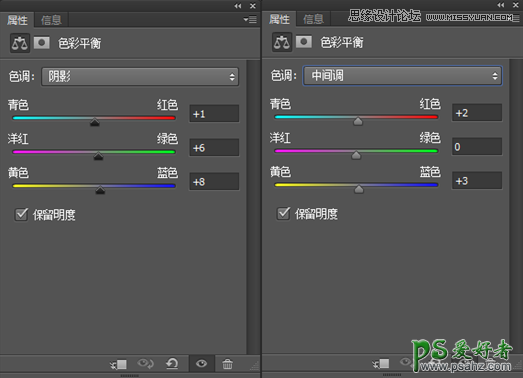
接下来新建一个可选颜色调整图层!调整红色,黄色,蓝色。
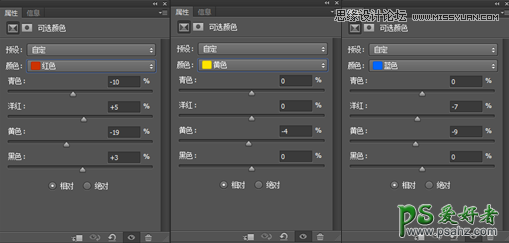
这时候图片整体色彩往洋红方向发展了,我们再建一个色彩平衡调整图层,在高光里把色彩往黄色这边移动,
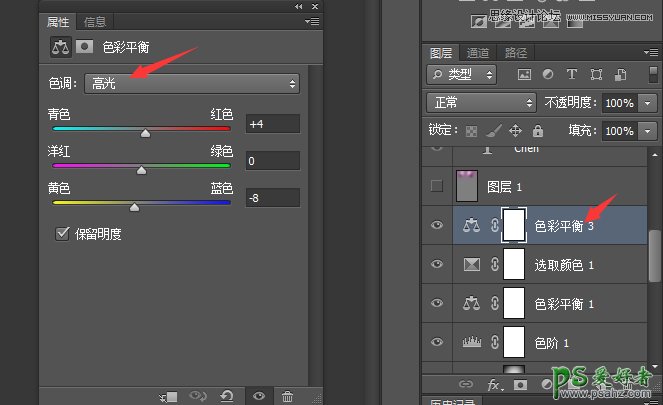
我们可以发现模特的眼睛不是很亮,眼白有点脏,怎么办呢?我们新建一个空白图层,填充百分之五十中灰!图层混合模式改为柔光!将画笔透明度调至6%—10%,流量降至40%左右,白色画笔擦眼白和眼珠子里面的眼神光!黑色画笔擦眼珠子黑色部分!很有用的一招!然后将前景色填充e53ee3这个颜色,往模特头发上抹,既可以提亮头发,又可以给头发上染一头漂亮的颜色。

接下来新建一个空白图层,前景色还是填充e53ee3,图片右上角头发顶端和墙壁涂抹!图层模式改为滤色,不透明度改为39%。

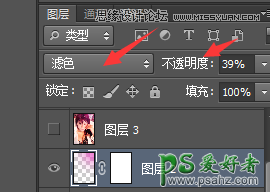
然后将其复制一层,不透明度改为34%,好啦这是后我们加上自己的水印就可以啦,最后盖印【快捷键Shift+Ctrl+Alt+E】一个新图层锐化一下即可。



加载全部内容