正在灌篮的灌篮猫 Illustrator绘制一张以灌篮为主题的插画作品
UI设计传 人气:0

1、创建你的草图
步骤1
我首先开始勾画我的概念。我使用铅笔工具(N),并使用一个罚款行程重量,约0.001in。
由于笔画的粗细,在渲染中添加颜色和音量时,不应该分散注意力,甚至在放大时也是如此。
为了方便起见,我将绘图放在自己的图层中,并放置在所有新图层的上方。当图片准备就绪时,您可以删除草图。
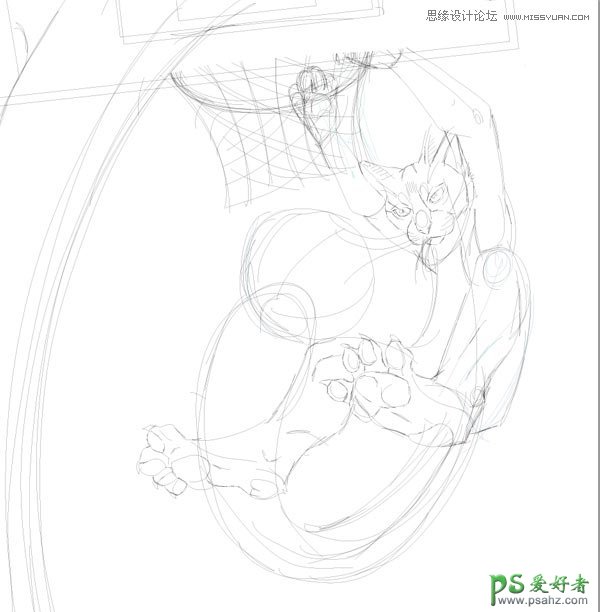
第2步
将线路工作(Control-G)组合在一起,然后将混合模式更改为正片叠底。这将使您更容易看到您的渲染。
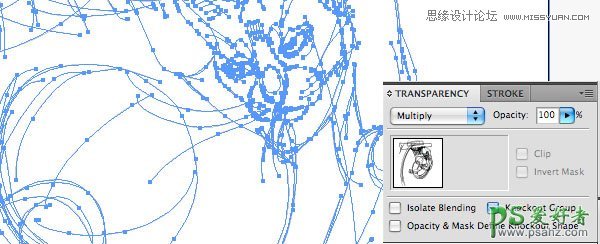
2.使用照片创建背景纹理
步骤1
虽然我想让猫成为观众关注的焦点,但我想在后台介绍一个微妙的人群纹理。所以在搜索一个合适的图像之后,我在Flickr上找到了Jmrosenfeld的这个伟大的图像。我将生活跟踪这个图像来帮助纹理。
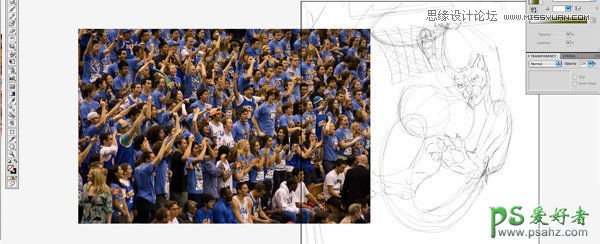
第2步
应用实时跟踪后,转到对象实时跟踪跟踪选项。我已经使用下面的设置来创建照片的低保真追踪。
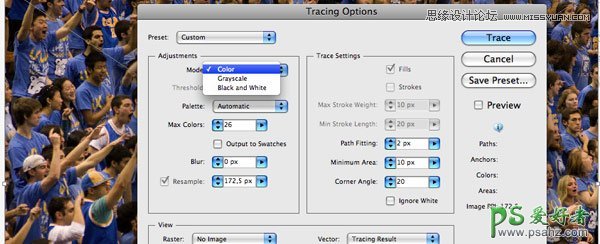
第3步
让我们通过转到对象展开从Live Trace对象释放图像。勾选所有可用的选项,然后单击确定。
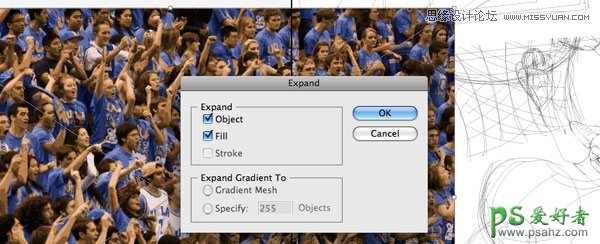
步骤4
使用容差设置为3到10 的魔术棒工具,选择彼此相似的颜色。然后在Pathfinder面板中选择Unite。这不仅可以释放计算机上的一些内存,还可以创建简约光线和阴影轮廓的纹理,同时仍然保持对形状的粗糙边缘。
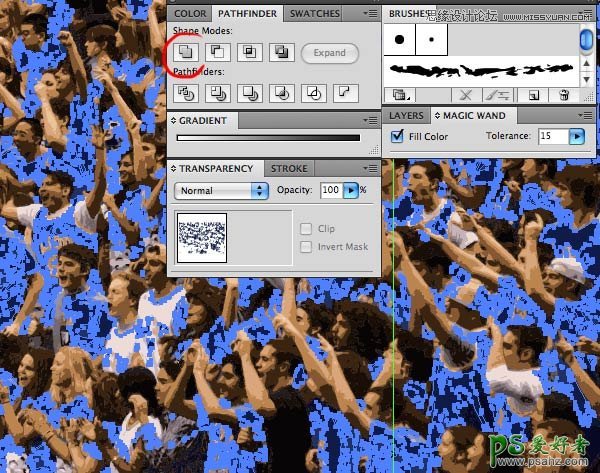
第5步
再次使用魔棒工具,选择包含不必要细节的区域并将其删除。
然后,我改变了一些形状的颜色,所以我们留下最小的颜色在纹理。

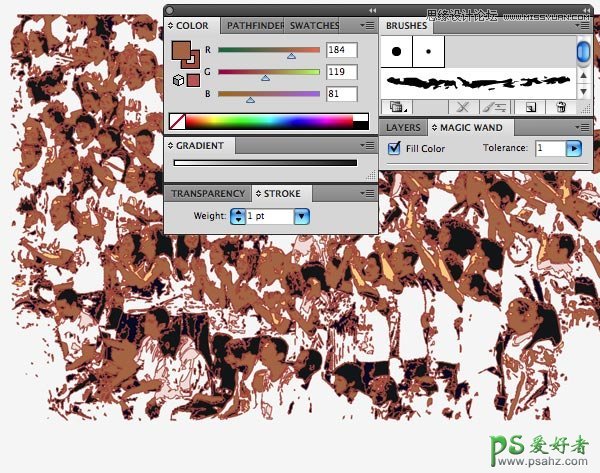
3.渲染你的插图
步骤1
我喜欢添加渐变到我的背景,然后使用橡皮擦工具删除我不想从纹理中的任何部分。
我希望纹理的中心更加集中,随着它向顶部渐渐消失。这将有助于创造更深的感觉。我将用径向渐变来做这个。
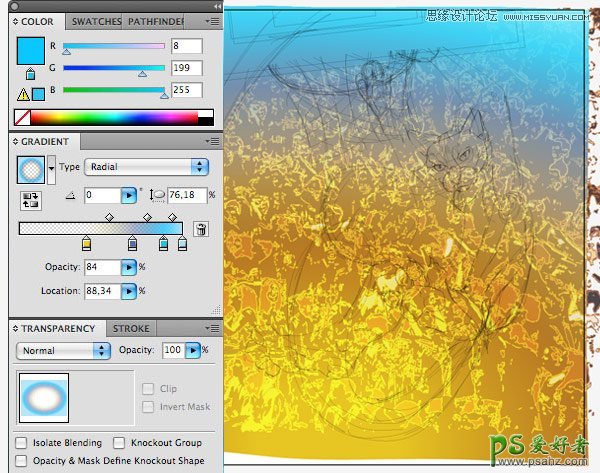
第2步
为了创建更加动态的背景,我将使用图像前面的爪子和尾巴的鲜明对比。为了更加关注这一点,我将删除任何令人分心的细节,并使用渐变来柔化纹理。
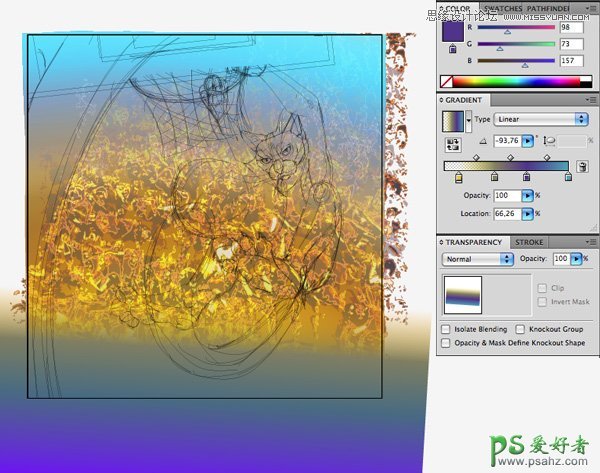
第3步
然后,我使用混合模式屏幕的轻度渐变强调背板,以进一步关注猫。
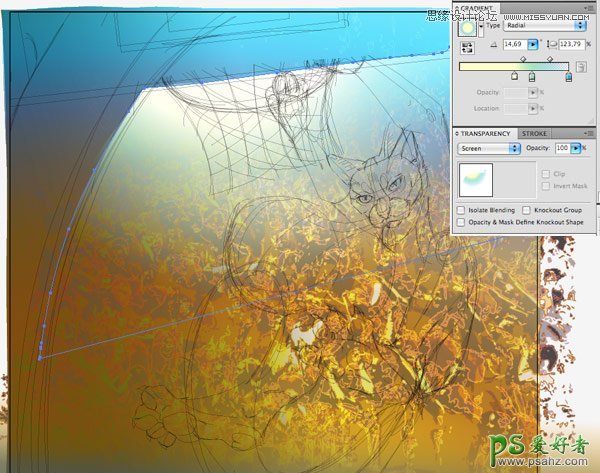
步骤4
我从下面的图层复制了人群纹理。然后删除一些不必要的部分,将人群纹理放在前面,然后应用混合模式强光。现在人群有了更多的音量,看起来更加生动活泼。

第5步
你不必总是从头开始绘制所有东西。我从前面的插图中使用了篮球,并将其添加到此插图中。

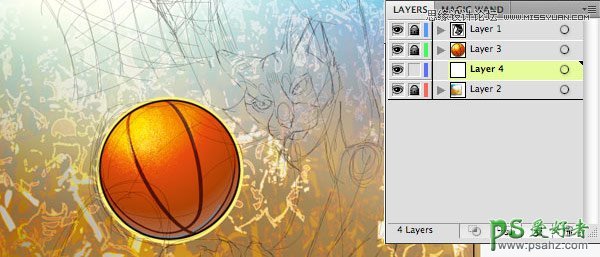
第6步
决定光从哪里来,以及这将如何影响你的性格。从这开始,将光线和阴影区域添加到插图。
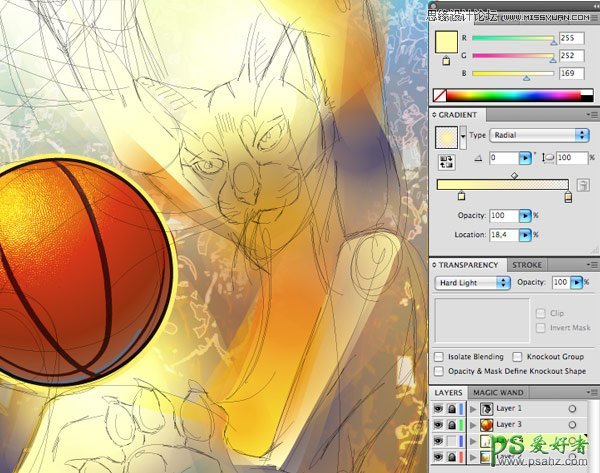
第七步
我定义了中等阴影颜色不亮的身体部位。主要的绘画原则之一是,光线的地方应该是温暖的,然后阴影应该用冷的颜色来表达。反之亦然 如果光线很冷,那么用于阴影的颜色应该是温暖的。
着色时,不要害怕超越图画的线条,自由自在地涂抹。稍后,您可以从背景和人群纹理中分离图层与猫,并使用橡皮擦工具删除您不需要的所有内容。

第8步
为了使橡皮擦工具的工作更轻松,更省时,只需调整设置,使其对使用图形输入板的触摸更为敏感即可。

第9步
从远处来看,错误更为明显。有时候,从你的插图中缩小,观察作为一个整体的构图,而不是放大部分的负载。
通过这样做,我发现我的插图太明亮了,缺乏其他颜色。所以要纠正这个我去编辑编辑颜色调整颜色平衡。然后,我调整了色调和颜色饱和度。
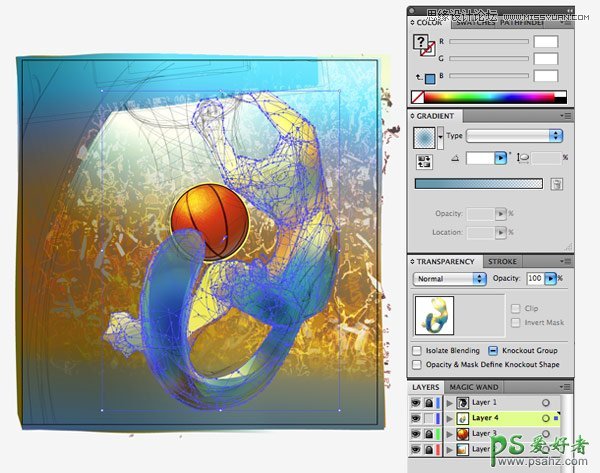

第10步
现在我开始研究细节。为了把爪子和尾巴放在前面,我通过渐变的使用给了他们更多的对比。这有助于他们脱颖而出。我在尾巴和脚上使用了对比鲜明的蓝绿色,以帮助区分肤色和身体所使用的颜色。

步骤11
我将创建一个画笔以在绘制轮廓和创建简洁线条时使用。所以去画笔面板,然后点击新画笔新书法画笔。使用下面的设置并点击OK。
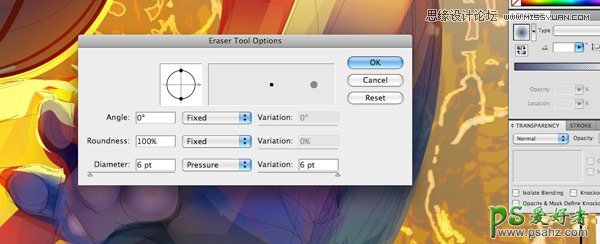
第12步
继续添加颜色到你的作文。使用蓝色阴影时要小心,因为这与图中的其他颜色形成鲜明对比,因此会引起很多关注。当使用这种对比的颜色,选择渐变填充,因为这些对他们有一个更软的边缘。
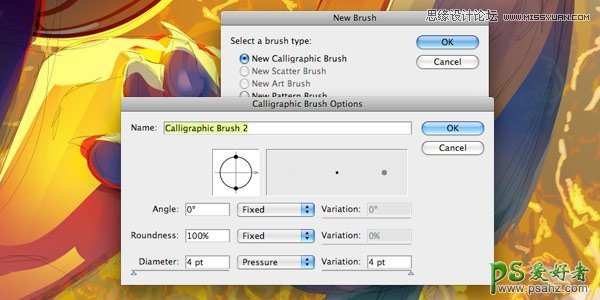
第13步
当处理一个像这样复杂的矢量时,你应该总是安排你的图层,并保持它们的组织,这样你就可以隐藏那些在另一个时不需要的图层。这将有助于减少你的文件是如此繁重的工作。
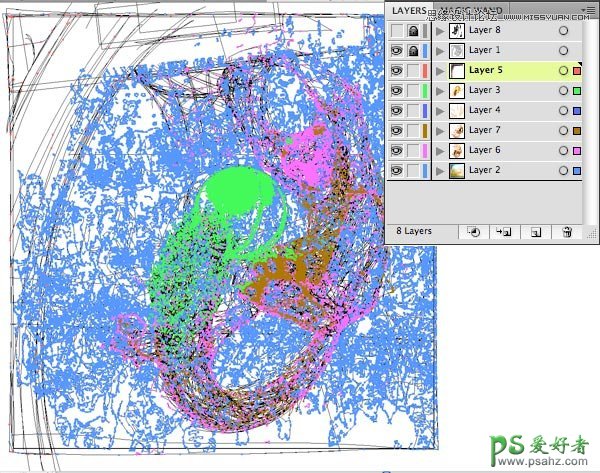
第14步
从视角来看,将细节集中在更接近观众的对象上。背景中的任何细节都将丢失,只会使前景杂乱无章。

第15步
Illustrator在库中有很多很棒的免费画笔。我用墨水飞溅艺术和散布画笔在这个组成的顶部添加一个微妙的蹩脚的纹理。
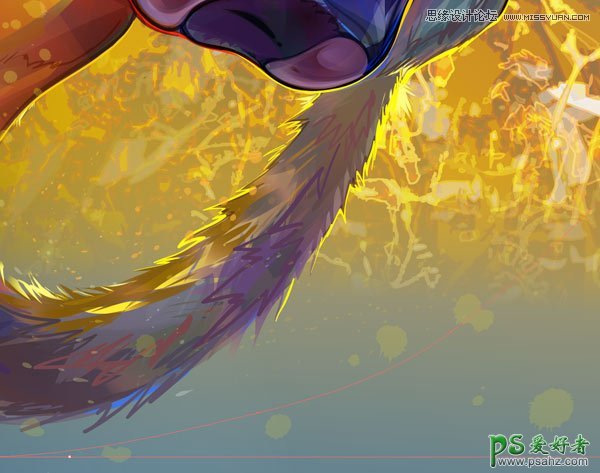
到这里,我们的扣篮猫就完成了!希望你已喜欢这个教程,学习应用到自己的工作设计当中,加油!

加载全部内容