给金发欧美人物照片调出甜美效果 PS调色教程
PS美女照片后期调色教 人气:0最终效果


1、打开原图素材,创建可选颜色调整图层,对蓝色进行调整,参数设置如图1,效果如图2。
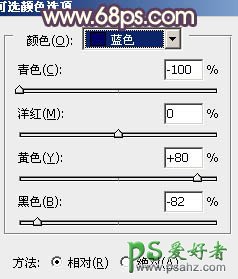
<图1>

<图2>
2、把当前可选颜色调整图层复制一层,效果如下图。

<图3>
3、新建一个图层,填充颜色:#C3A55B,图层混合模式改为“滤色”,不透明度改为:60%,效果如下图。

<图4>
4、新建一个图层,填充颜色:#270074,图层混合模式改为“变亮”,效果如下图。

<图5>
5、创建可选颜色调整图层,对红,黄,白进行调整,参数设置如图6 - 8,效果如图9。
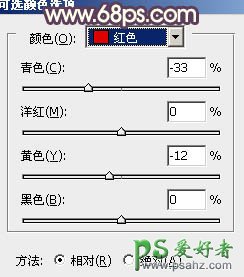
<图6>
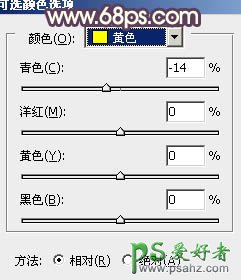
<图7>
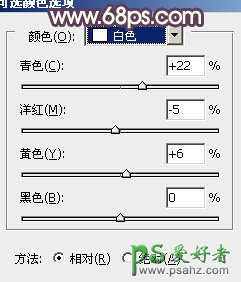
<图8>

<图9>
6、新建一个图层,按Ctrl + Alt + Shift + E 盖印图层。执行:滤镜 > 模糊 > 高斯模糊,数值为5,确定后把图层混合模式改为“柔光”,不透明度改为:30%,效果如下图。

<图10>
7、创建亮度/对比度调整图层,适当加强一下对比度,参数设置如图11,效果如图12。
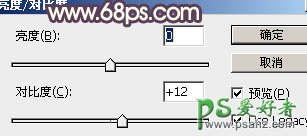
<图11>

<图12>
8、创建色彩平衡调整图层,对中间调及高光进行调整,参数设置如图13,14,效果如图15。

<图13>

<图14>

<图15>
9、创建曲线调整图层,对蓝色进行调整,参数设置如图16,效果如图17。
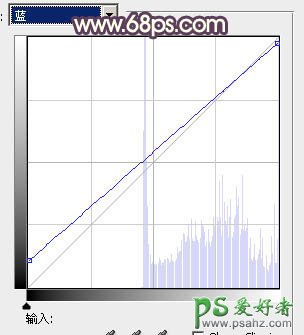
<图16>

<图17>
10、新建一个图层,选择渐变工具,由画布中心向边角拉出白色至绿色的径向渐变。确定后把图层混合模式改为“正片叠底”,不透明度改为:10%,加上图层蒙版,用黑色画笔把中间部分擦出来,效果如下图。
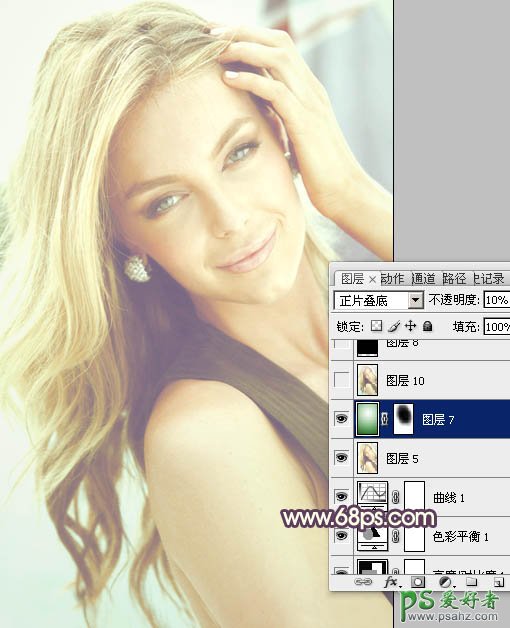
<图18>
11、新建一个图层,盖印图层。图层混合模式改为“正片叠底”,不透明度改为:20%,效果如下图。

<图19>
12、新建一个图层,选择渐变工具,颜色设置如图20,由上至下拉出线性渐变。确定后把图层混合模式改为“滤色”,不透明度改为:60%,效果如图21。
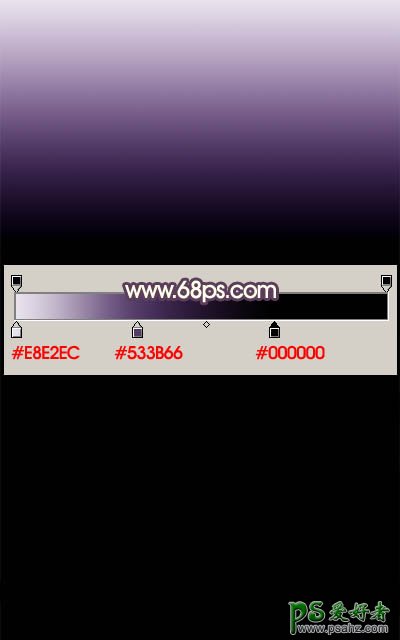
<图20>

<图21>
13、创建可选颜色调整图层,对黄色进行调整,参数设置如图22,效果如图23。
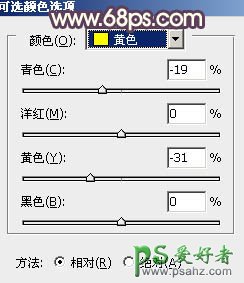
<图22>

<图23>
14、新建一个图层,盖印图层,执行:滤镜 > 模糊 > 高斯模糊,数值可以稍微大一点,确定后把图层混合模式改为“柔光”,不透明度改为:10%,效果如下图。

<图24>
15、新建一个图层,填充颜色:#917BA2,图层混合模式改为“滤色”,不透明度改为:25%,效果如下图。
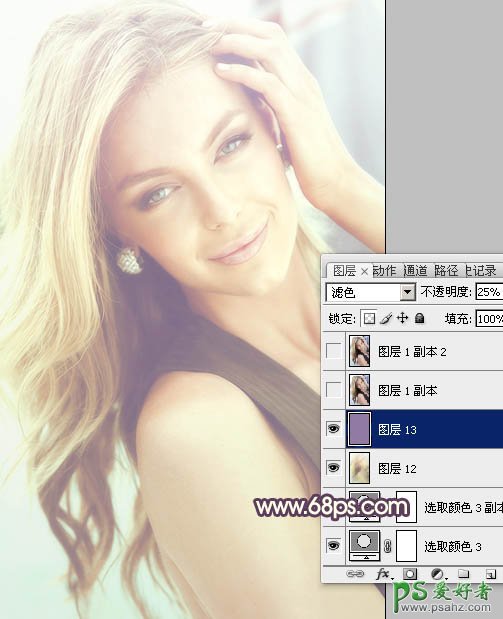
<图25>
16、把背景图层复制一层,按Ctrl + Shift + ] 置顶,图层混合模式改为“柔光”,不透明度改为:50%,效果如下图。
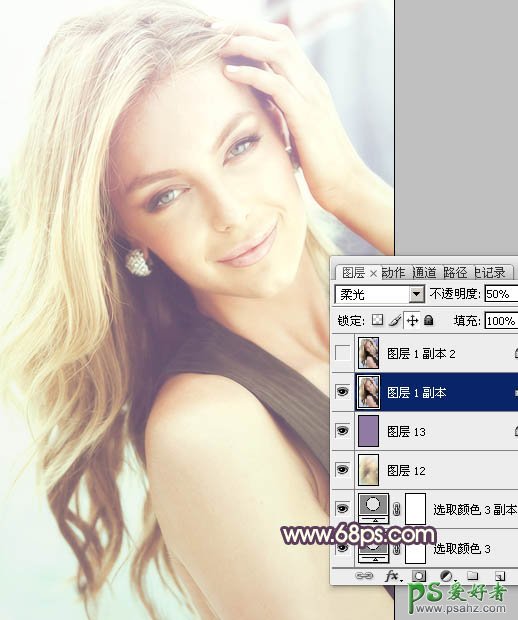
<图26>
新建一个图层,盖印图层。调整一下细节,再适当锐化一下,完成最终效果。

加载全部内容