photoshop快速制作暗夜精灵少女外景照
PS照片特效制作教程 人气:0最终效果


1、打开原图素材,把背景图层复制一层,图层混合模式改为“正片叠底”,然后加上图层蒙版用黑色画笔把人物部分擦出来,效果如图1。

<图1>
2、新建一个图层,填充颜色:#804308,然后把图层混合模式改为“颜色减淡”,效果如图2。

<图2>
3、创建曲线调整图层,对蓝色通道调整,参数设置如图3,效果如图4。
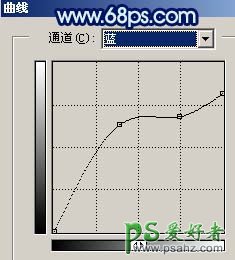
<图3>

<图4>
4、创建可选颜色调整图层,参数设置如图5-9,效果如图10。
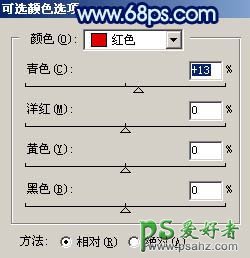
<图5>
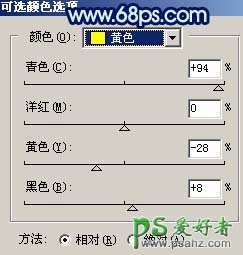
<图6>
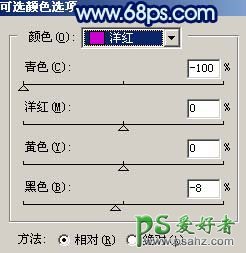
<图7>
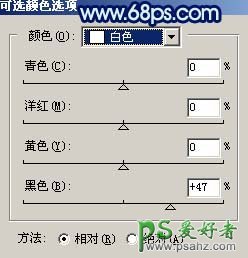
<图8>
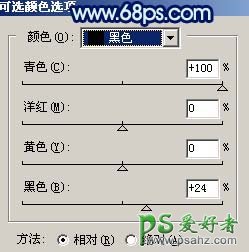
<图9>

<图10>
5、创建色彩平衡调整图层,参数设置如图11,确定后新建一个图层,按Ctrl + Alt + Shift + E盖印图层,用加深工具把照片边角位置加深一下,效果如图12。

<图11>

<图12>
6、新建一个图层,盖印图层,然后把图层混合模式改为“颜色减淡”,按住Alt键加上图层蒙版,用白色画笔,随意在背景上涂几下,效果如图13。

<图13>
7、新建一个图层,前景颜色设置为:#220031,然后用画笔把天空部分涂暗,如图14。

<图14>
8、新建一个图层,用钢笔工具勾出图15的白色线条图形,然后变形及复制再加上一些白色小点装饰效果如图16,然后线条及小点把这些图层合并为一个图层。

<图15>

<图16>
9、再多复制多层组成图17所示的图形,并把这些图层合并,然后双击图层调出图层样式,参数设置如图18,效果如图19。

<图17>

<图18>

<图19>
10、再把加好图层样式的图形多复制几次,适当的改变大小及透明度,效果如图20。

<图20>
11、新建一个图层,盖印图层,整体修饰下细节,再适当用锐化一下,完成最终效果。

<图21>
加载全部内容