Photoshop制作森林中漂浮的气泡效果图,有种梦幻森系图片的感觉
涵品教育 人气:0
Photoshop制作森林中漂浮的气泡效果图,有种梦幻森系图片的感觉。效果图:

素材:

操作步骤:
Part.1首先CTRL+N新建画文档,大小数值设置为700*700像素,点击创建。
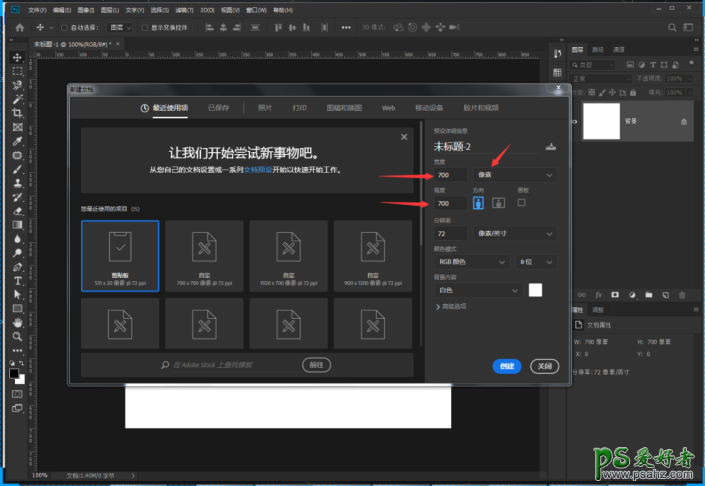
Part.2ALT+Delete键将图层填充为黑色,并且ctrl+J复制图层。
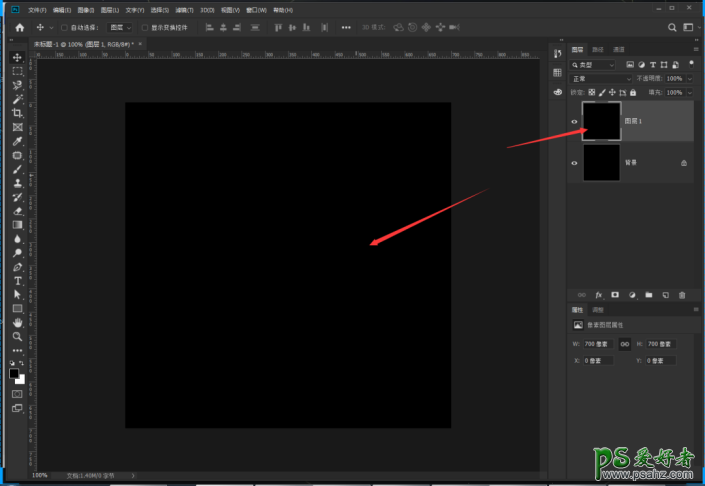
Part.3然后选择,滤镜--渲染--镜头光晕,弹出小窗口,调整至如图数值,点击确定。
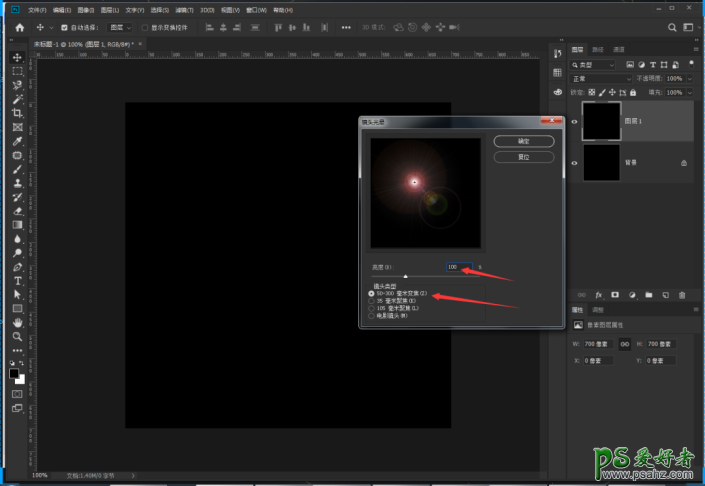
Part.4然后选择,滤镜--扭曲--极坐标,在弹出的窗口内,选择极坐标到平面坐标,点击确定。
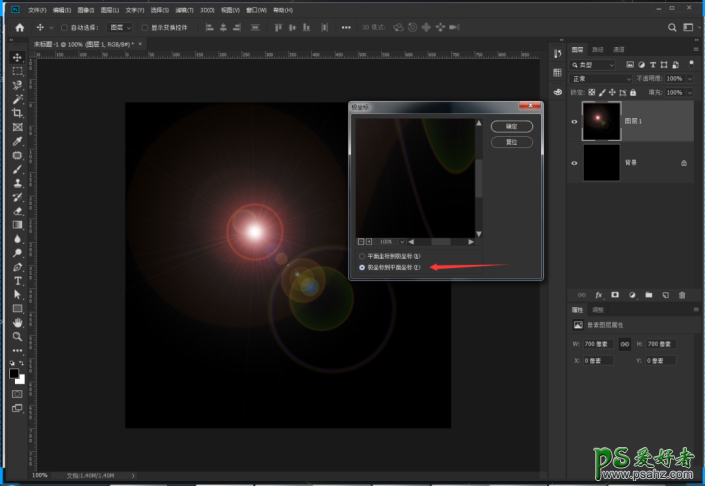
Part.5选择,图像--图像旋转--180度,达到如图画面。
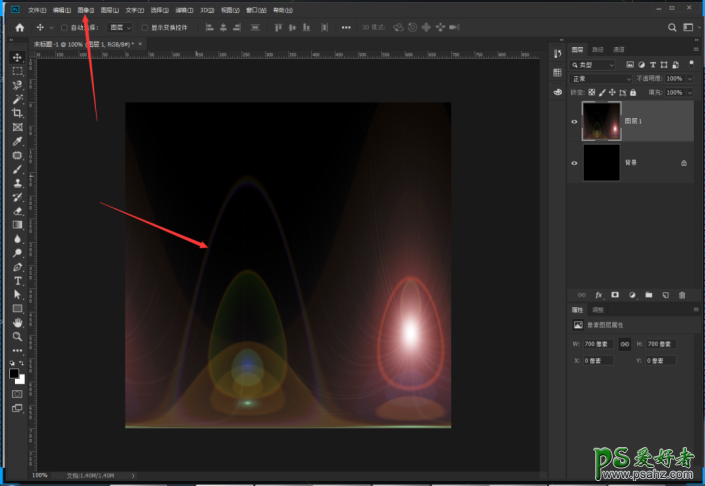
Part.6然后再次选择,滤镜--扭曲--极坐标,在弹出的窗口内,选择平面坐标到极坐标,点击确定,达到下图画面效果。
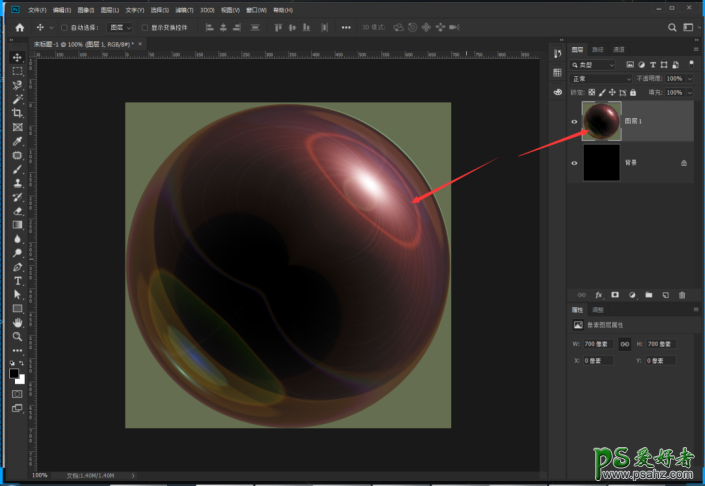
Part.7然后选择椭圆选框工具,给圆形气泡区域创建选区,并且ctrL+J,将气泡单独复制出新的图层。
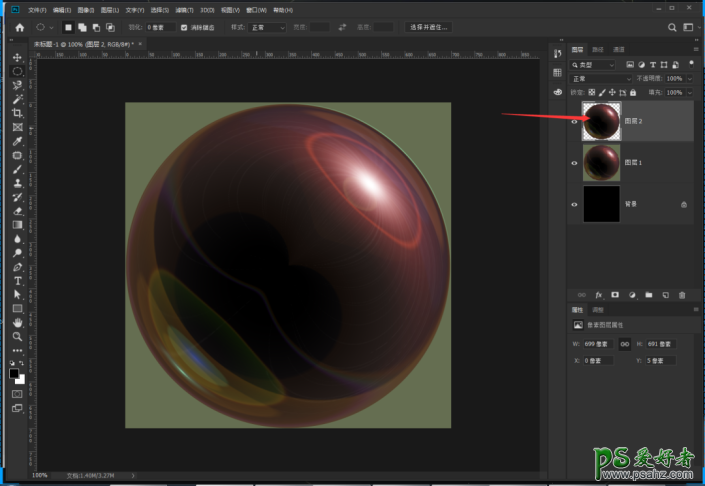
Part.8接下来将树林素材单独拖拽进ps内打开,并将气泡拖进树林的画面内,ctrl+T进行自由变换命令,将气泡调整至合适的大小,同时将气泡图层的混合模式改为滤色,气泡的效果就完成了。
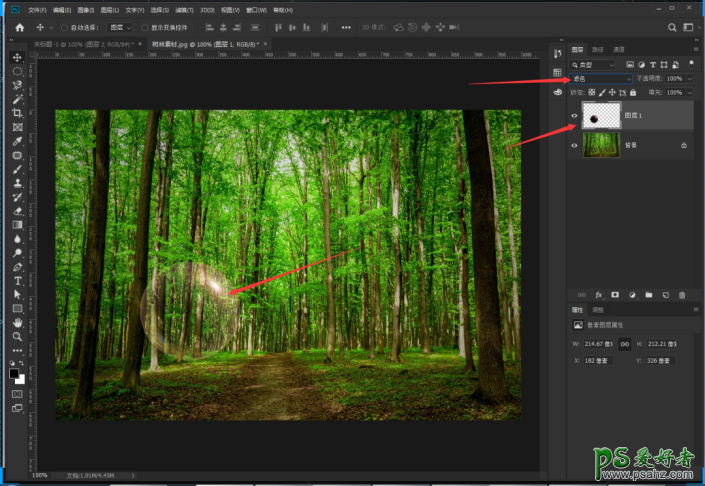
Part.9最后可以通过复制气泡图层,并移动,复制出多个气泡,然后通过进行ctrl+T进行自由变换,进行单独气泡的大小调整。

完成:

加载全部内容