利用photoshop曲线修正灰蒙蒙花朵图片实例教程
PS图片修复教程 人气:1今天我们教大家学习一篇PS图片修复教程,利用photoshop曲线修正灰蒙蒙花朵图片实例教程,在数码后期中,有很多可以修正图片颜色白平衡的方式,我们要使用到的是曲线调节图层的方式来修正照片的正确颜色。这样调节的优势在于后期如果对颜色不满意,可以随时返回,来继续调整颜色的整体感觉。下面让我们开始今天的简单跟我学教程。
先看效果图:

原图:

打开原始图片,如下图,点击图层下方的黑白色按钮,为图片添加阈值(Threshold)

点击添加完毕后,可以看到阈值(Threshold)的调节面板,如下图

我们将调节阈值(Threshold)来找到图像中最准确的白色与黑色。首先将阈值往左调节如下图,并且利用颜色取样器工具将纯黑色定位标示出来。
操作如下图
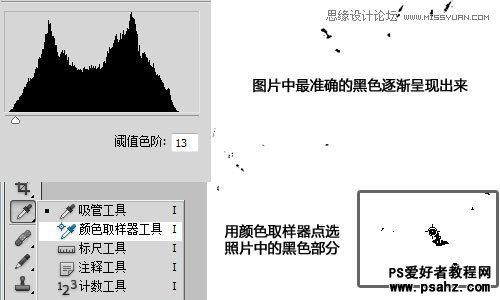
接下来用相同的方法将阈值往右调节将图像中的白色用颜色取样器工具定位标示出来。如下图
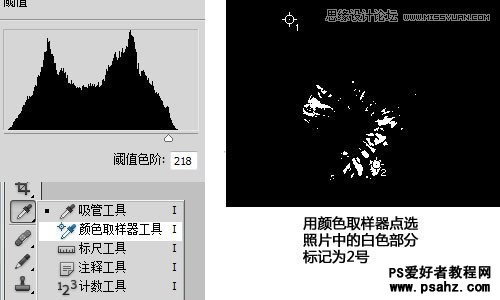
确定了黑白色在图像中的准确位置后,将阈值层删除。如下图
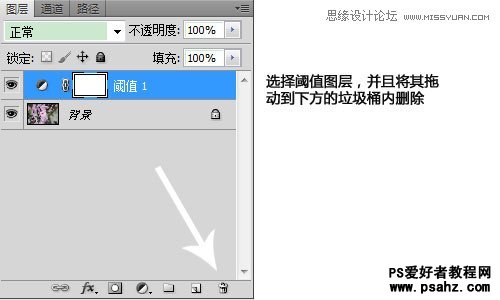
保持颜色取样器工具处于选择状态,这样才可以看到刚刚的标示,并且再一次点击图层最下方的黑白色图标,为图像添加曲线调整如下图

点击黑色取色器跟白色取色器在图像中点击上面教程中所标示出来的黑白取色点,如下图。
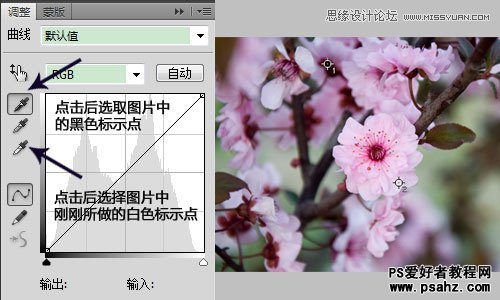
黑白色修正过后的效果图如下

最后点击图片中你觉得理想的灰色位置来调节最终的颜色校正效果。如下图

最终调节后的效果如下图!

加载全部内容