给床上性感的少女图片调出淡蓝色调 PS调色教程
PS美女图片调色实例教 人气:0最终效果


1、打开素材图片,把背景图层复制一层。进入通道面板,选择绿色通道按Ctrl + A 全选,按Ctrl + C 复制,选择蓝色通道按Ctrl + V 粘贴。点RGB通道返回图层面板,效果如下图。

<图1>
2、创建可选颜色调整图层,对红,青进行调整,参数设置如图2,3,效果如图4。这一步把图片主色转为紫红色。
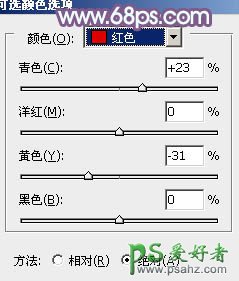
<图2>
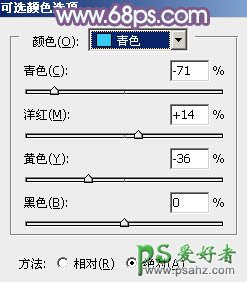
<图3>

<图4>
3、创建曲线调整图层,对绿,蓝进行调整,参数设置如图5,6,效果如图7。这一步给图片增加紫色。
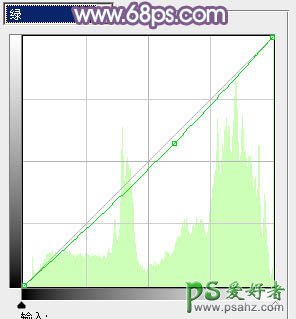
<图5>
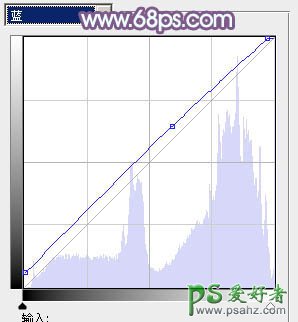
<图6>

<图7>
4、创建色彩平衡调整图层,对中间调,高光进行调整,参数设置如图8,9,效果如图10。这一步主要给图片的高光部分增加淡蓝色。

<图8>

<图9>

<图10>
5、创建可选颜色调整图层,对红、青、洋红、白、黑进行调整,参数设置如图11 - 15,效果如图16。这一步把图片的洋红转为蓝红色。
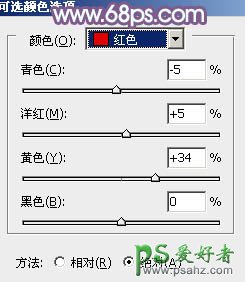
<图11>
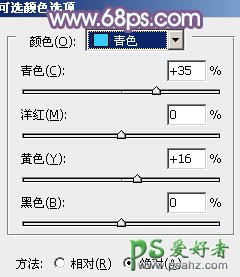
<图12>
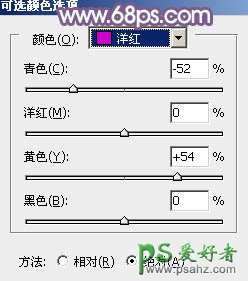
<图13>
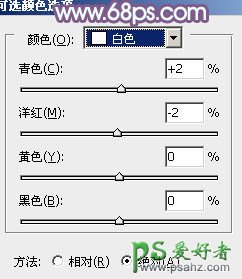
<图14>
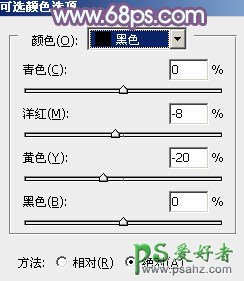
<图15>

<图16>
6、按Ctrl + J 把当前可选颜色调整图层复制一层,不透明度改为:50%,效果如下图。

<图17>
7、创建色彩平衡调整图层,对阴影、中间调、高光进行调整,参数设置如图18 - 20,效果如图21。这一步给图片增加红色。

<图18>

<图19>

<图20>

<图21>
8、创建曲线调整图层,把全图稍微调亮一点,参数及效果如下图。

<图22>

<图23>
9、创建可选颜色调整图层,对红、蓝、白、黑进行调整,参数设置如图24 - 27,效果如图28。这一步微调人物肤色,并减少蓝色。
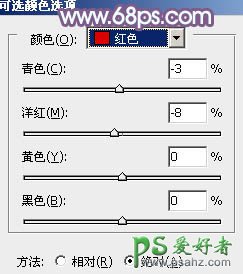
<图24>
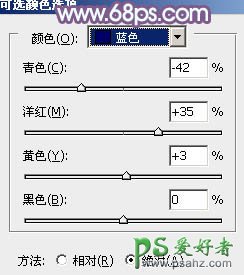
<图25>
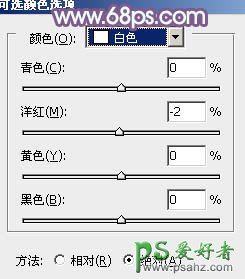
<图26>
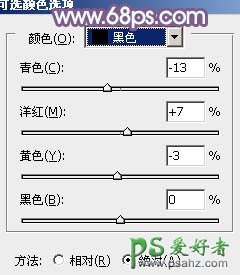
<图27>
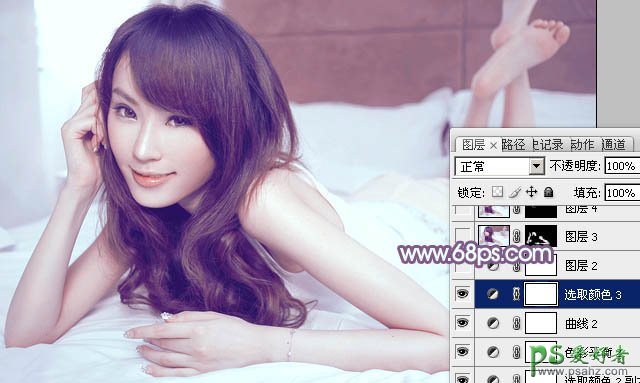
<图28>
10、按Ctrl + J 把当前可选颜色调整图层复制一层,不透明度改为:30%,效果如下图。
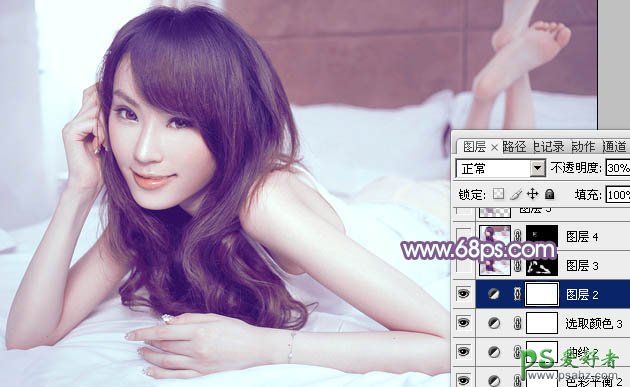
<图29>
11、新建一个图层,按Ctrl + Alt + Shift + E 盖印图层,简单给人物磨一下皮,大致效果如下图。

<图30>
最后微调一下细节,再把整体柔化处理,完成最终效果。

加载全部内容