用多通道抠图技术给背景复杂的萨摩狗狗照片换背景 PS换背景教程
昀恒 人气:0原图及最终效果


1、把上面的小白狗素材保存到本机。打开PS软件,再打开保存的素材。 抠图的难点在红框位置,现在可能还看不出来,需要在通道里面进行观察。

2、进入通道面板,先点击各个通道进行观察。红通道中毛发与衣服部分已经融合,背景部分有点亮;绿通道毛发与背景色差不是很大;蓝通道毛发部分与背景色差最大,不过毛发与人物裤子部分已经融合。 综合上面的分析,蓝通道最为里面,唯一缺点是局部毛发,可以用红通道中的部分来弥补。



3、进入通道面板,选择“蓝通道”,按Ctrl + A全选,按Ctrl + C 复制。
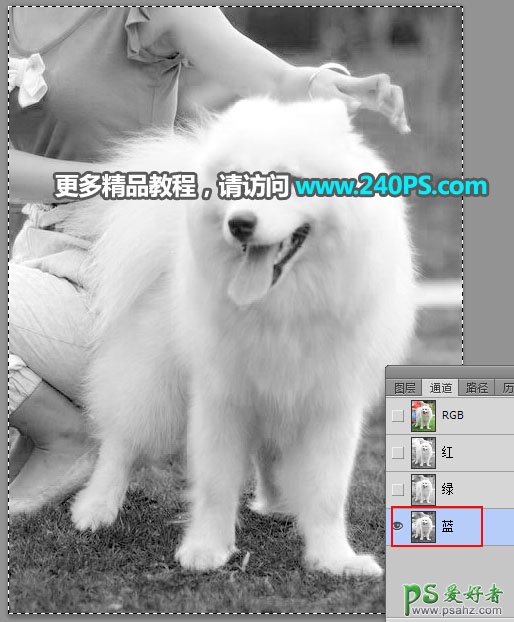
4、回到图层面板,新建一个图层,按Ctrl + V 把复制的通道粘贴进来。

5、把复制的通道隐藏,选择背景图层。

6、同样的方法把红通道复制到图层面板。
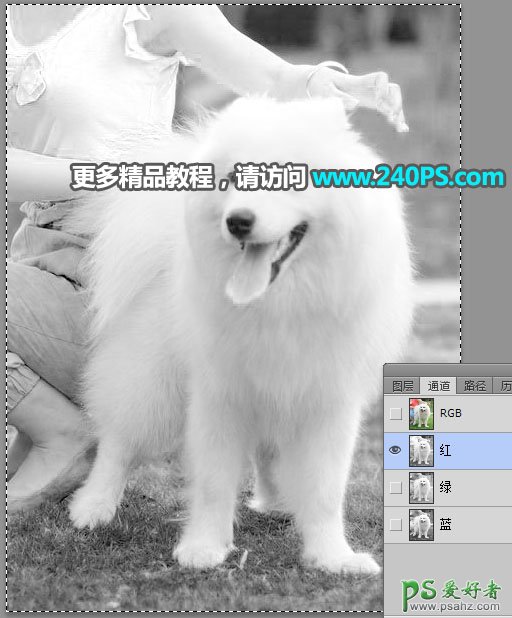
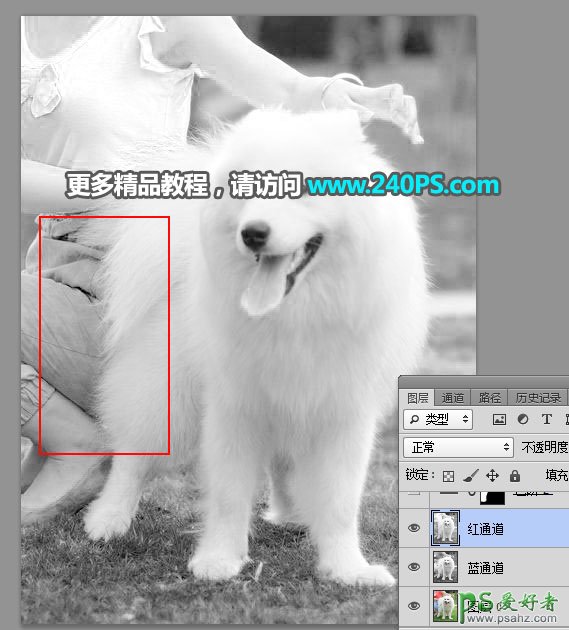
7、选择复制的红通道,用套索工具选择好毛发与裤子部分的选区,按Shift + F6羽化3个像素。

8、点击蒙版按钮。效果如下图。
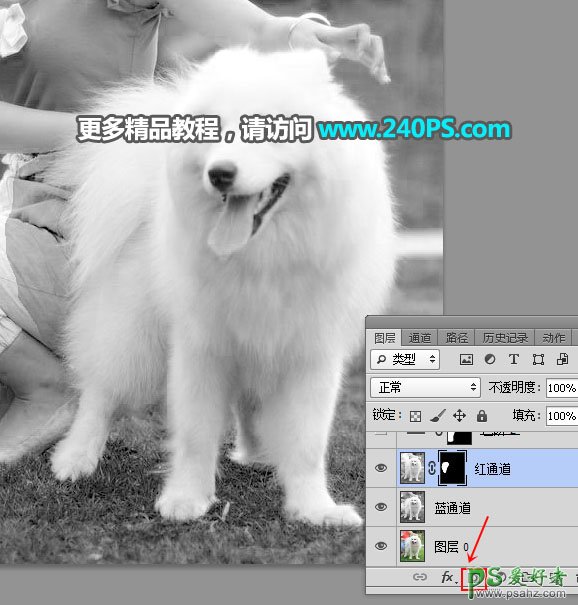
9、现在开始调整毛发与背景色差。选择套索工具勾出小狗左侧的毛发选区,如下图,羽化5个像素后创建色阶调整图层,把暗部大幅压暗,过程如下图。
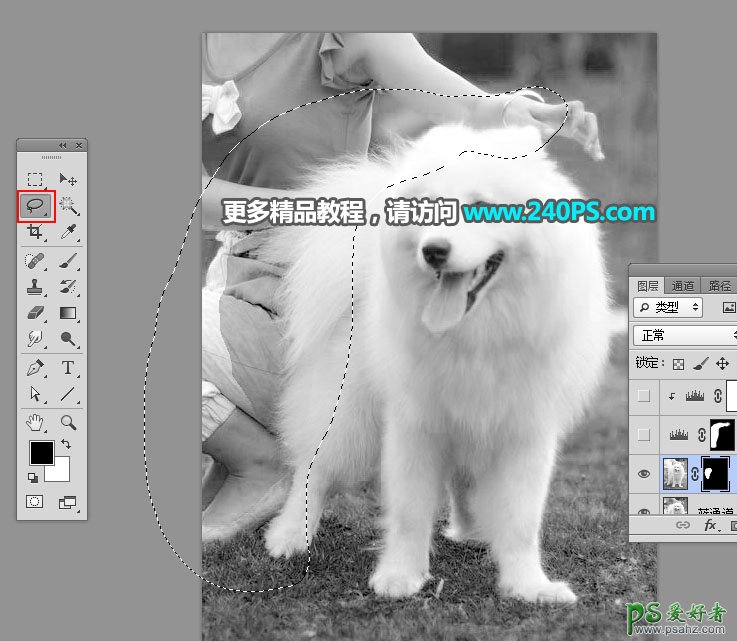
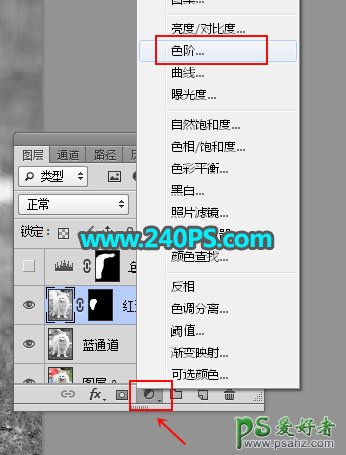

10、创建一个色阶调整图层,同样把暗部大幅压暗,参数设置如下图,确定后按Ctrl + Alt + G 创建剪切蒙版。

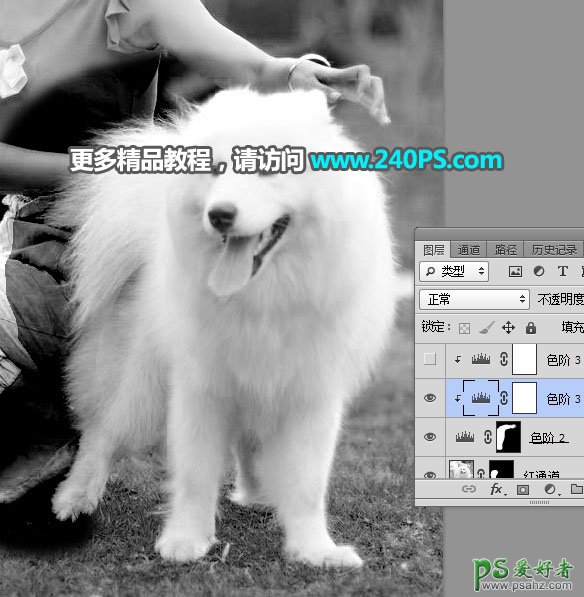
11、按Ctrl + J 把当前图层复制一层,然后创建剪切蒙版,效果如下图。

12、用套索勾出效果右侧部分的选区,羽化5个像素后创建色阶调整图层进行压暗。



13、局部边缘过亮的部分也是同样的方法处理,如下图。



14、小狗脚下部分也加强一下明暗对比,过程如下图。



15、同样的方法把小狗边缘区域的毛发与背景色差加大,如下图。
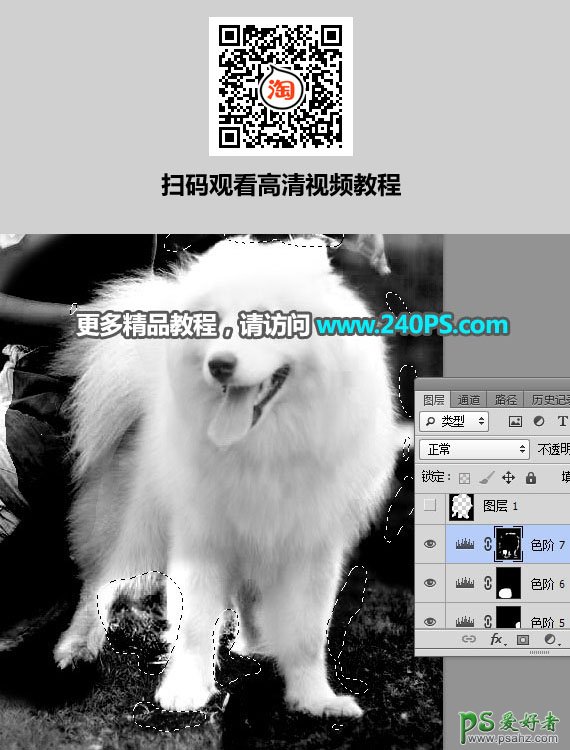

16、新建一个图层,用套索工具沿毛发边缘勾出下图所示的选区。

17、按Ctrl + Shift + I 把选区反选,然后把选区填充黑色,如下图。

18、新建一个图层,用仿制图章工具把局部边缘残留背景的部分修复一下,如下图。


19、创建曲线调整图层,把RGB通道大幅调亮,参数及效果如下图。
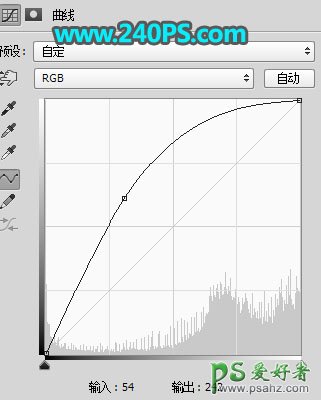

20、局部毛发不够亮的部分稍微调亮一点,如下图。

21、新建一个图层,按Ctrl + Alt + Shift + E 盖印图层,然后命名为“毛发”,如下图。
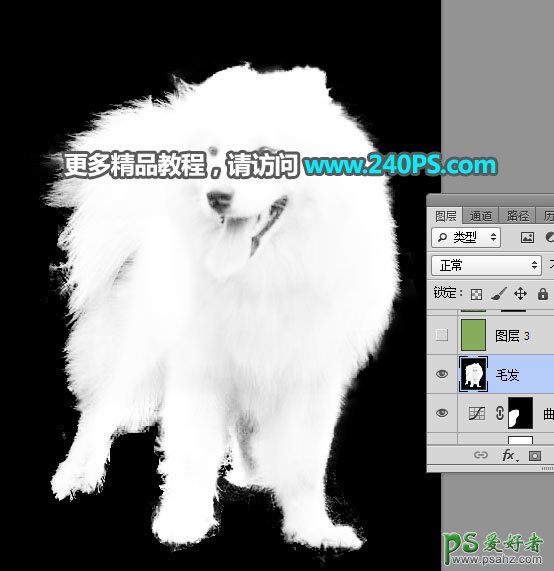
22、创建一个纯色填充图层,颜色设置为绿色#86ad5a。
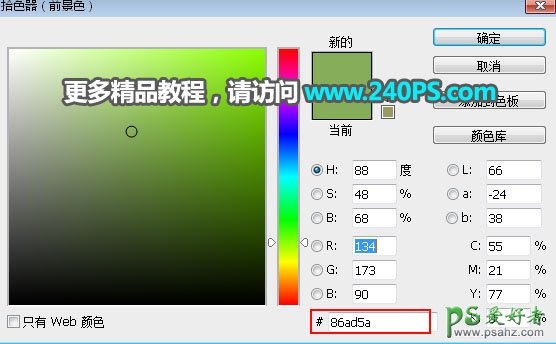
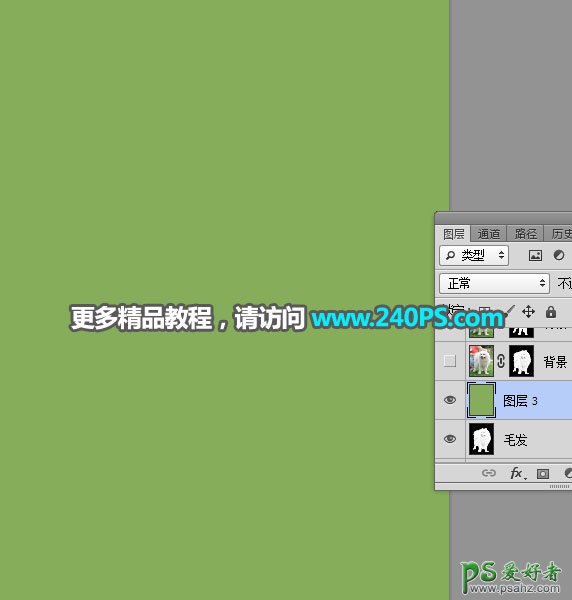
23、选择背景图层,按Ctrl + J 复制一层,按Ctrl + Shift + ] 置顶,然后添加图层蒙版。


24、把毛发图层复制到蒙版里面,如下图。

25、复制背景图层,然后置顶,用钢笔勾出小狗主体部分选区,然后添加图层蒙版。
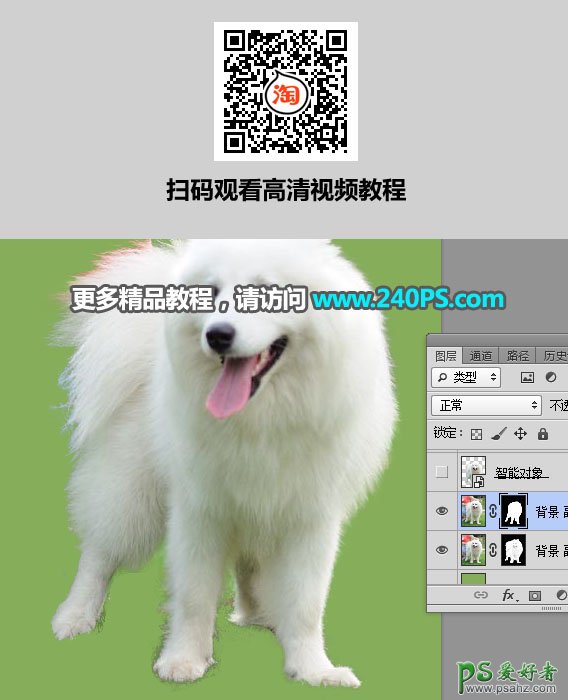
最后一步把偏色的毛发涂白,效果如下图。

加载全部内容