设计精致的网页灰色圆形金属质感按钮 PS按扭制作教程
PS新手入门学习-技巧 人气:0

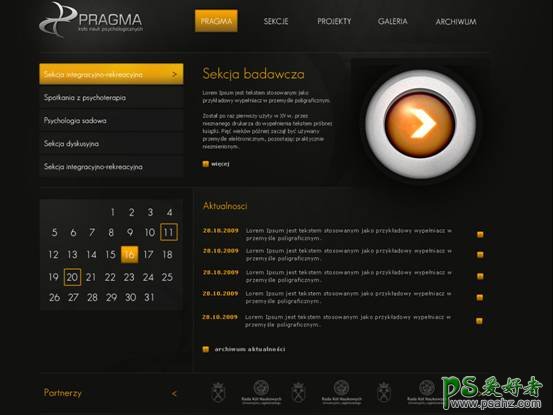
1、新建一个大小适当的文档,背景填充灰色。

2、新建图层,选择“椭圆”工具进行绘制。
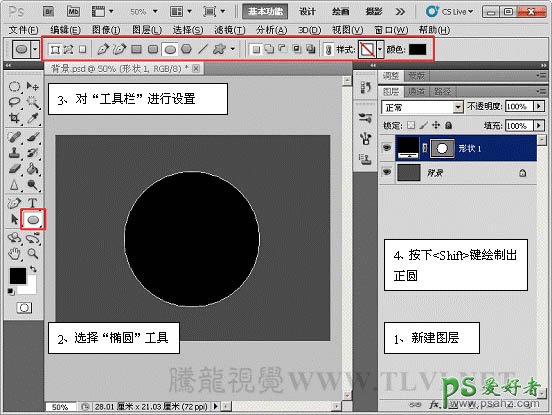
3、为“形状 1”添加图层样式“投影”效果。
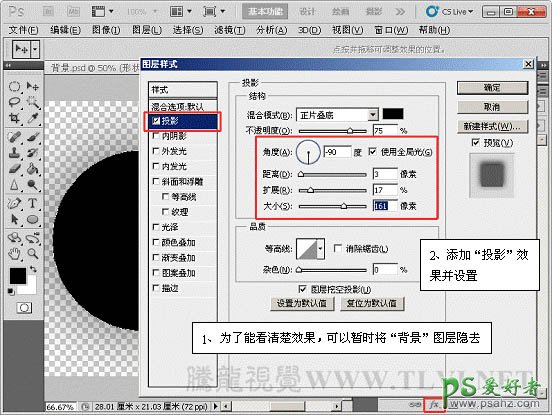
4、更改“形状 1”的填充为“0%”。
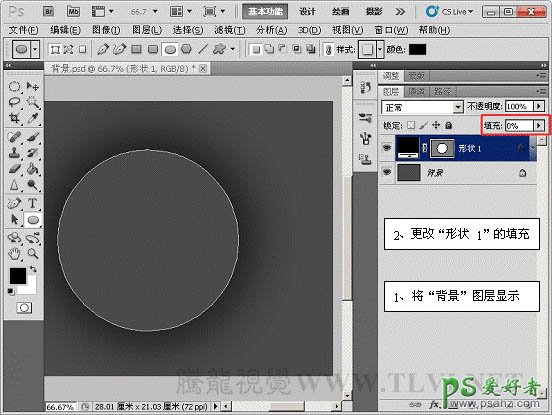
5、新建图层,使用“椭圆”工具进行绘制。

6、为“形状 2”添加图层样式效果。
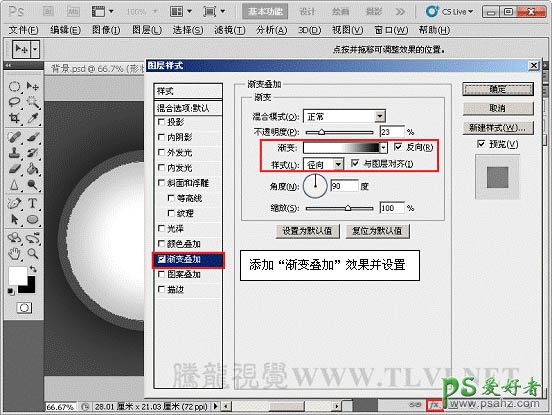



7、复制“形状 2”,重新设置其图层样式。


8、更改“形状 2 副本”的填充为“0%”。

9、新建图层,使用“选框”工具绘制出半圆选区并填充白色。
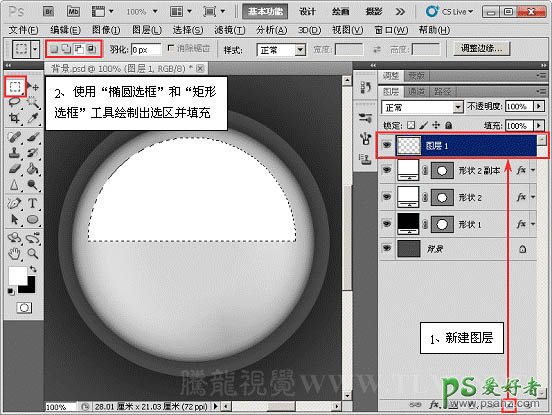
10、为“图层 1”添加图层样式“渐变叠加”效果。
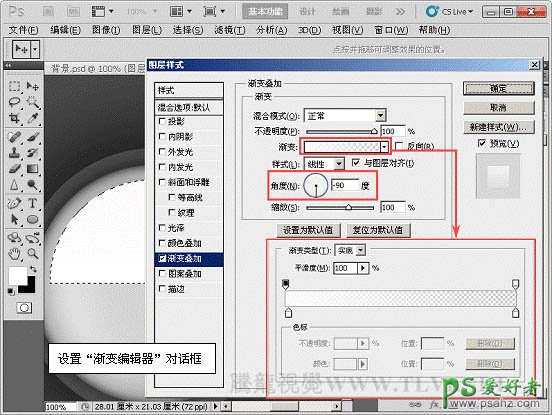

11、新建图层,使用“椭圆”工具绘制。

12、为“形状 3”添加“投影”图层样式并设置。


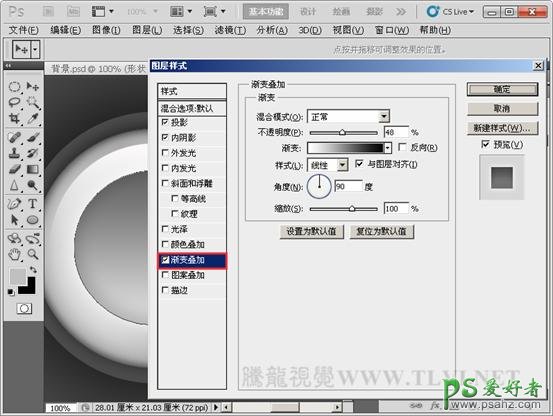
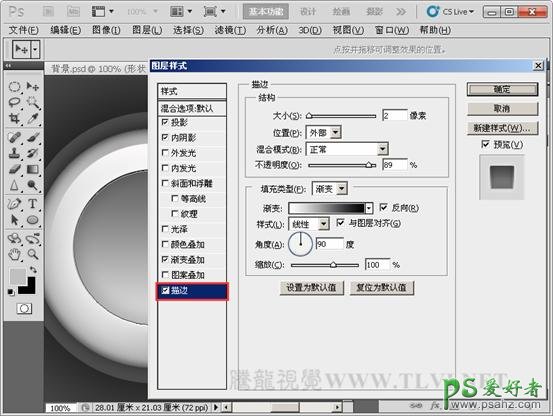
13、新建图层,选择“椭圆”工具进行绘制。


14、切换到“路径”面板,将路径作为选区载入。
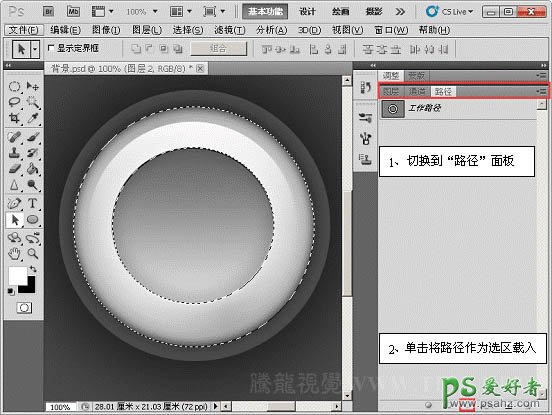
15、返回到“图层”面板,为选区填充黑色,取消选区选择状态。

16、执行“滤镜”→“艺术效果”→“胶片颗粒”命令。

17、执行“图像”→“调整”→“色阶”命令。

18、设置“图层 2”混合模式为“强光”,填充为“10%”。

19、新建图层,使用“椭圆”工具进行绘制。

20、为“形状 4”添加图层样式。


21、新建图层,使用“椭圆选框”工具绘制选区并填充黑色。

22、取消选区选择状态。执行“滤镜”→“渲染”→“镜头光晕”命令。


23、设置“图层 3”的混合模式为“线性减淡(添加)”,填充为“50%”。

24、复制“图层 1”,改变“图层 1 副本”的大小并更改其不透明度为“50%”。
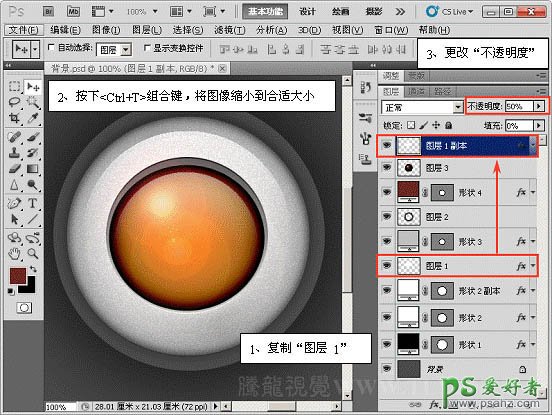
25、加入一些标志装饰,完成最终效果。

加载全部内容