photoshop设计豪华气派的室内装饰装修效果图
室内装饰装修效果图 人气:0

1、由于没有广角相机,房屋的整体效果将分开拍摄,先打开素材1和素材2进行拼接达到构图的要求(先打开素材1把画布往右边扩大一点,然后再拉入素材2),可调上方图层的透明度来与下方图层对齐。

<素材1>

<素材2>

2、再打开下图所示的沙发素材,拖进来调整到合适大小。

<沙发素材>

3、调整透视后效果如下图,透视关系在绘制过程中须不断加以调整,以求准确。

4、用单色勾出吧台的透视与构造关系,用下面的素材图,排列出酒柜的头饰,后面的波流分缝新建图层用直线工具画出,调整透视关系与视角相符。


5、打开下图的窗帘素材,建议先画出选区,再粘贴入选区及:Ctrl + Shift + V ,调整透视。

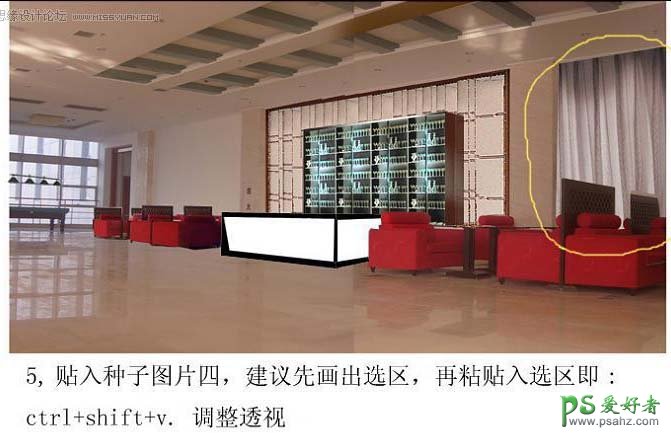
6、贴入所有窗帘,并按Ctrl + U 调整窗帘颜色,用着色相选,如遇过亮,上色困难时可以适当降低明度。

7、找一张不相干的图片,来做背景镜子的反射,我用的是这个空间的另一个角度照片。提前准备好做反射。调整镜面颜色,使其变深,好衬托中央酒柜。

8、调整整体色调,调暗,用曲线和色阶配合,不要拍调过,后期可以通过整环境光来丰富层次。

9、新建一个图层用画笔喷出吧台的渐变,并喷出地面的环境光,注意虚实可以通过改变笔刷压力改变虚实,加入吧台凳,配合笔刷调整透视。


10、完善吧台,加入红色幔帐后的灯光,设置下灯,选出选区,用画笔结合透明度,喷出暖色灯光效果,球台出调亮。


11、调出环境反射光,这里用的是:选区 + 羽化 + 色彩平衡几个关键位置要提亮起来。

12、加入光晕效果,可直接用广域网图片,调整为叠加的混合模式。

13、丰富光晕,并适当调亮酒柜。

14、调亮酒柜,并加入射灯效果,将沙发受光面提亮,并加入暖光的色彩倾向。

最后:加强地面反光,总体调整色阶与色彩平衡,将整个图面进行明度与色彩统调,加入植物,并调整植物光感,使之与环境融合,局部须突出的地方进行锐化。完成最终效果。


加载全部内容
 爱之家商城
爱之家商城 氢松练
氢松练 Face甜美相机
Face甜美相机 花汇通
花汇通 走路宝正式版
走路宝正式版 天天运动有宝
天天运动有宝 深圳plus
深圳plus 热门免费小说
热门免费小说