新年贺卡制作,设计 PS制作一张风格独特效新年贺卡
新年贺卡制作,设计 人气:0

最终效果2
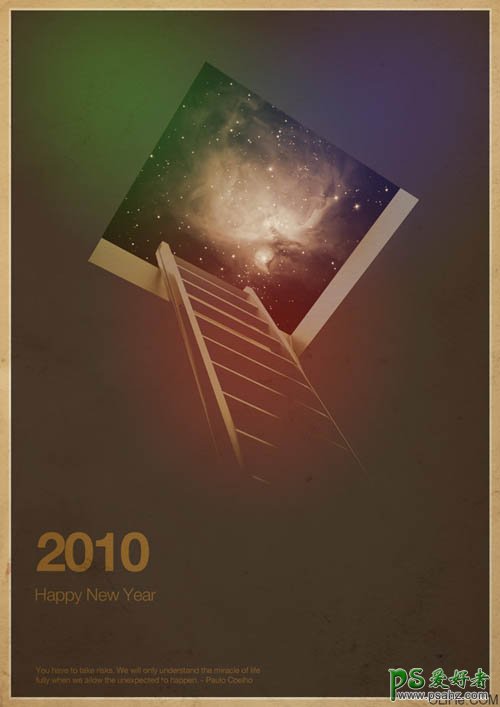
1、打开Photoshop,创建一个新文档。在本教程中我使用的是900 x 1440像素大小。用黑色填充,然后去编辑>变换>缩放。调整背景层如下图所示。
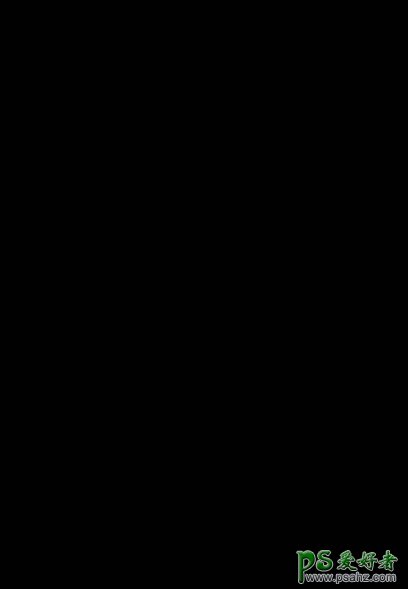
2、去图层>图层样式>颜色叠加。选择棕色,我使用的是#37281e。
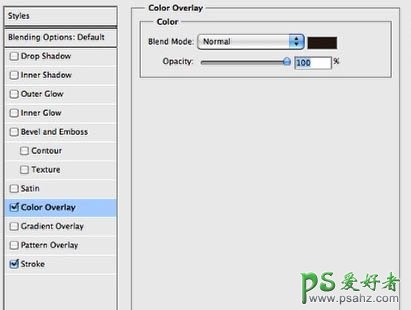
3、颜色叠加后,选择描边。使用4个像素的大小,位置是内部,混合模式为颜色减淡,颜色是白色。
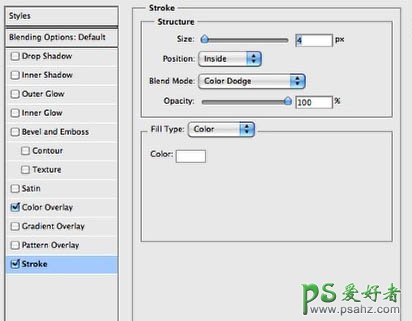
4、在棕色图层的下方添加另一个图层,用米色填充,我用的是#edd3aa。
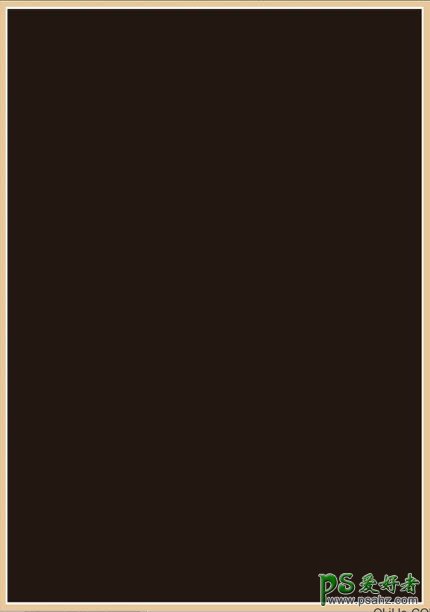
5、让我们输入一个梯子照片。

6、选择图像层,去图像>调整>色相和饱和度。减少色相为-170,其他设置不变。
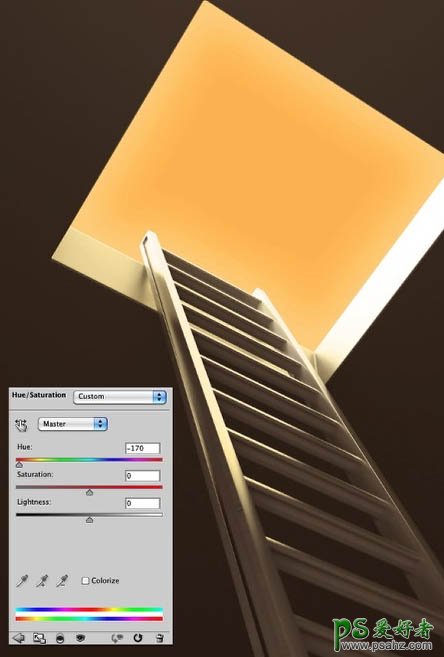
7、仍然在图像层上,选择图像>调整>色阶。增加黑色输入87,中间输入0.93。另外,输出色阶使用0和130。(跟着自己的感觉来,不一定非要按照前面这些数值做)。
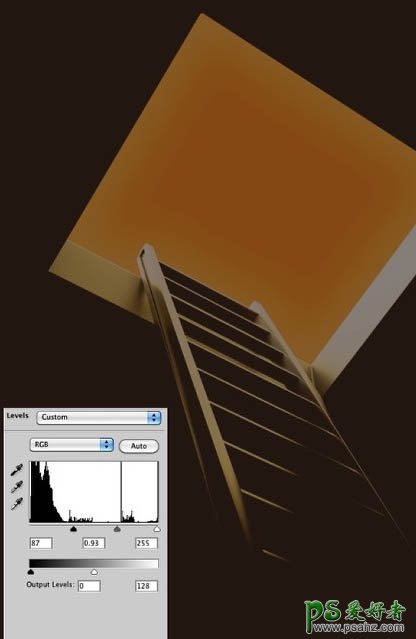
8、去图层>新建调整图层>色相和饱和度。这一调整层必须放在其他层,梯子和背景层的上面。增加亮度为12。
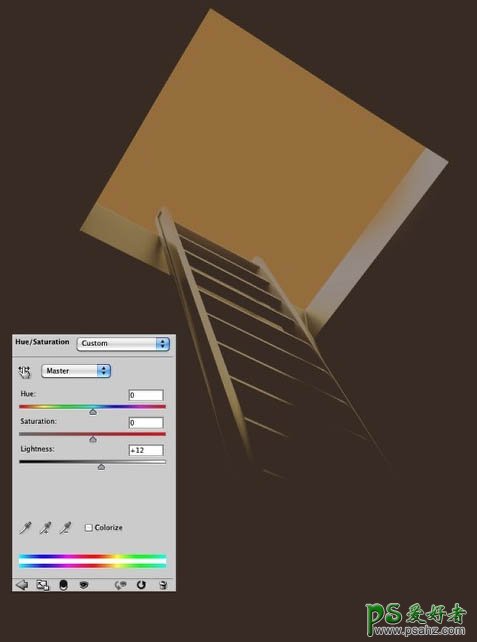
9、让我们使用另一个图像,这次我们使用的是星云。

10、使用多边形套索工具(L)(钢笔也可以)在黄色天空上创建一个选取框。之后选择星空图像,去图层>图层蒙版>显示选择。
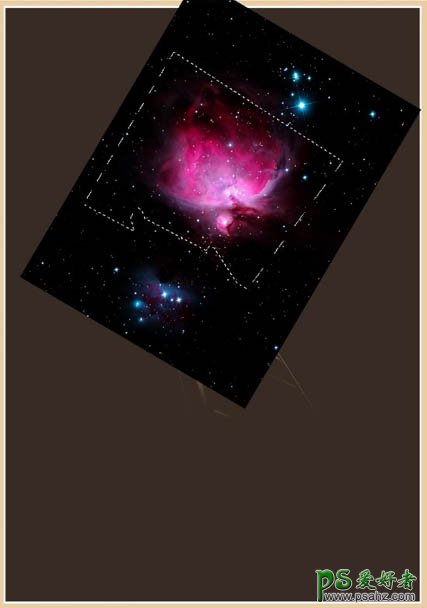

11、去图像>调整>色相和饱和度。减少色相到30,饱和度至30,增加亮度到13。也可以选择上色。参考下面的图像。
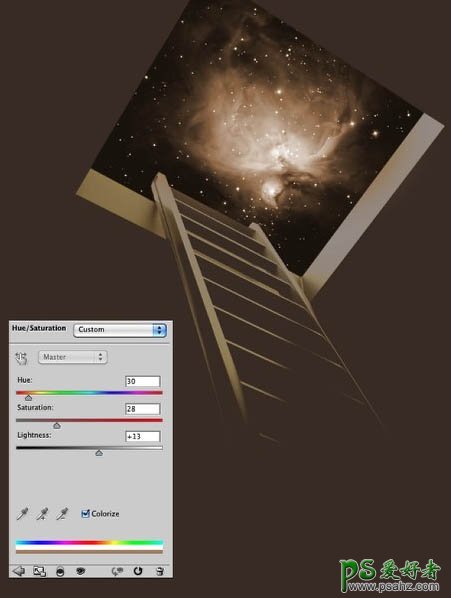
12、现在,让我们添加一些文本。我添加的是2010,用的Helvetica Neue Bold字体,大小107pt,颜色使用了棕色(9e7539)。在2010年下方我还使用Helvetica Neue Light字体添加了“新年快乐”,大小33pt,同样使用褐色。在页面的底部,我添加引用了Paulo Coelho的话,使用字体Helvetica Neue Regular,大小16pt。参考下图。
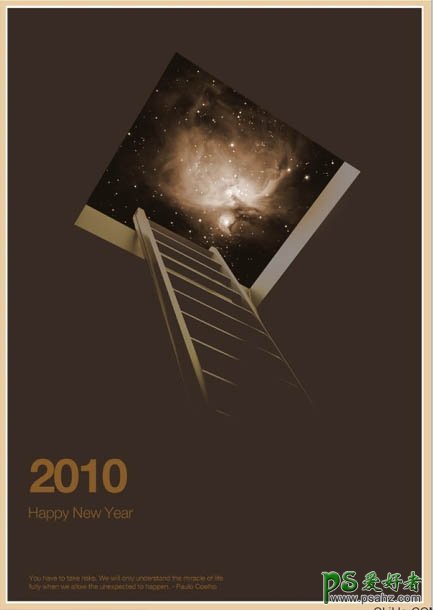
13、在其它层的顶部添加一个新层,用白色填充它。然后去滤镜>渲染>灯光效果。样式选择RGB灯,其他值不变。
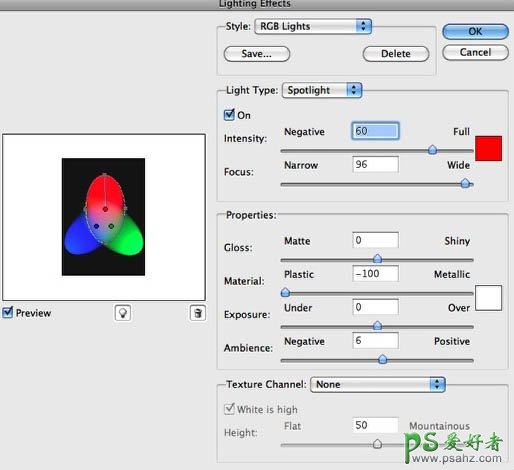
14、去滤镜>模糊>高斯模糊。使用120像素的半径。
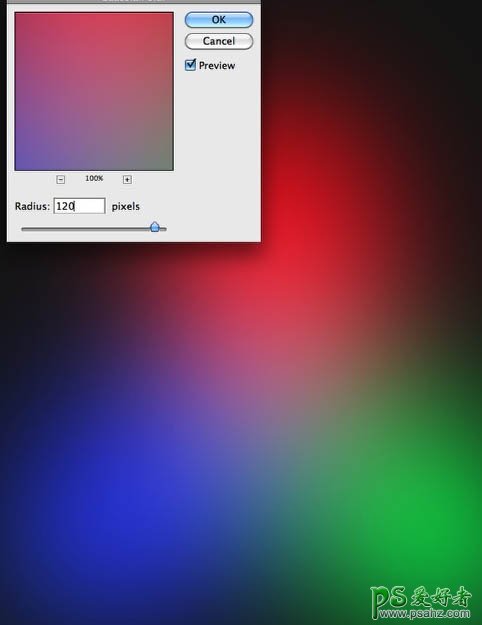
15、降低图层的不透明度为30#,去编辑>变换>旋转,旋转图像,这样红色将在底部。之后,去图像>调整>色阶。黑色输入增加到70。
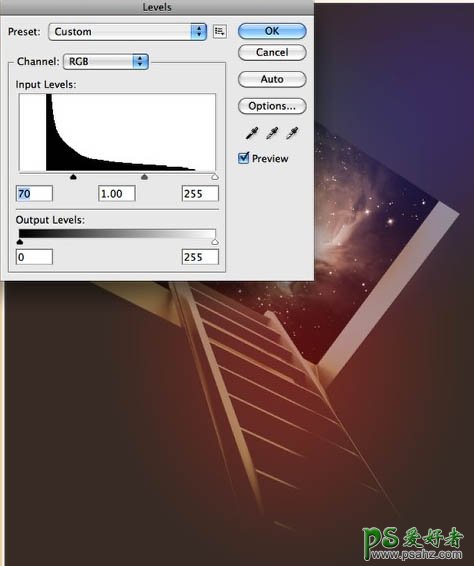
16、让我们用另一张照片,这是一个纸质的纹理。
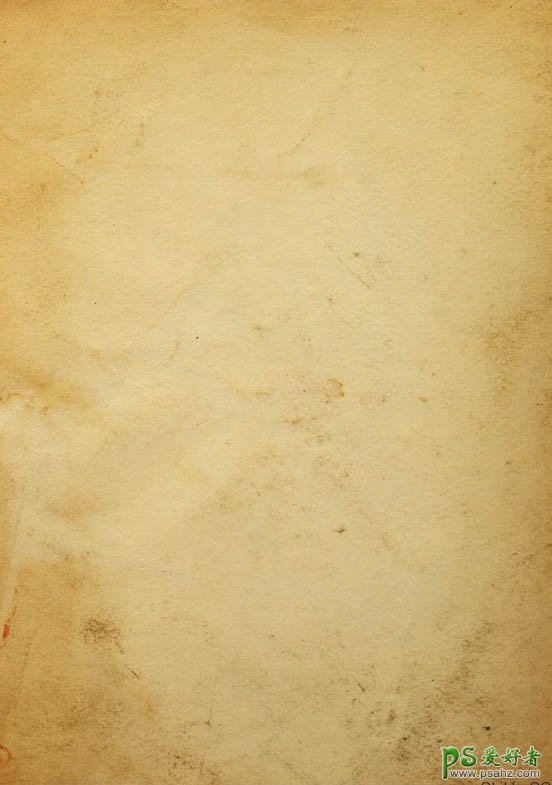
17、更改纸质纹理的混合模式为正片叠底。把这一层放在其他层的上方。
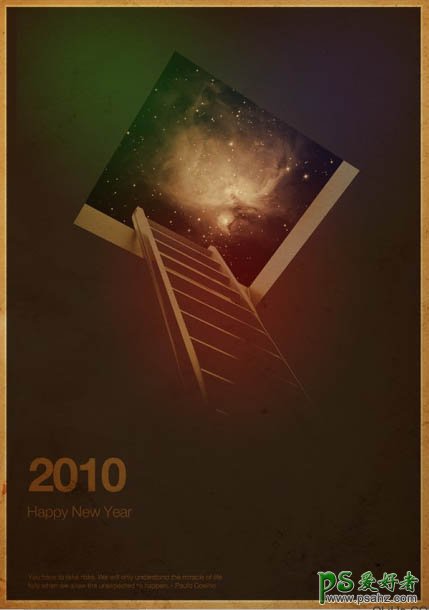
18、再次去层>新建调整图层>色相和饱和度。这个调整层要放在其他层的顶部。减少饱和度至-32,增加亮度为+28。
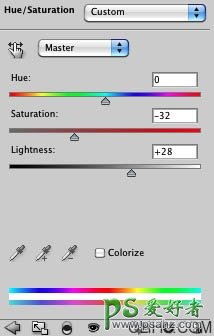
最终效果:
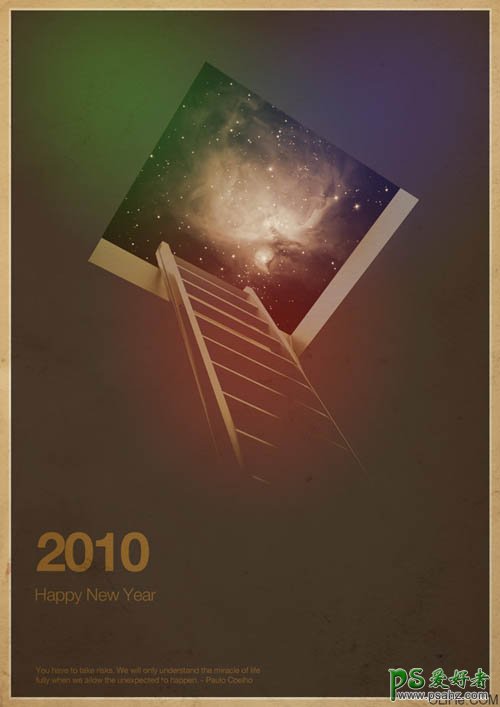
加载全部内容
 爱之家商城
爱之家商城 氢松练
氢松练 Face甜美相机
Face甜美相机 花汇通
花汇通 走路宝正式版
走路宝正式版 天天运动有宝
天天运动有宝 深圳plus
深圳plus 热门免费小说
热门免费小说