制作精美的注油式滚轮玻璃刀电商海报 PS产品宣传海报设计教程
昀恒 人气:0

1、新建文件。打开PS软件,按Ctrl + N 新建,尺寸为790 * 1000像素,分辨率为72像素/英寸,然后确定。
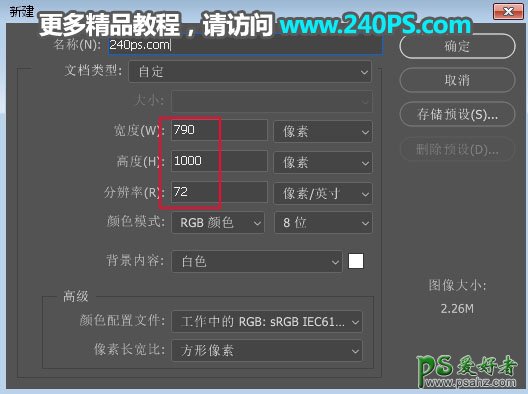
2、添加渐变背景。在工具箱选择渐变工具,在属性栏选择“线性渐变”,再点击渐变色进行设置,颜色设置为暗灰色至黑色,如下图;然后由左上角往右下角拉出渐变。
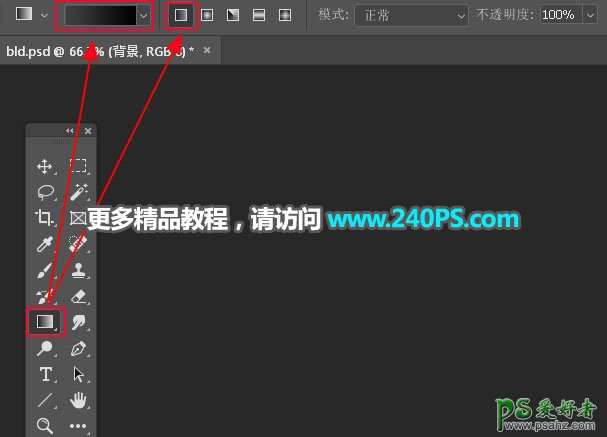
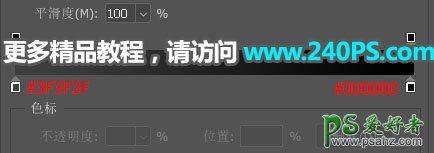
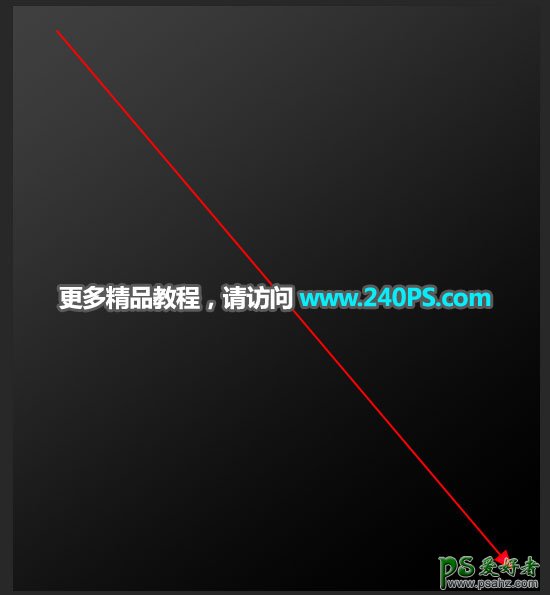
3、添加纹理。打开下面的纹理素材,用移动工具拖进来,放到顶部位置,然后把混合模式改为“柔光”,不透明度改为40%,过程如下图。
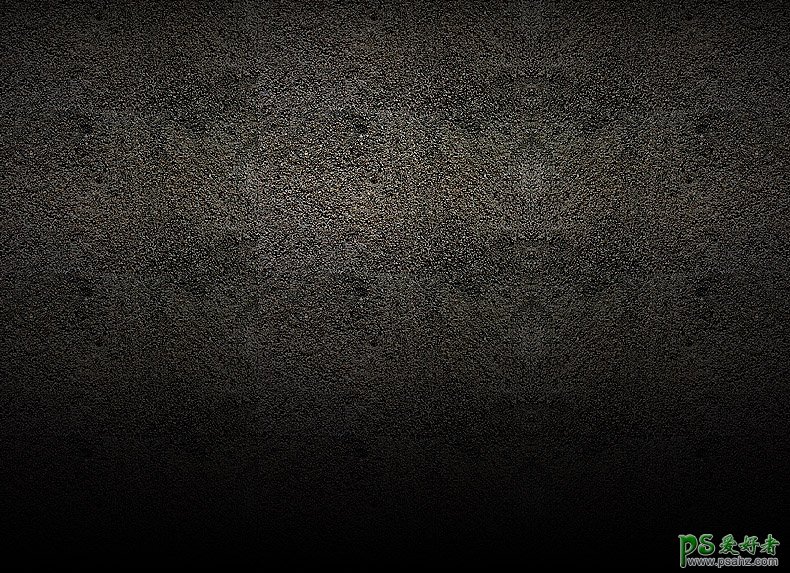
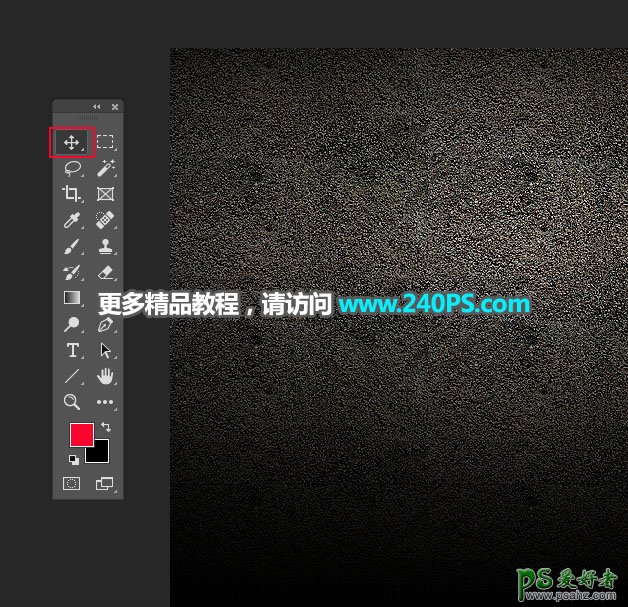
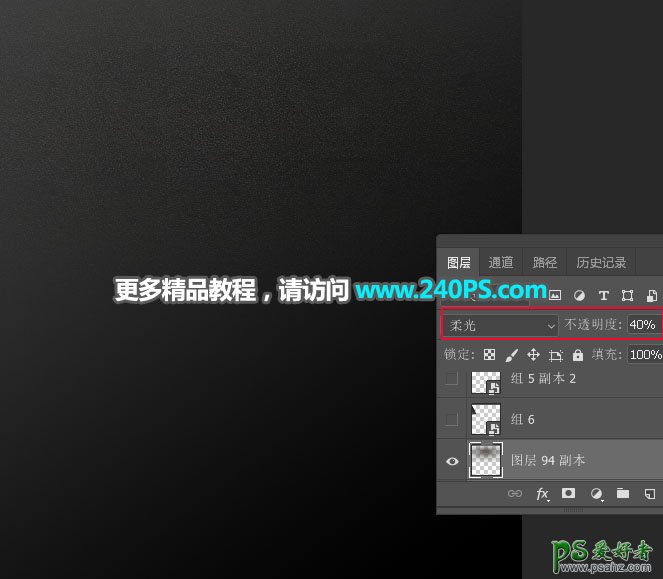
4、添加玻璃。打开下面的玻璃素材,用移动工具拖进来,放到左上角位置,过程如下图。

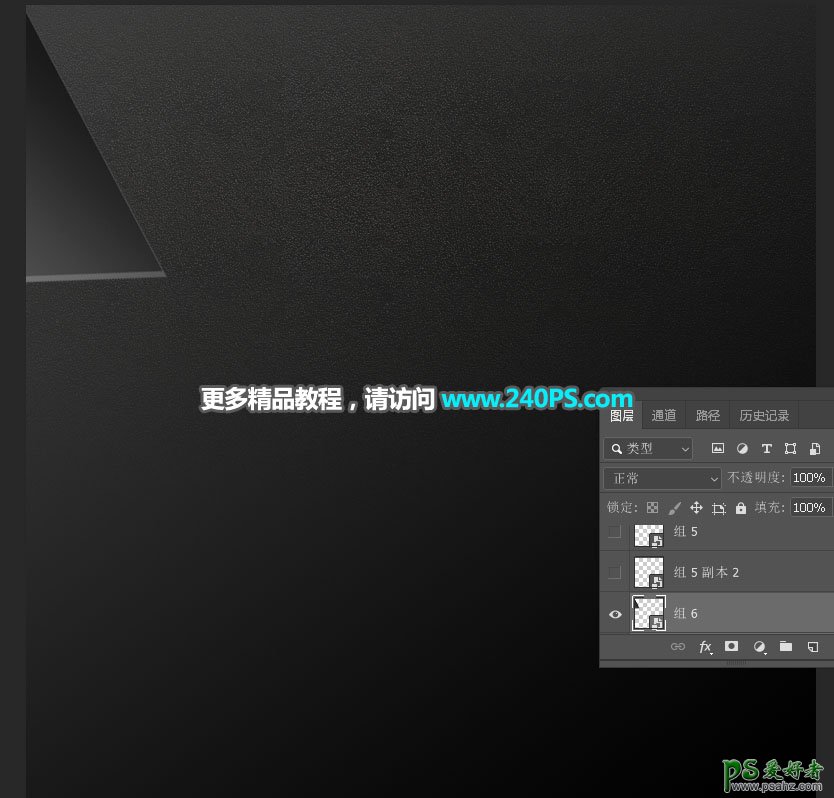
5、玻璃素材可以自己绘制,然后再增加几块,如下图。

6、添加产品。打开下面精修好的产品图,用移动工具拖进来,放到合适位置,过程如下图。


7、添加光效。打开下面的高光素材,用移动工具拖进来,放到刀轮上面,然后把混合模式改为“滤色”。


8、按Ctrl + J 把当前图层复制一层,按Ctrl + T稍微缩小一点,增加中间亮度。


9、添加火花。打开下面的火花素材,用移动工具拖进来,放好位置,混合模式改为“滤色”。


10、添加图层蒙版,用黑白渐变拉出顶部透明效果,如下图。

11、添加旋转光效。新建一个图层,用矢量工具画出旋转图形,颜色选择红色,如下图。

12、添加图层样式。设置如下图的图层样式,增加发光效果。
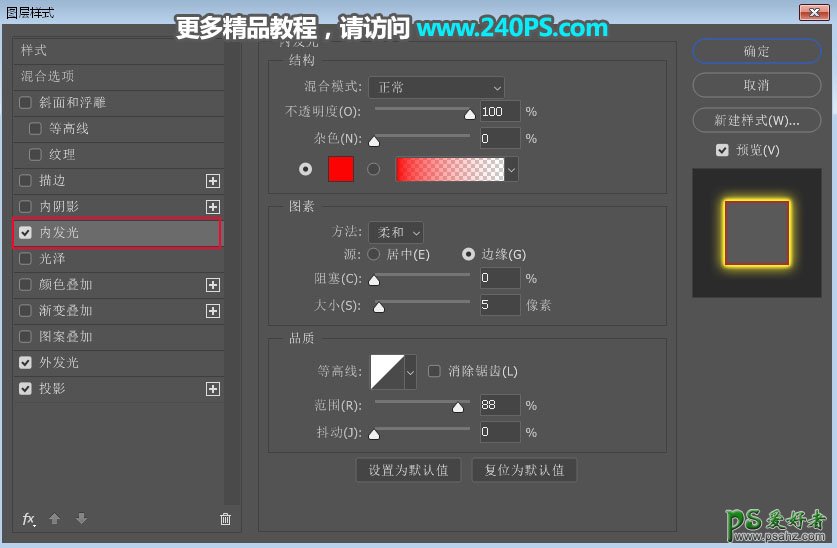
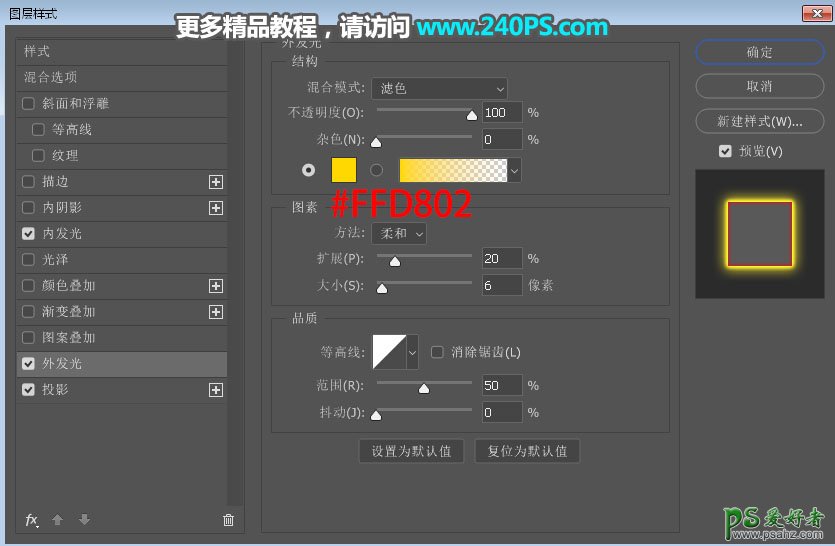
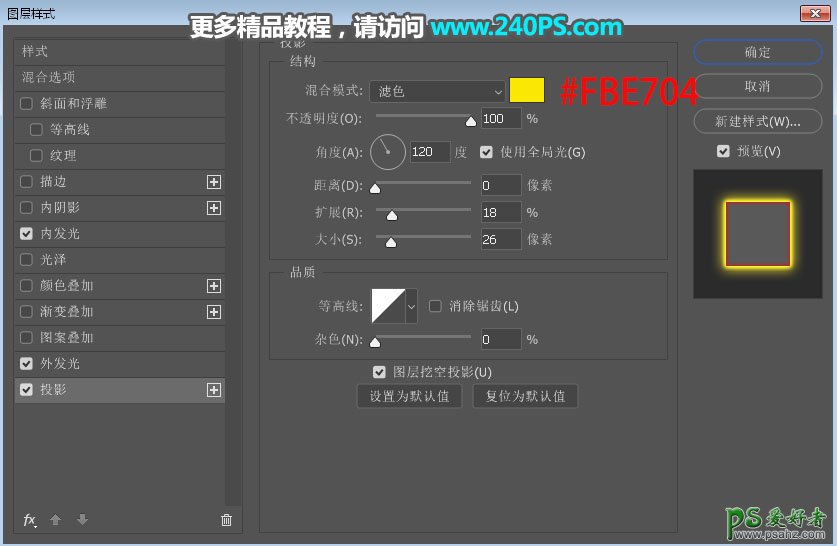
13、添加图层蒙版,用钢笔工具勾出需要隐去的部分,转为选区后在蒙版上填充黑色。



14、添加文案。用渐变加上质感,过程如下图。


15、再添加其它文案,过程如下图。


最终效果

加载全部内容