花卉失量图制作教程 Photoshop制作手绘风格的唯美花卉效果图
花卉失量图制作教程 人气:0今天我们学习用Photoshop制作手绘风格的唯美花卉效果图,花卉失量图制作教程,这种效果我们在设计空间大图,唯美梦幻效果的签名图,QQ空间签名动画,图片的时候会用得到,分享给PS爱好者们学习一下。我们先来看看最终的效果图吧:

1.对比图和思路分析
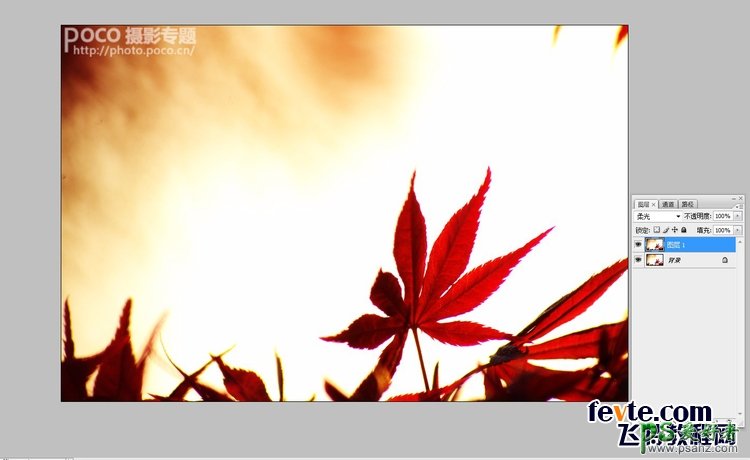
分析:画面有些杂乱,树叶颜色不够通透,逆光拍摄主题有些暗。整体画面没有新意。
方案:通过处理和滤镜让枫叶产生虚化和位移,从而变的灵动,像莲花一样更加具有意境。打破常规,让主题改变原貌,创造出花非花的效果。使树叶也有了莲花的灵动。
效果:处理后的画面更加通透,充满了灵动和魔幻的感觉。枫叶变抽象的莲花。
2.复制图层添加柔光
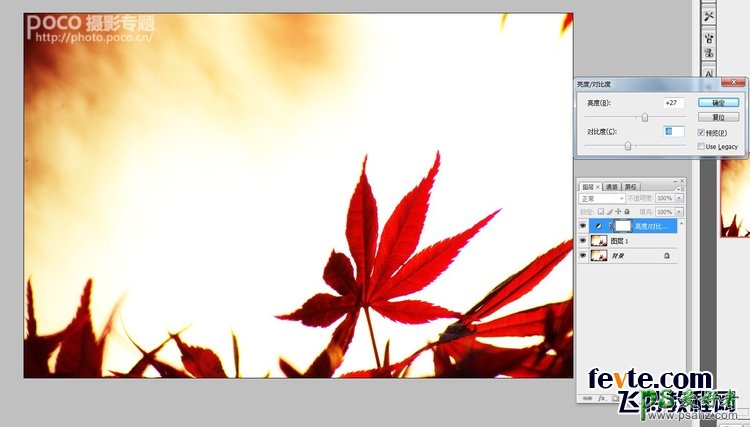
复制原图像,调整图层1混合模式为柔光。这样能让树叶更加通透。
3调整对比度亮度
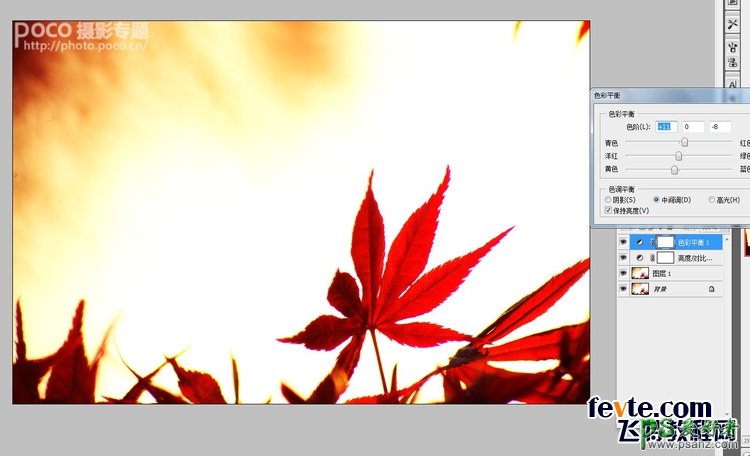
画面中黑色过重。降低对比度,增加亮度。对比度:-8 亮度+27。数据仅供参考,请视具体情况而定。
4.调整色彩平衡
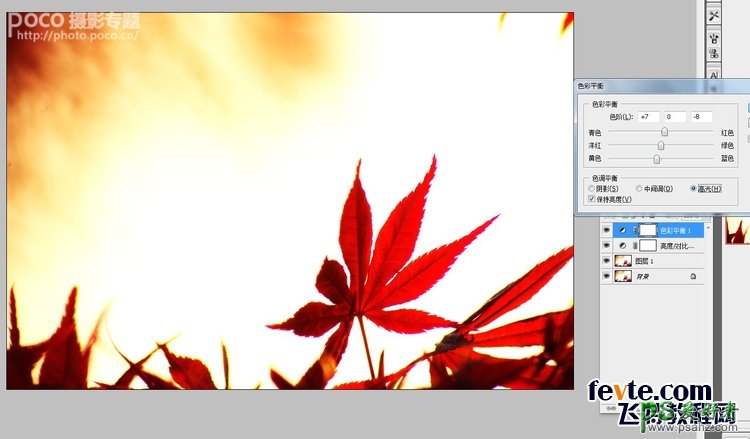
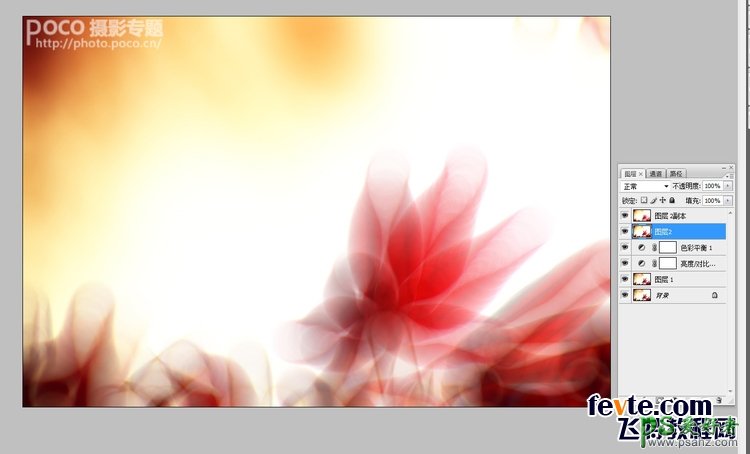
初步调整画面色调和部分色彩,让色调偏暖黄,利于下一步处理。调整色彩平衡,中间调:红色+11黄色-8 高光:红色+7 黄色-8。
5.盖印图层并复制
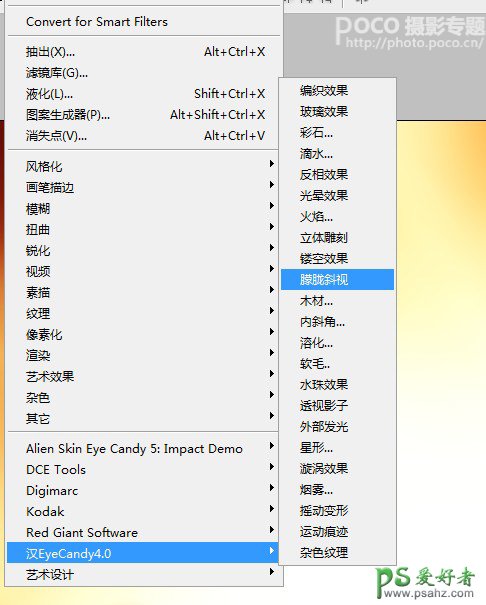
盖印图层(快捷键Shift+ctrl+alt+E),然后再复制一层图层。
6.添加滤镜效果
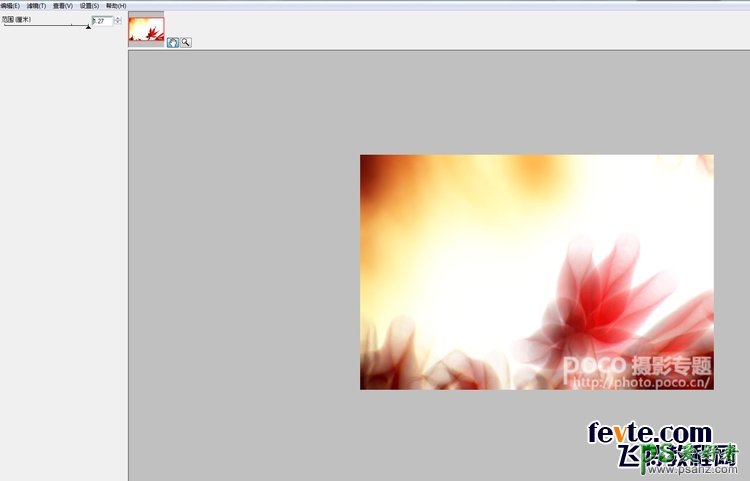
对图层2副本使用滤镜 eyecandy4.0>朦胧斜视. eyecandy 是著名的大眼睛插件,里面内置很多效果.参数:1.27
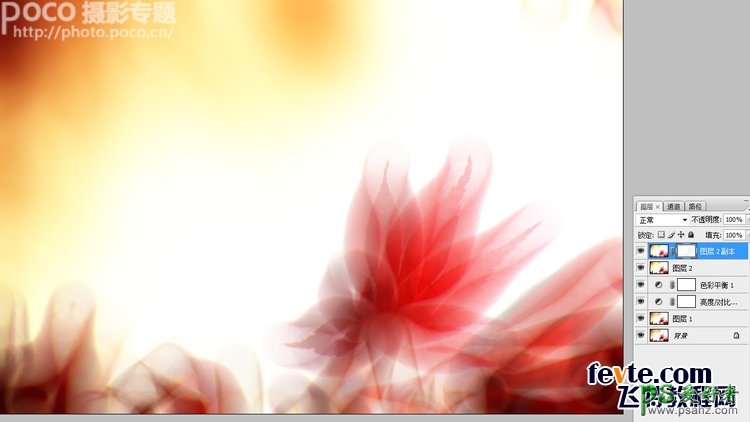
7.添加图层蒙版修饰画面
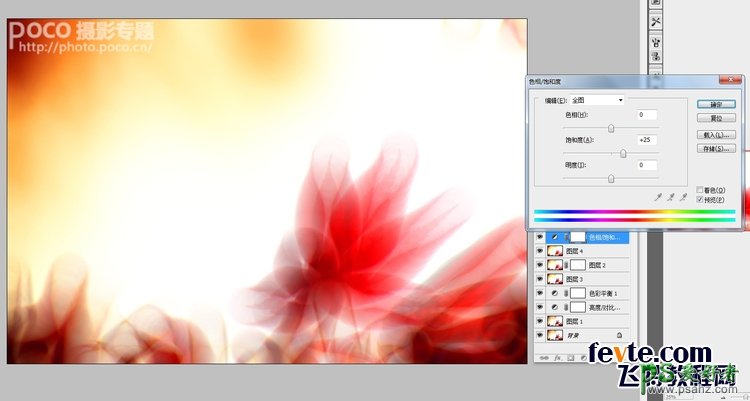
擦拭一定要用软笔刷,低透明度10%.注意画面对比,让画面虚实有度。
8.调整饱和度
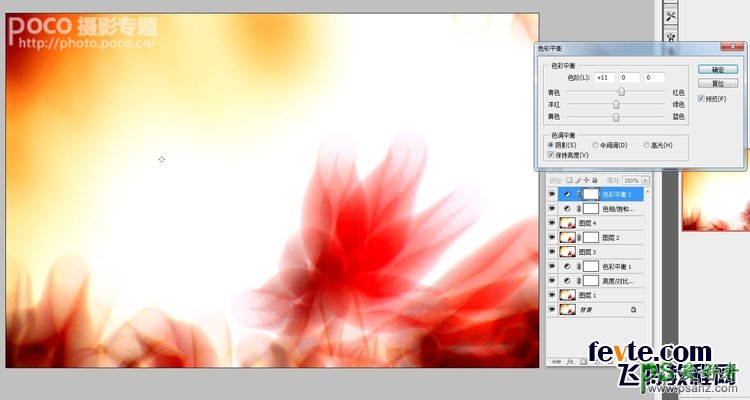
由于虚化后画面饱和度降低,调整画面饱和度,饱和度+25.饱和度要稍微高点已便后几步的调整。
9.再次调整色彩平衡
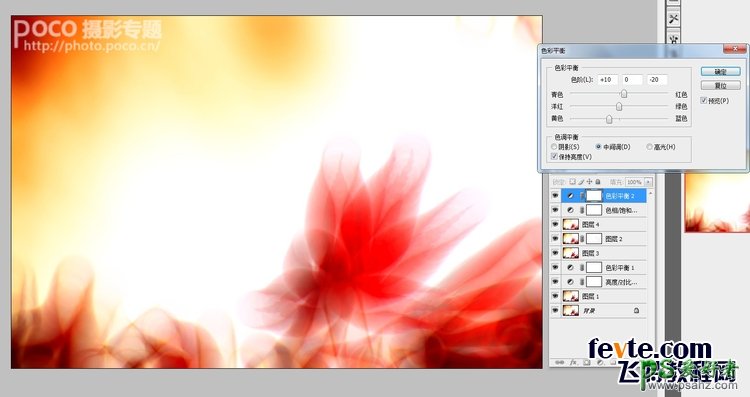
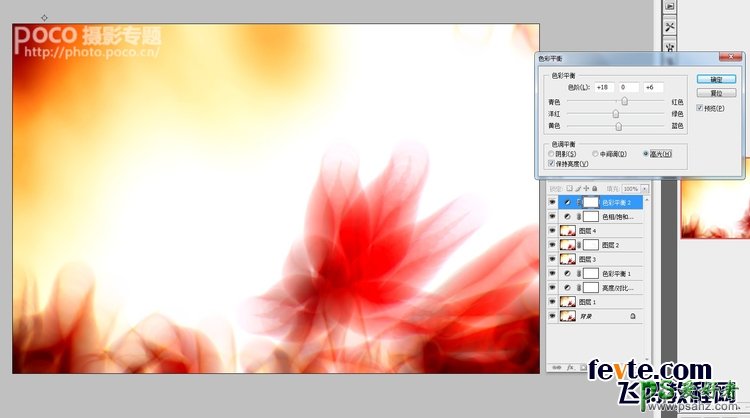
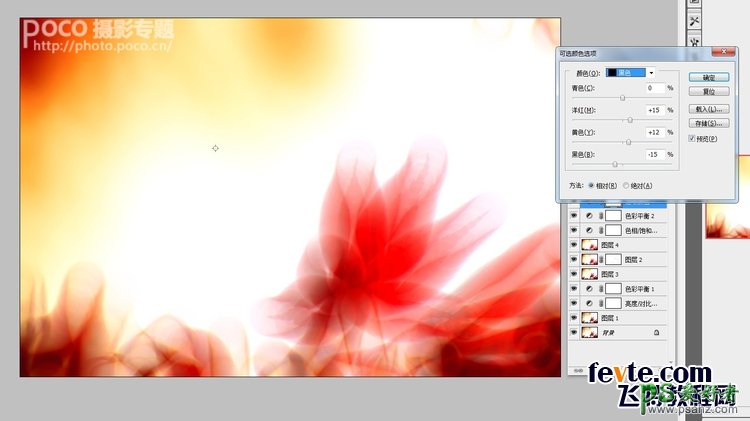
阴影:红+11 中间调:红+10 黄-20 高光:红+18 蓝+6。
10.调整可选色
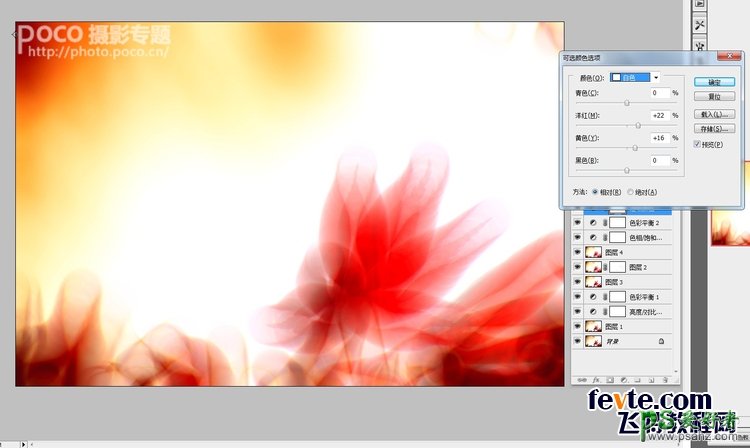
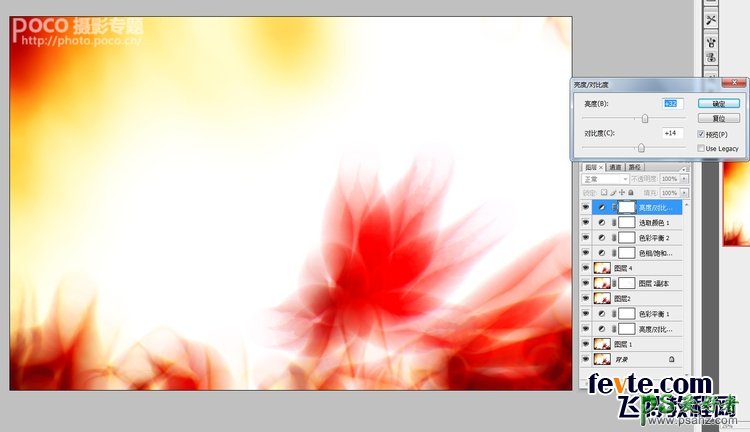
黑色:洋红+15 黄色+12黑色-15
白色:洋红+22 黄舍+16
此时黄色会有些溢出,但没关系,最后一步会进行调整。
11.调整对比度和亮度

调整对比度+14 亮度+32。增加对比度亮度对画面做减法,减去一些繁杂的部分,最后完成处理。
12.作者心得分享


另外插件有很多也可以使用线之绘,也能做出虚幻的效果。也可以根据画面需要叠加一些荷叶、未开的莲花或者莲房,更能增加意境,但要注意画面安排,切勿画蛇添足。
加载全部内容
 爱之家商城
爱之家商城 氢松练
氢松练 Face甜美相机
Face甜美相机 花汇通
花汇通 走路宝正式版
走路宝正式版 天天运动有宝
天天运动有宝 深圳plus
深圳plus 热门免费小说
热门免费小说