photoshop合成在雨夜里森林中行走的美女
admin 人气:0今天我们一起来学习一篇美女图片合成教程实例,photoshop合成在雨夜里森林中行走的美女,教程主要使用Photoshop合成在森林雨季里散步美女教程,教程中大量使用调色调整图层,包括填充图层来改变颜色和创造特殊的效果。喜欢的朋友可以跟一起来学习。
先看看效果图

1、打开背景素材,为了更好的构图,这里使用照片滤镜和色彩填充调整图层,如图1所示。
照片滤镜用的是加温滤镜(LBA),浓度65%,混合模式为变暗;填充纯色的颜色为#e7830d,图层混合模式为叠加,不透明度30%。
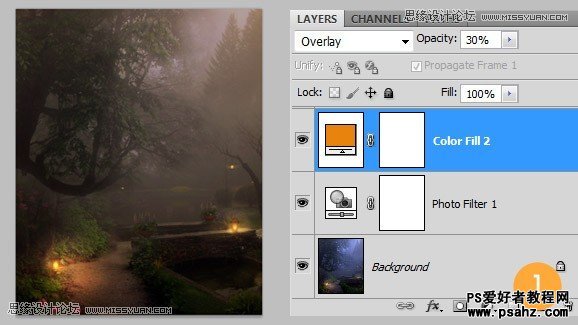
2、剪切麻豆,放背景图层上,位置如下图所示,接下来给麻豆加轮廓光线,这里使用内阴影(排除),内发光(颜色减淡)和外发光(柔光)的图层样式。
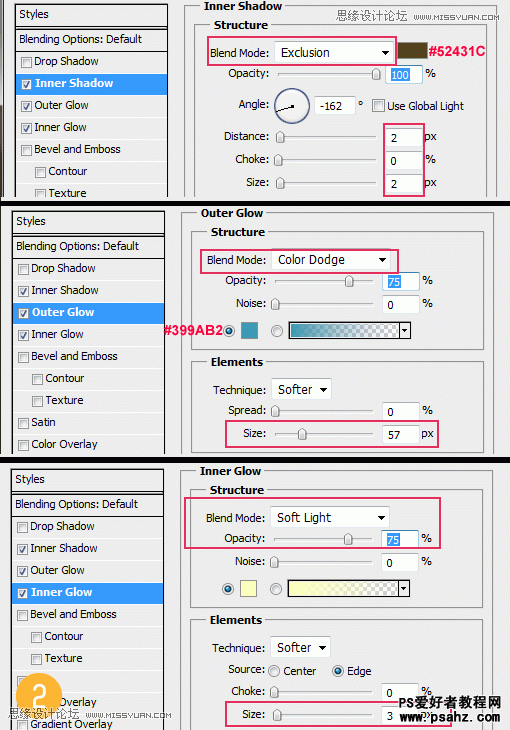
下图为前后对比图。

3、使用色阶调整层调整麻豆的阴影,这里使用模糊工具重新调整麻豆的头发。
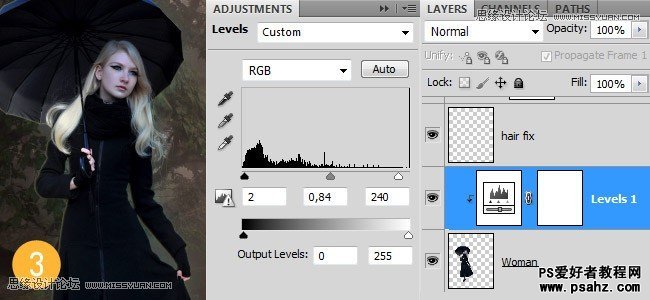
4、在麻豆脚下做些阴影效果,这会使图片更逼真。

5、再次使用照片滤镜和纯色调整图层,照片滤镜,颜色为#ec8a00,浓度为55%,图层混合模式为正常,不透明度100%;纯色图层,填充颜色为#2938c3,混合模式为柔光,不透明度100%。
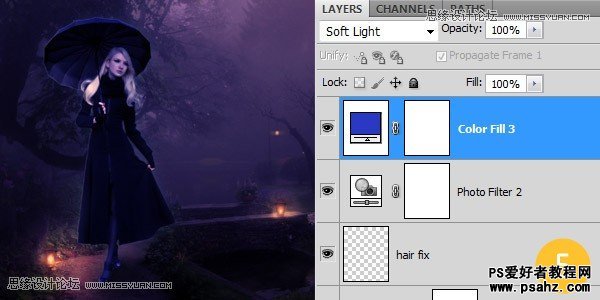
6、使用加深/减淡,增加亮光和麻豆的面部。
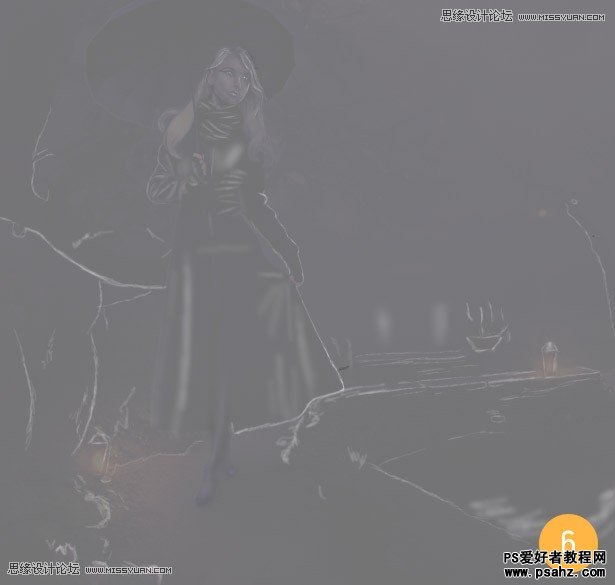
7、为了使草地和路灯更生动,这里对图示区域增加黄色和绿色,图层混合模式为柔光,根据个人喜好调整亮度,饱和度和颜色,使用不透明度50%以下的笔刷,可以逐步建立光的强度,很容易掌握。
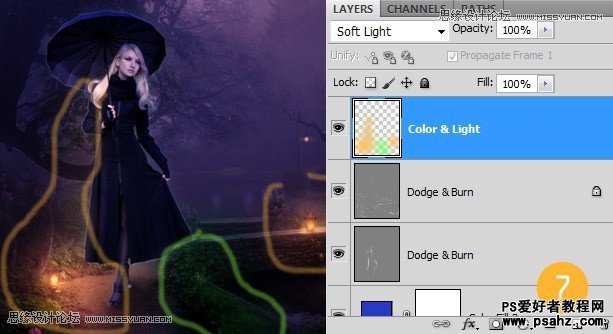
8、首先,添加黄色填充图层,颜色为#ccac66,不透明度50%,在图层上面添加绿色填充图层,颜色为#024371,混合模式为颜色,不透明度100%。绿色调整层会覆盖黄色调整层,使用柔角黑色笔刷将黄色区域和麻豆面部涂黑,以去除绿色调整图层的影响。
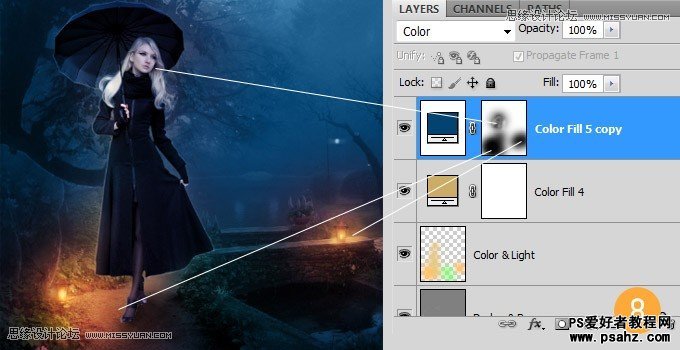
9、使用雨水笔刷做一些雨水,新建图层,涂抹雨水,图层混合模式为柔光,复制一层。
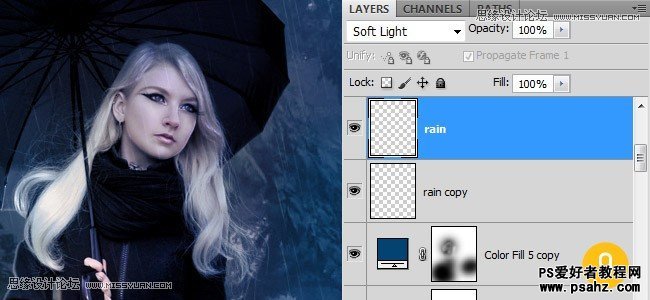
为了模拟雨水从伞上落下,这里做了这个效果,图层混合模式为叠加,多复制几层以增强效果,如果做的效果不好你也可以跳过这一步。

10、同样,这里在雨水的上部做了雨水的效果,图层位于麻豆图层之下。
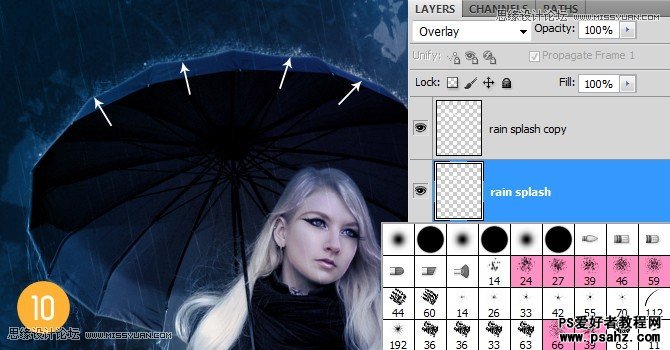
11、作为最后的渲染,CTRL+ALT+SHIFT+E盖印图层,使用光效效果滤镜,滤镜---渲染---光照效果,使用镜头校正滤镜给图片增加一些暗角。
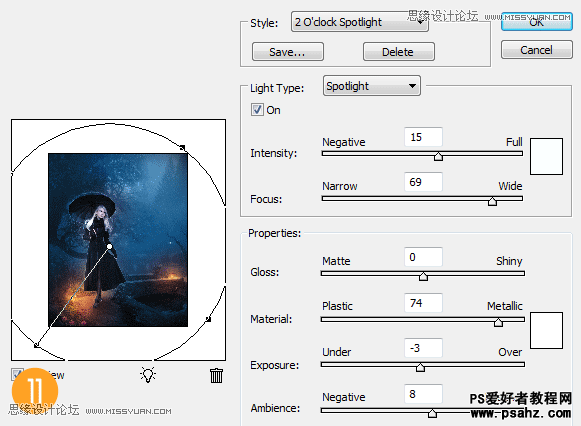
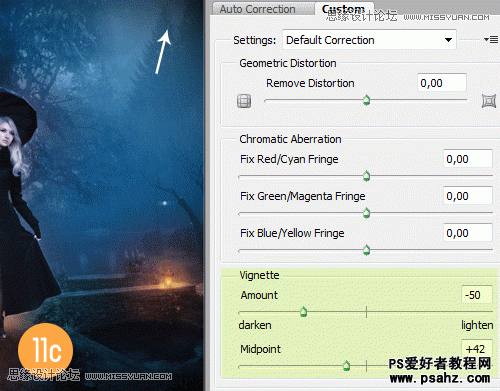
最终效果

加载全部内容