PS制作金属拉丝效果的特效文字,封神金属笔触字效,金属艺术字效
刘兵克工作室 人气:1PS制作金属拉丝效果的特效文字,封神金属笔触字效,金属艺术字效。

这例字体,我还是使用了油漆+金属字效的做法。
教程步骤
Step 01 设置画笔
1:开机,打开我的photoshop,请注意,我用的是斧头少铺,不是ps。
先去搜索金属类的素材图片,关键词“金属”、“铜像”、“金属材质球”等,展示的这些免费图片,我会打包发给大家,毕竟我是一个好人,大家拿走后,可以多尝试一下,文章底部会提供下载链接。
我从中选择一张图片,是一张抱着宝宝的铜像照:
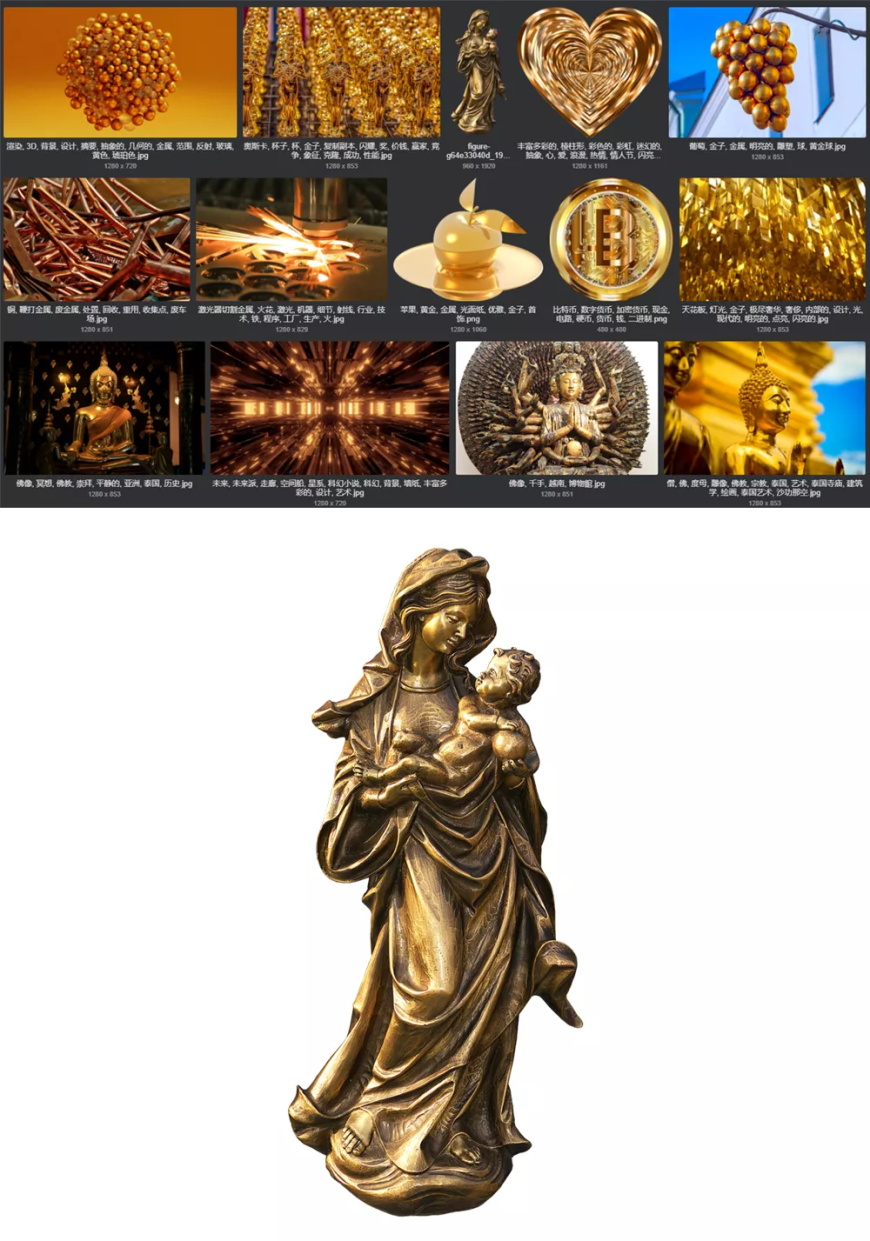
2:设置画笔,选择“混合器画笔工具”的一个笔刷,在”当前画笔载入”单击“清理画笔”,选中这张图片,寻找一个取色点,按ALT,当出现这个十字图标时,单击一下,取色点就被载入进去了:
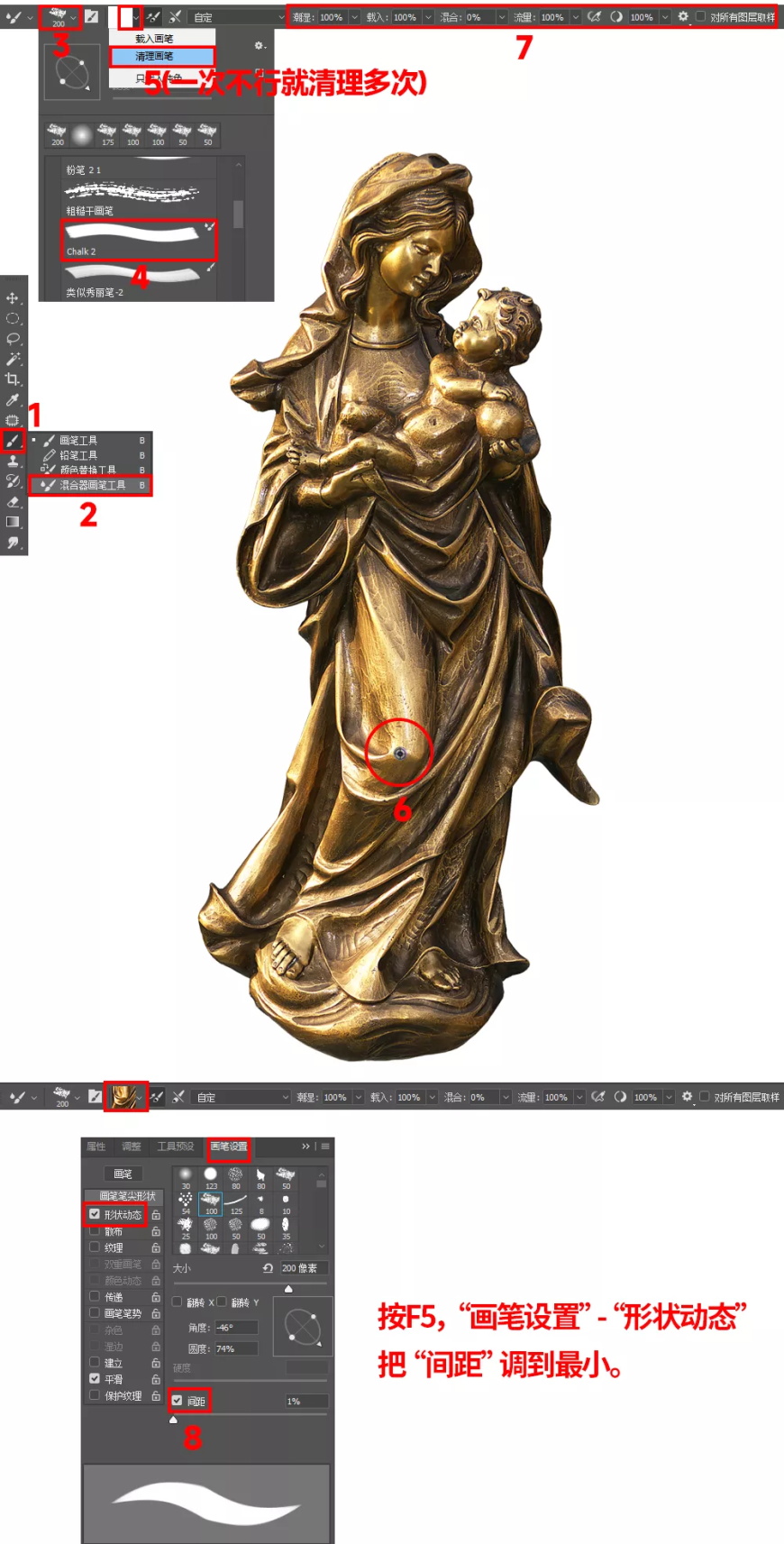
3:当然,你也可以选取图片中的其它位置,只要能出现强烈的明暗肌理就可以,要多去尝试,会有意想不到的效果哟。(笔刷的大小根据文件大小来设置,这里用的是手绘板)

Step 02 写出字体
1:现在,咱们要开始写字了!每写一个笔画,新建一个图层,方便后期的调整。(这是之前写的,肌理效果会有点不同)以“神”字为例:
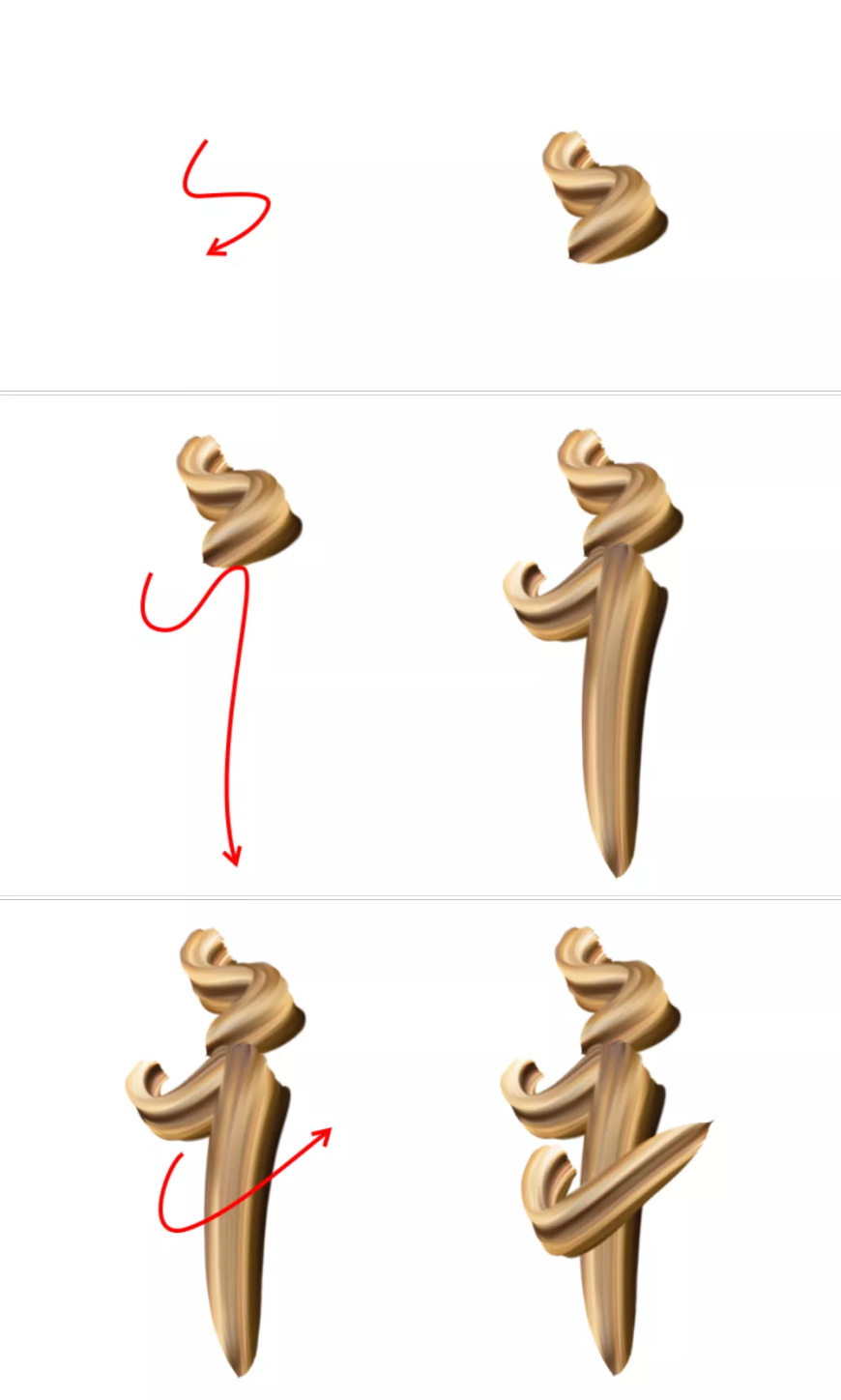

2:再写一笔,在“申”字上面,做出笔画穿插的效果,用“涂抹工具”,抹出笔触感,其它笔画一样的做法:
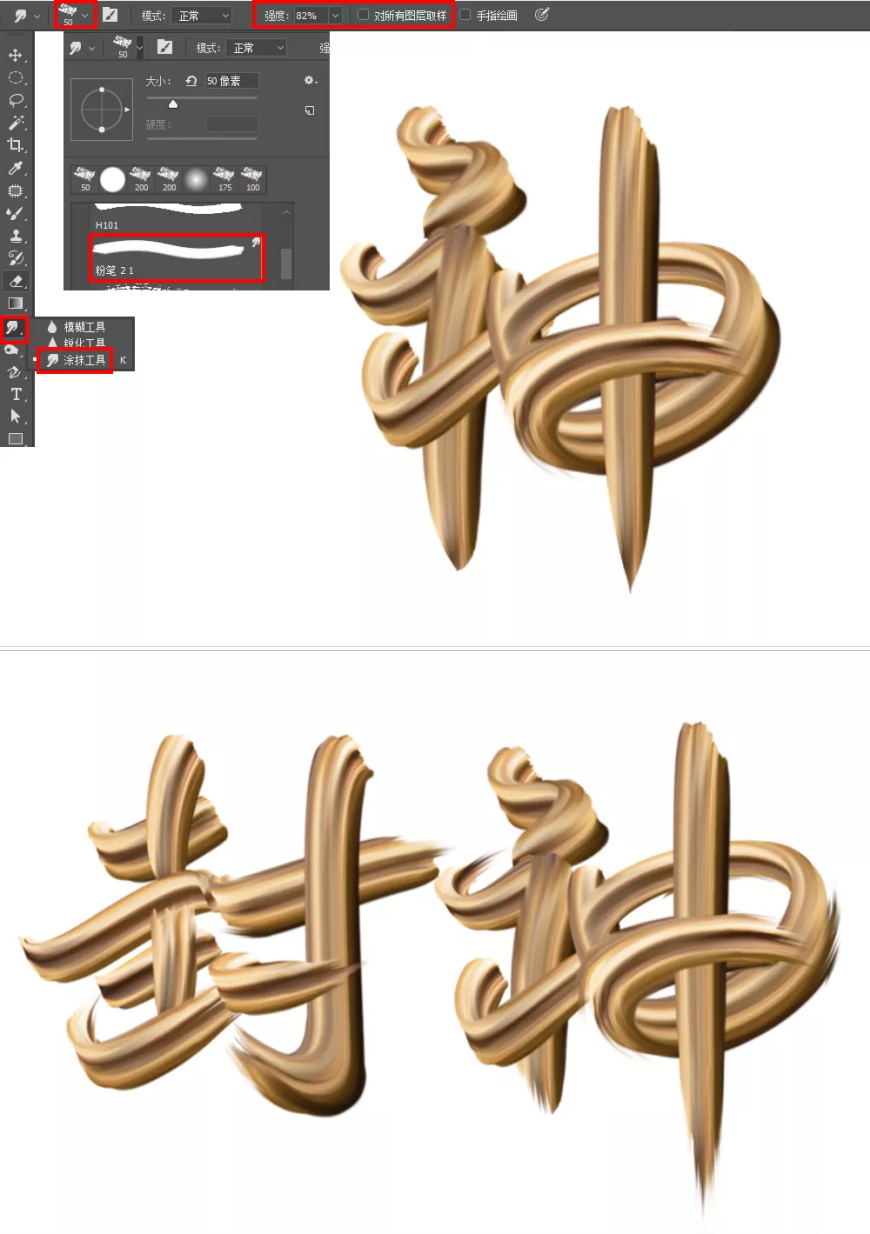
Step 03 加强暗部
在笔画的上面新建一层,创建“剪贴蒙版”,图层模式为“正片叠底”,用“柔边圆”画笔画上笔画固有色,连笔就用“钢笔工具”勾出选区再画:
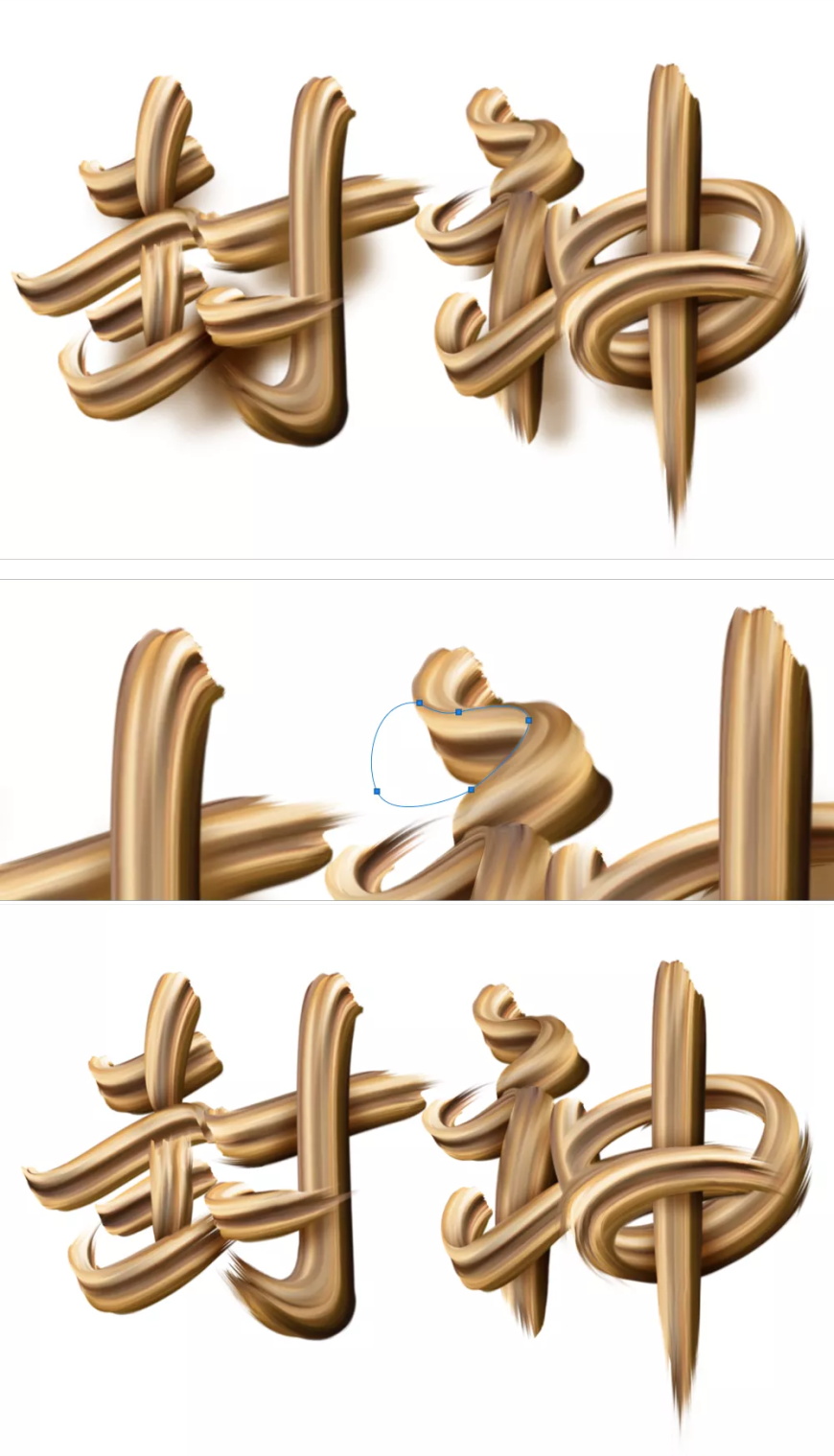
Step 04 添加细节
1:把写好的字,合并,放进深色背景的文件中,调整好,摆好姿势:
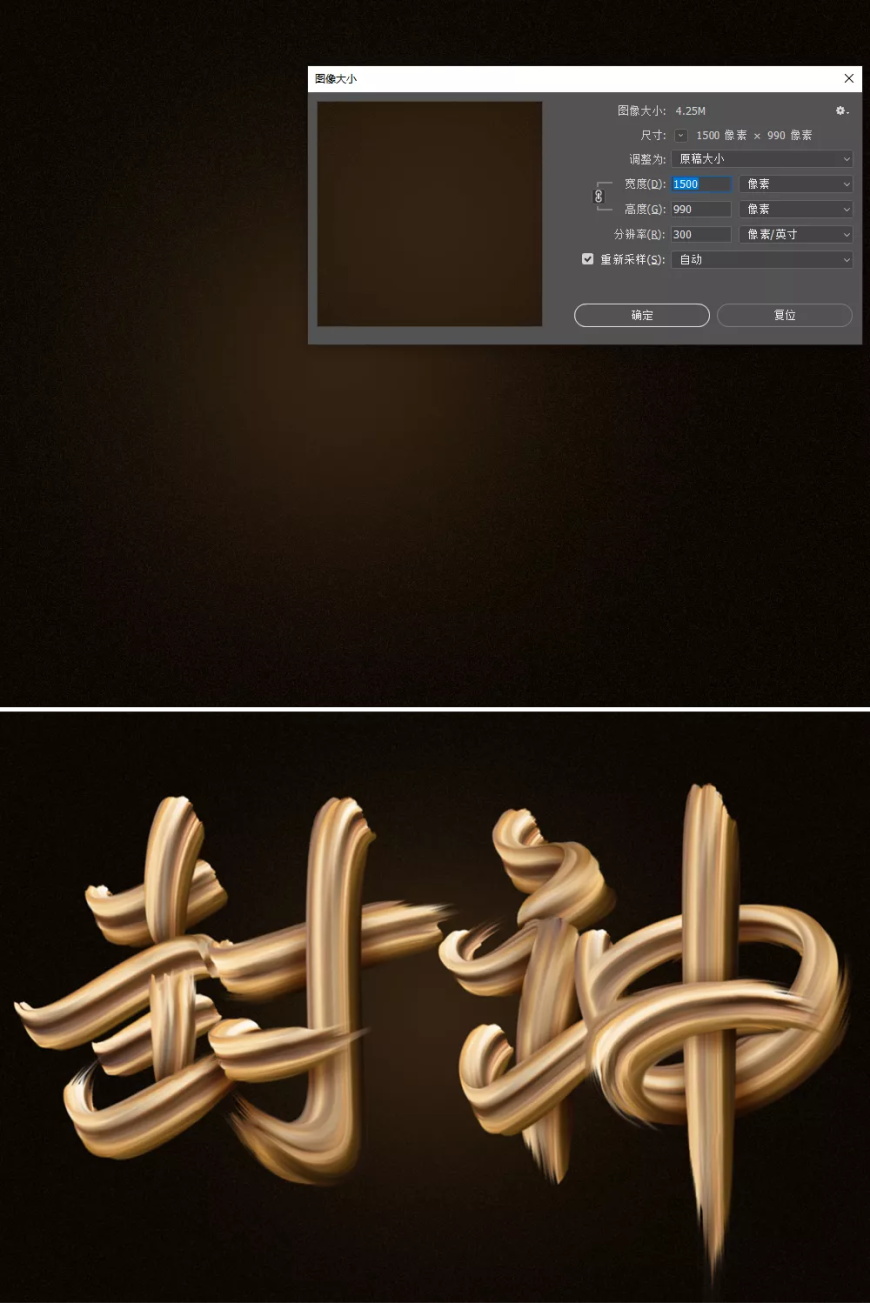
2:加高光,新建一层,用“硬边圆”画笔画上浅颜色,“橡皮擦”擦掉两边,执行“滤镜”-“模糊”-“高斯模糊”,图层模式为“线性减淡(添加)”,调下“不透明度”,创建“剪贴蒙版”,加上“金沙”的素材:
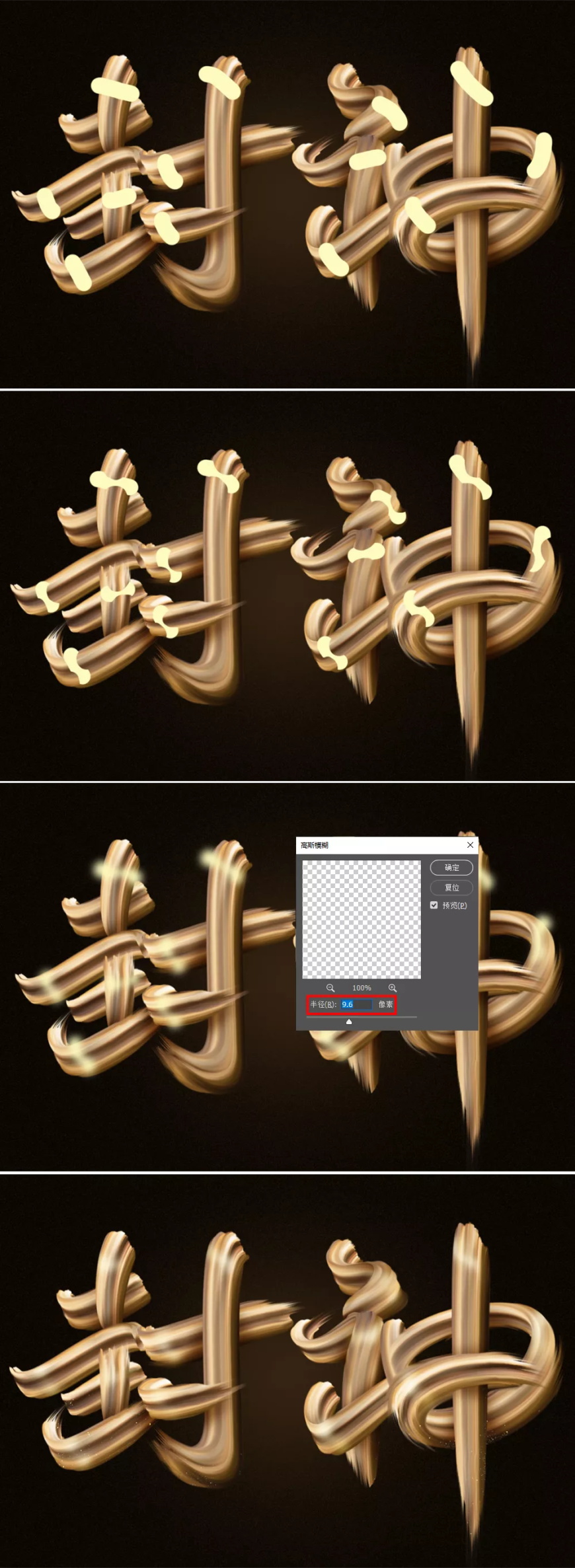
3:给字加边。在字的下面新建一层,调出字的选区,“编辑”-“描边”:
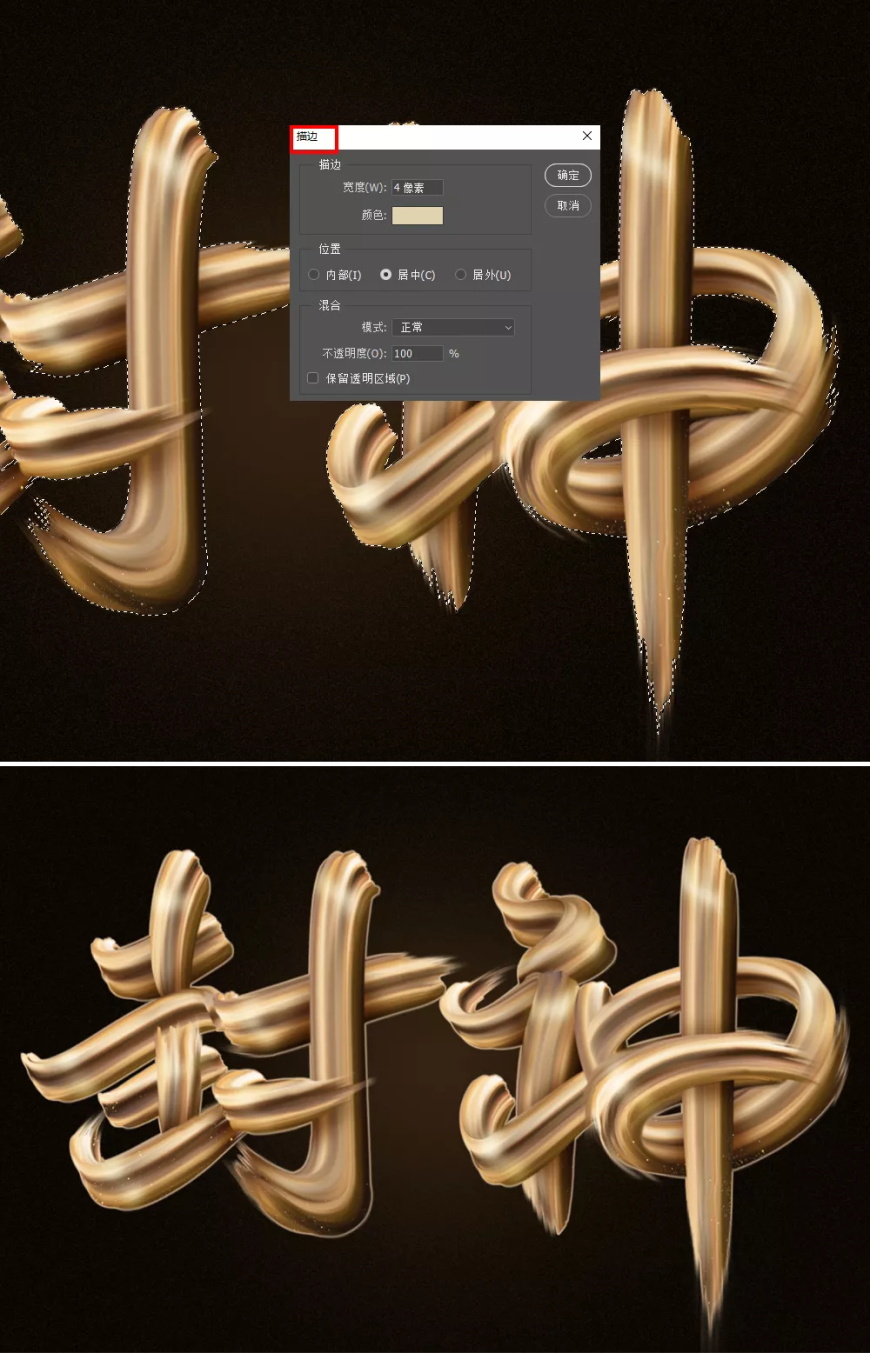
4:给描边加上图层样式,做立体感,再复制一层,放在字上面,往上偏移,添加图层蒙版擦掉连接处:
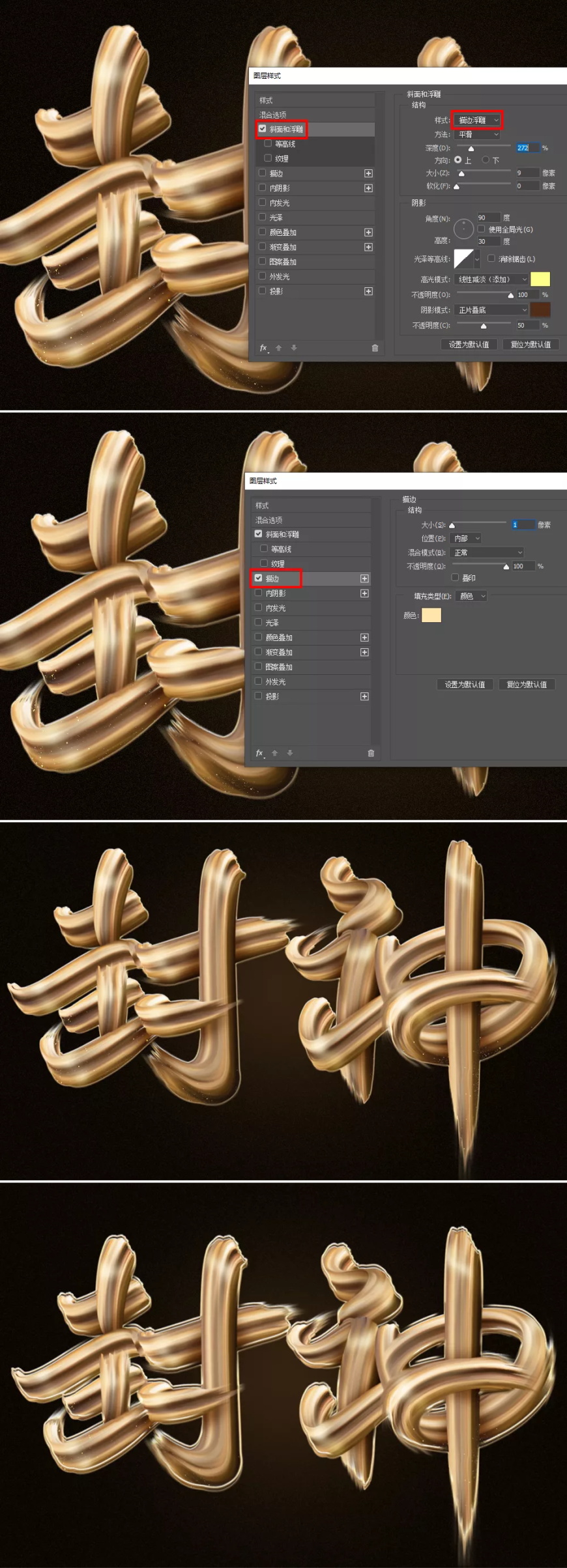
5:做“金箔”的效果。把字复制一层,放在最上面,填充为0,图层样式“斜面浮雕”-“光泽等高线”设置成一条曲线(数值不是唯一固定的,能出效果就行):
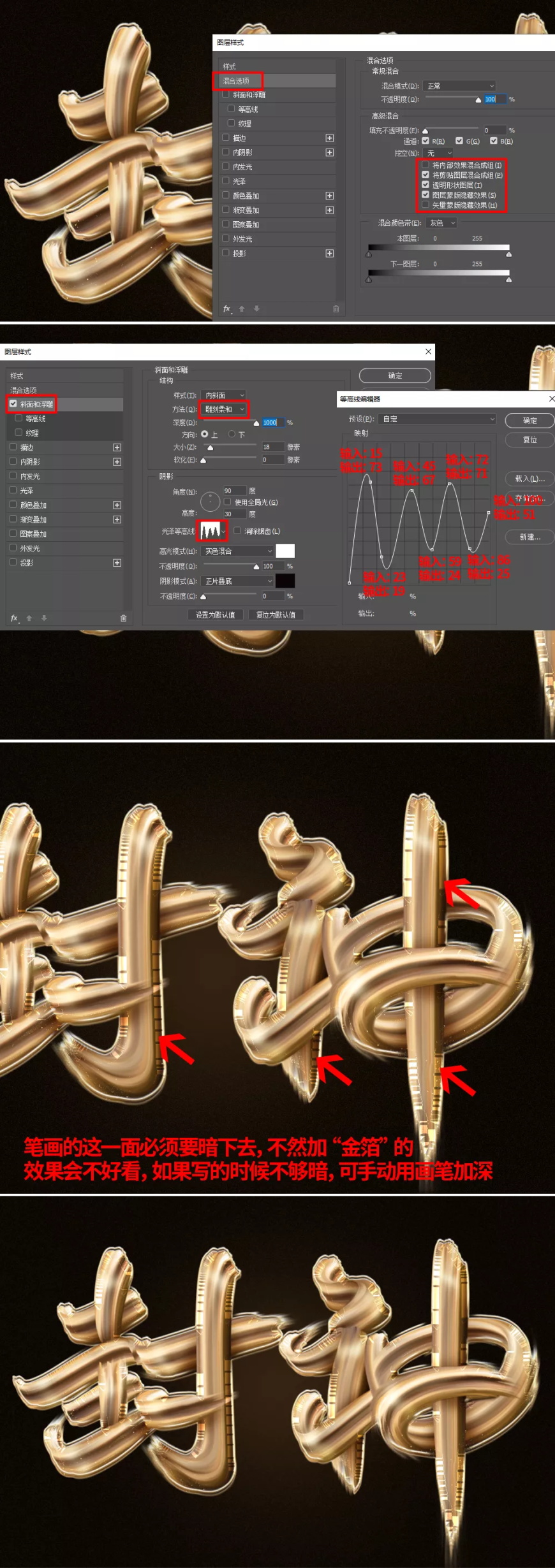
6:添加图层蒙版,擦掉多余的:

Step 05 增强氛围
1:做光。把字下面的描边往下复制一层,图层模式改为“溶解”,右键转为“智能对象”,执行“动感模糊”,再把图层模式改为“排除”,“不透明度”调低,擦除一些多余的:
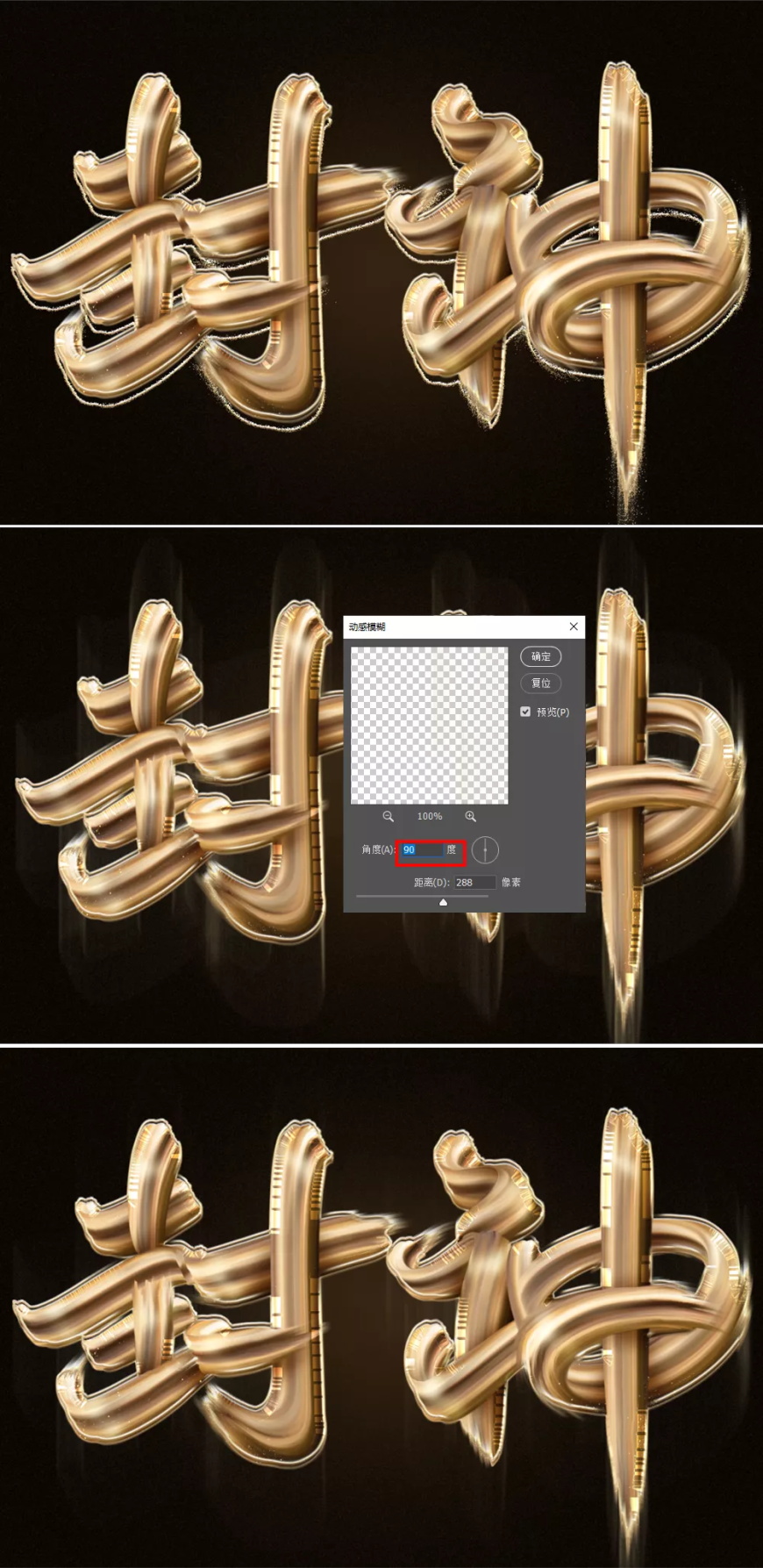
2:做厚度。把以上的图层成组,往下复制,合并为一层,往下偏移,调出字的选区,删掉:

3:右键转为“智能对象”,图层模式改为“叠加”,“不透明度”为55%,加个“投影 ”。再添加 “场景模糊”进行模糊:
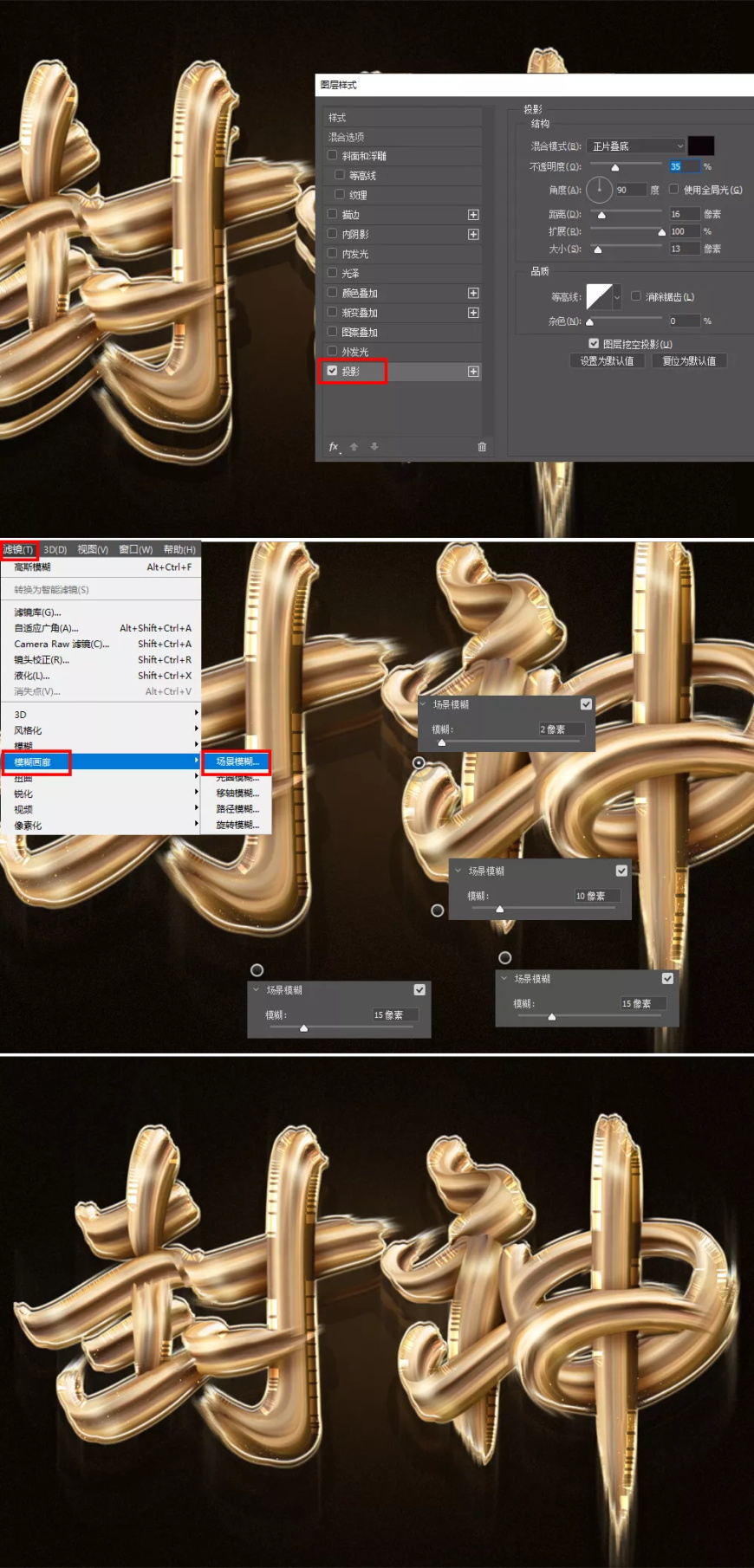
4:把这个层再复制一层,图层模式改为“颜色减淡”,“不透明度”调回100%。往上移一些,厚度就做好了:

5:给结构不明的笔画做高光线,新建一层, “钢笔工具”勾出路径,选择“硬边圆”画笔,前景色为浅黄色,在“钢笔工具”选中的情况下,右键“描边路径”。
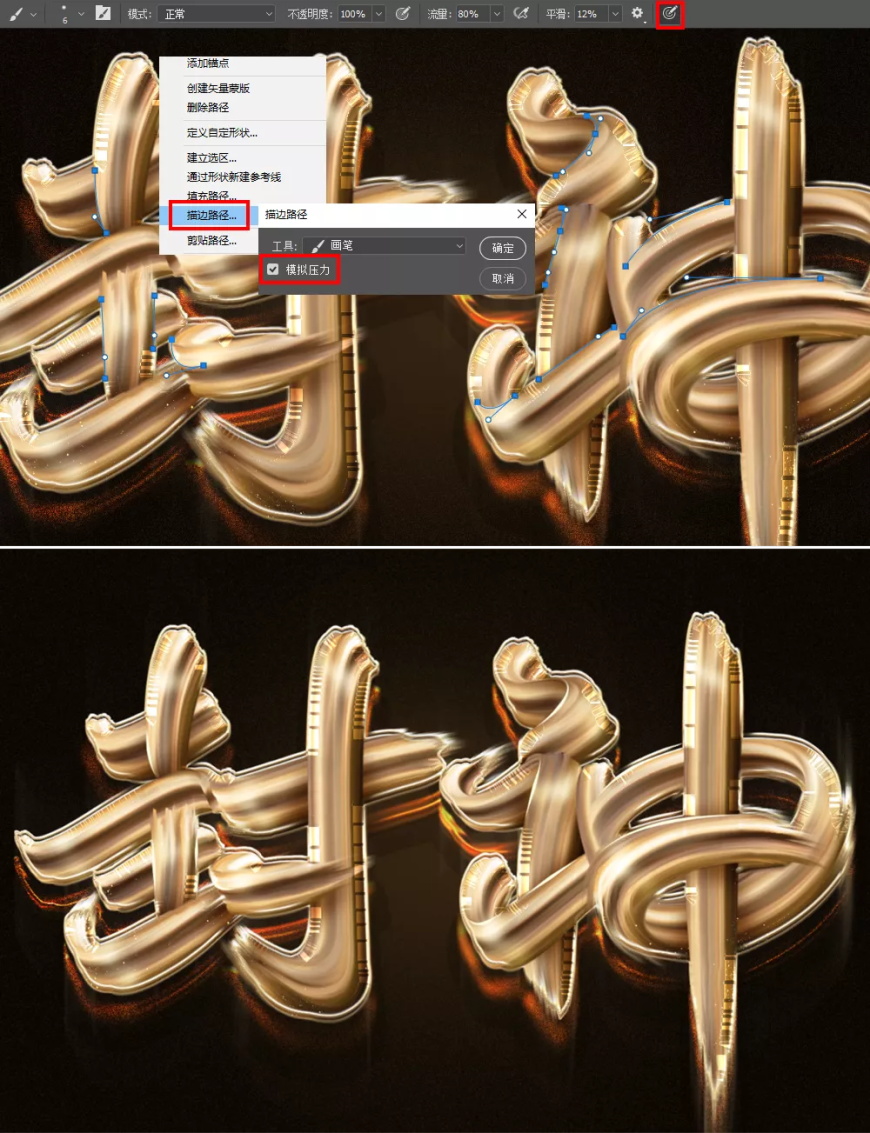
6:加上小字排版,整体锐化。
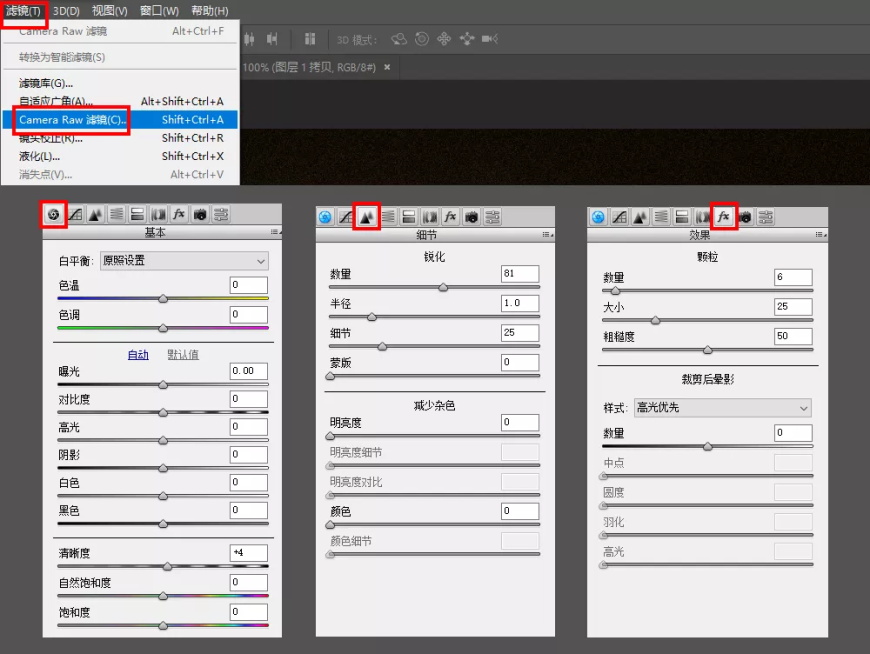
在所有层上面盖印一层,快捷键Ctrl+Shift+Alt+E,右键转为“智能对象”,执行“Camera Raw 滤镜”:
最后!
整体效果如下:

加载全部内容