学习制作可爱的新年快乐立体文字 AI+PS文字特效教程
刘兵克工作室 人气:5AI+PS文字特效教程:学习制作可爱的新年快乐立体文字。
效果图

教程步骤
Step 01 AI设计字形
1:先在AI中设计好字形,用画笔工具的“书法画笔”就很容易做出来:

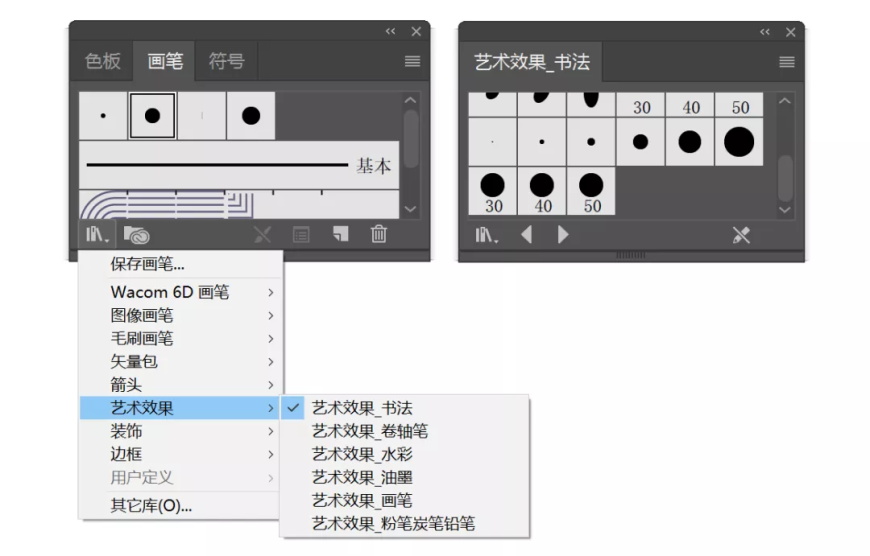
如果笔画不平顺不光滑的话,可以拿出“平滑工具”,沿着笔画边缘轻轻一擦,一定要轻一点擦哦:
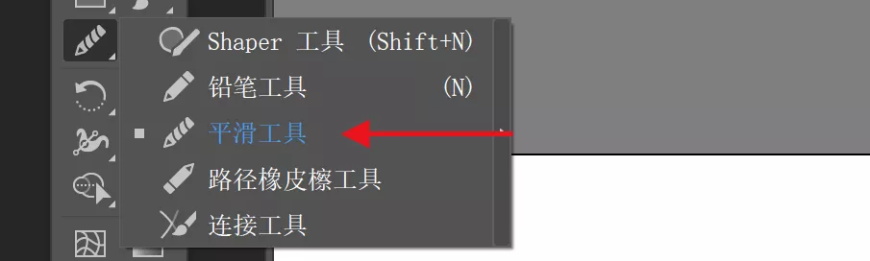
2:做厚度。把字形填充红色,“联集”。往下复制一层,填充深红色,拉大一些,移动到合适的位置:

3:CTRL+C复制备份,框选两层字形,单击“混合工具”,单击上下两层字型,出现只有三层的情况下,再双击“混合工具”进行设置,厚度就做好了:
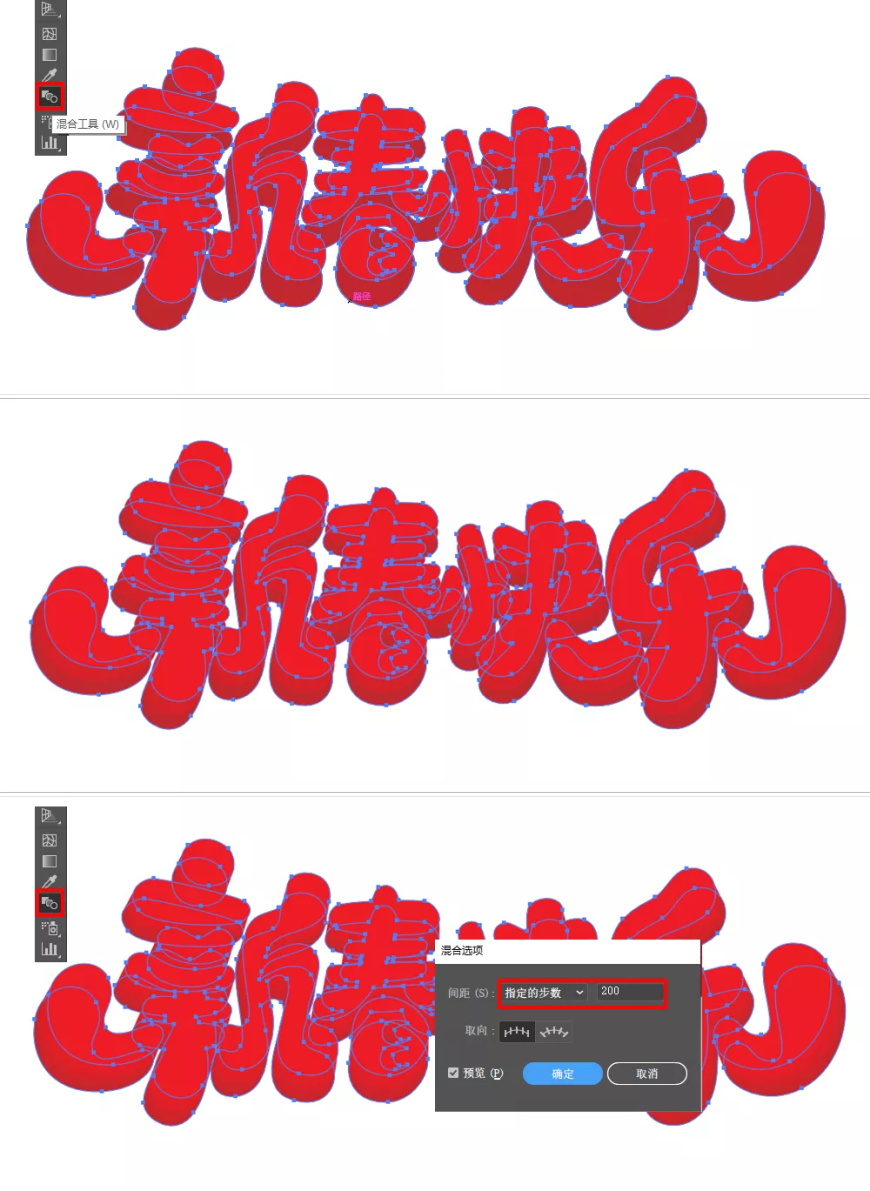
字体只有变厚,才能有足够的空间去体现立体感哦!
4:这时,CTRL+F,把刚才备份的原位复制,填充白色,加上描边。
选择“对象”-“扩展”,再右键 “取消编组”两次。把扩展后的描边和字的笔画各自成组:
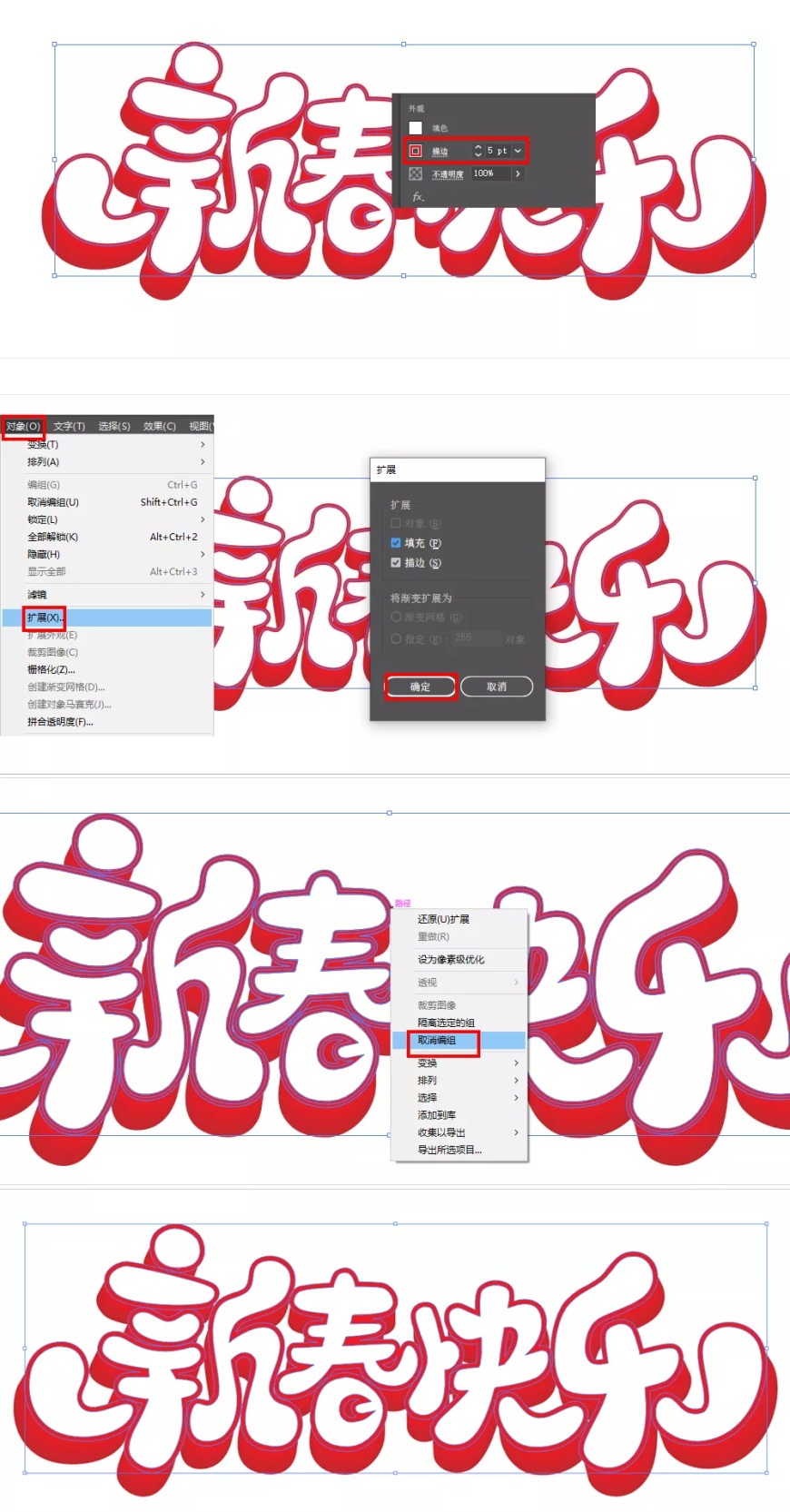
Step 02 导出分层文件
把字、描边和厚度选中放进新建的文件中,选择“图层”-“释放到图层(顺序)”,“文件”-“导出”-“导出为”,保存类型为PSD格式-“导出”,确定:
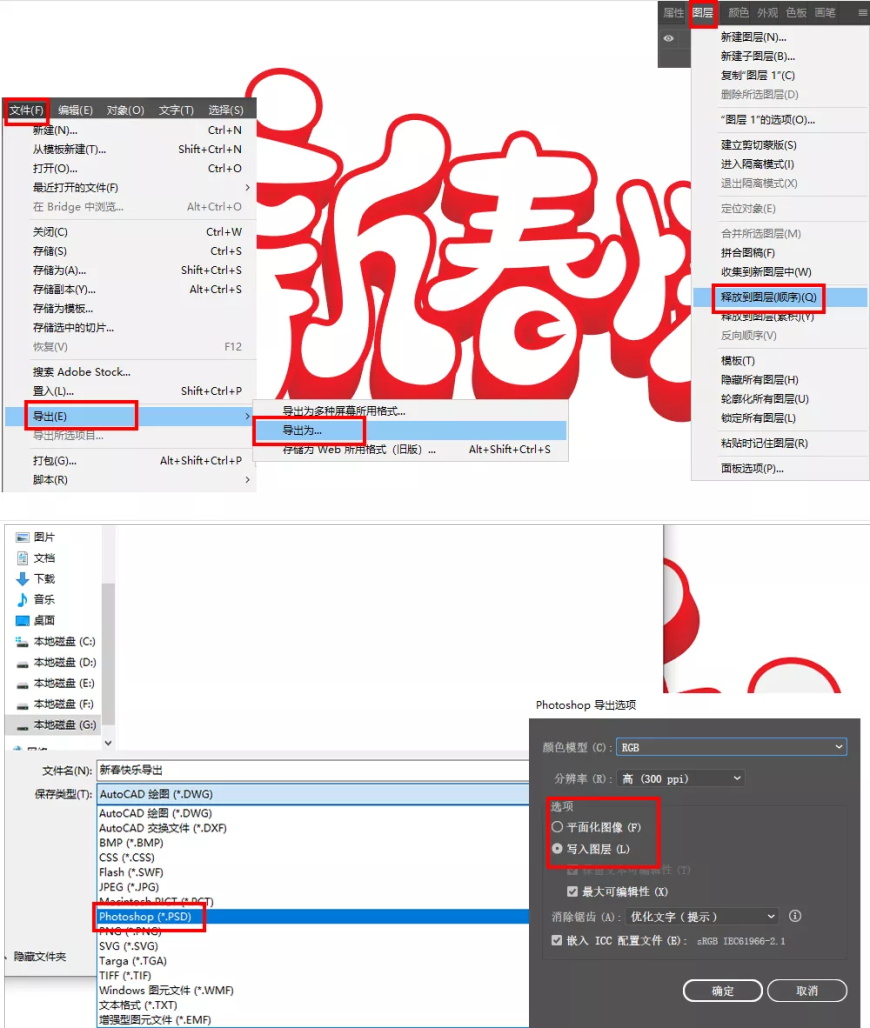
做设计,不能太专一,要稍稍花心一点点,不能只用AI,下一步,换PS!
Step 03 PS做效果
1:在PS新建文件,把分层文件拖进来,把“描边”、“字”、“厚度”三层命好名字,调好大小位置:
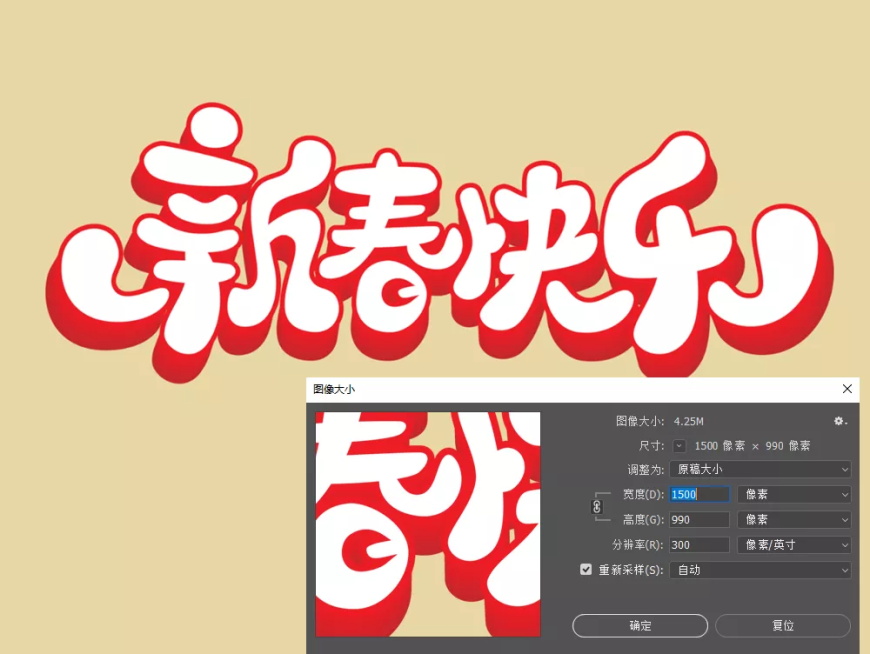
2:给“字”这层添加“斜面浮雕”,做立体感:

3:“描边”这层也加上“斜面浮雕”和“投影”:
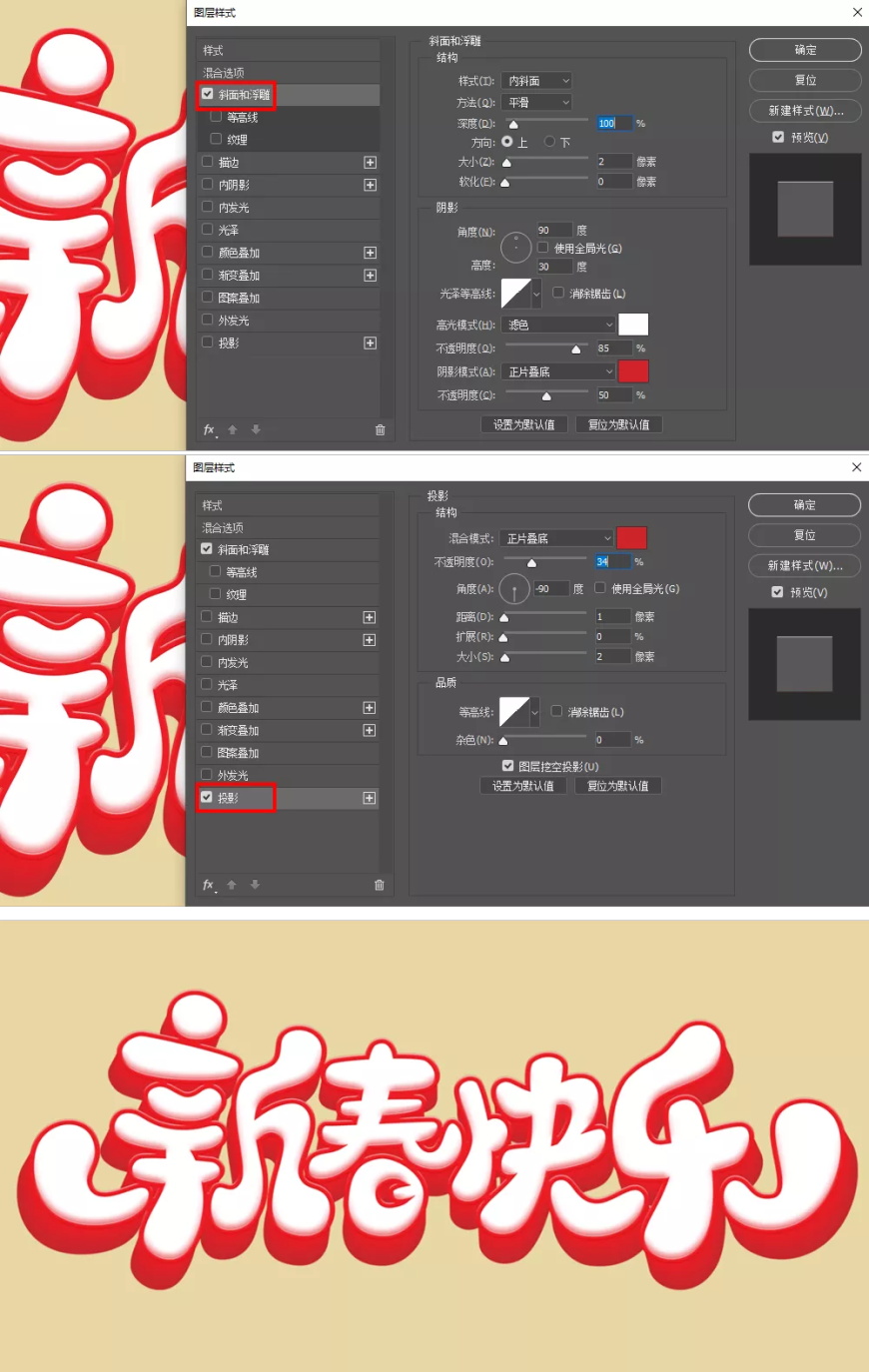
4:压暗“厚度”层。“厚度”导进来的时候是有些立体感的,但是不够明显,在它的上面新建一层,创建“剪贴蒙版”,图层模式为“正片叠底”,用“柔边圆”画笔,选择深些的红色在有遮挡的位置加深:

5:把中间亮的位置再提亮。再新建一层,图层模式为“叠加”,用亮一点的红色提亮,创建“剪贴蒙版”:

6:增加质感。找一张金属质感的素材,放在刚才的图层上,创建“剪贴蒙版”,图层模式改为“柔光”,不够大就复制几张铺满厚度:

素材图,还可以这么用……
7:再用“硬边圆”画笔画上色块, “橡皮擦”在两边擦掉一些,把图层模式改为“强光”,太亮的话调下“不透明度”,创建“剪贴蒙版”,再“高斯模糊”一下,不规则的光感就出来啦:
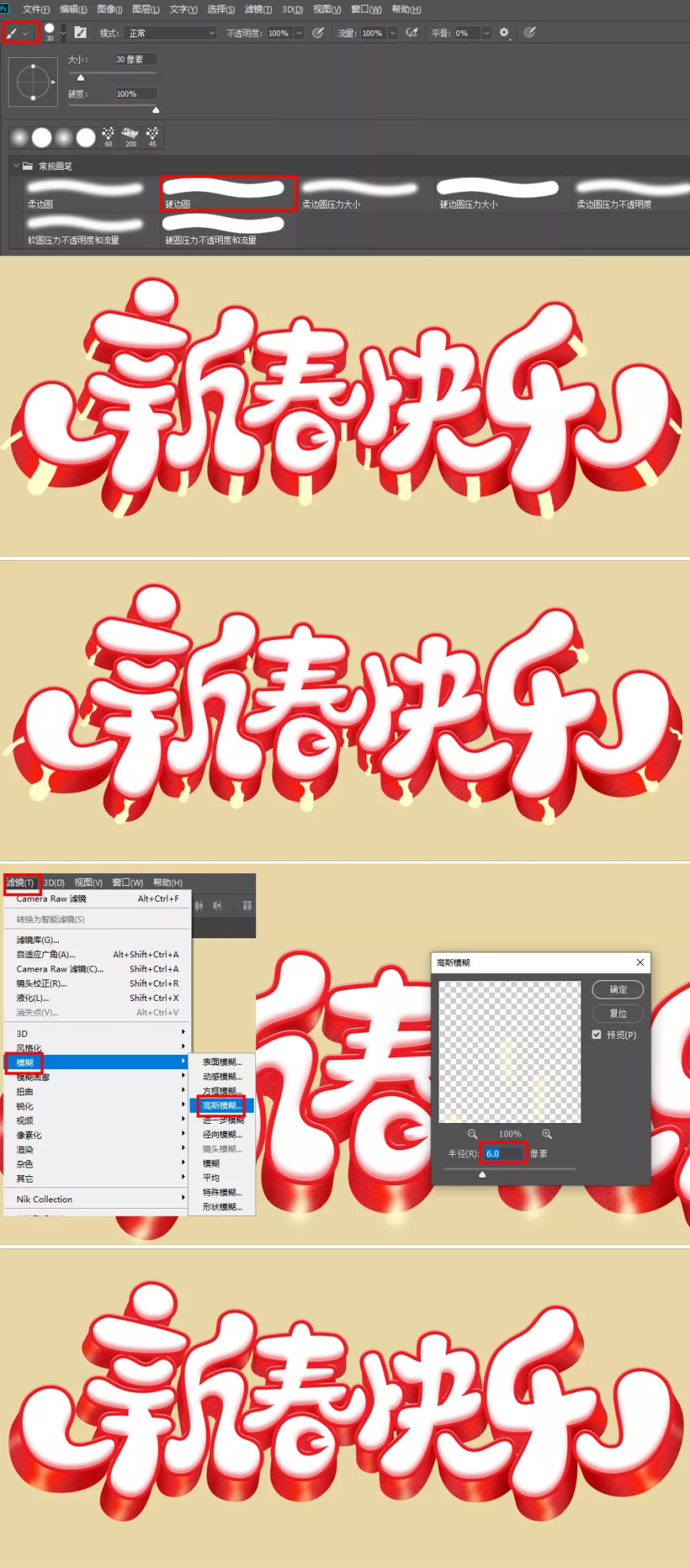
8:给“厚度”加上“描边”-“内发光”-“投影”,增加细节,细节不多了,就剩下亿点点:
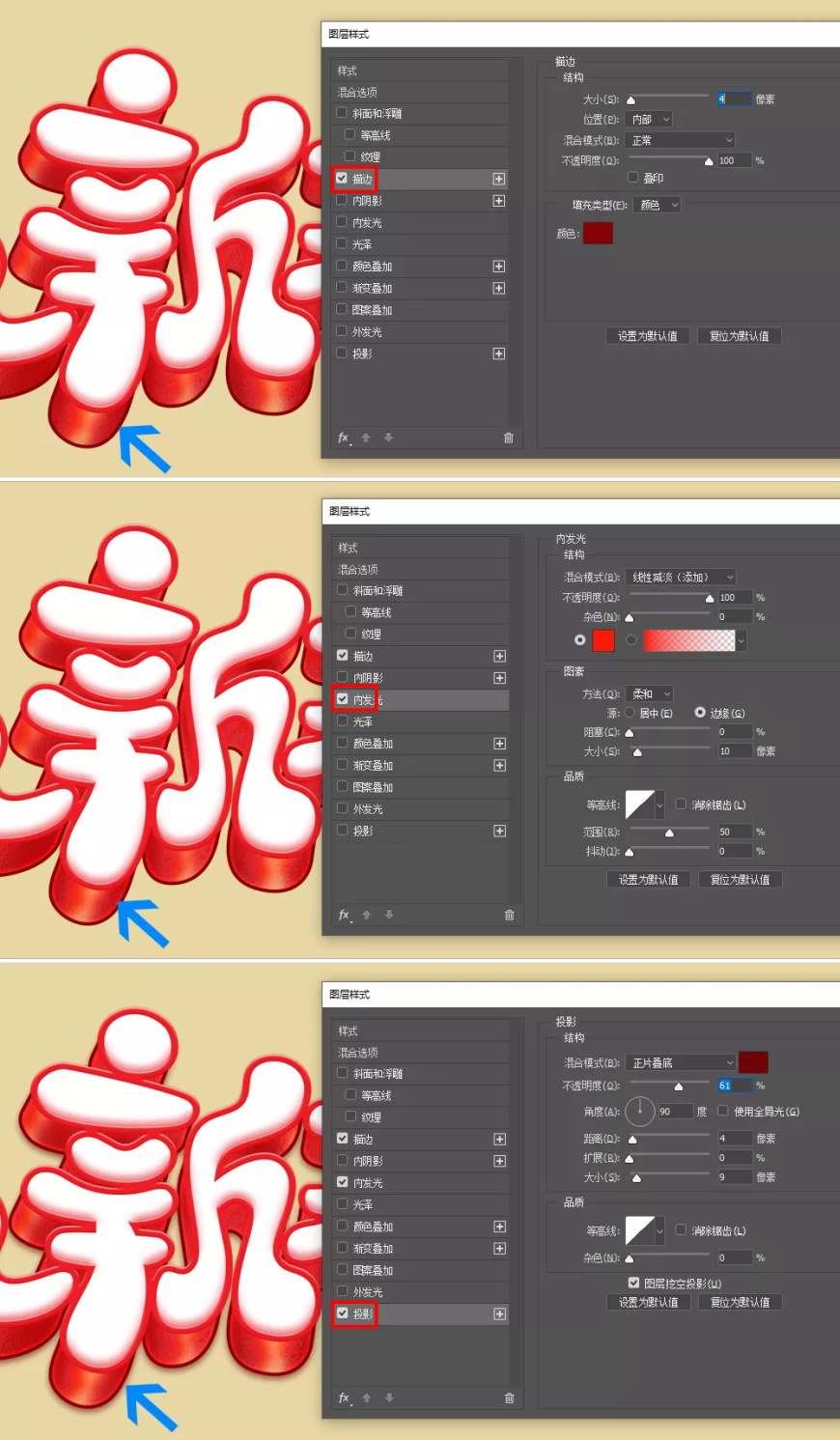
Step 04 做大轮廓
1:把“厚度”往下复制一层,去掉“内发光”和“投影”,把“描边”改大,再右键“栅格化图层样式”,填充一个浅的颜色:

2:大轮廓做好后,也给它加上立体感:
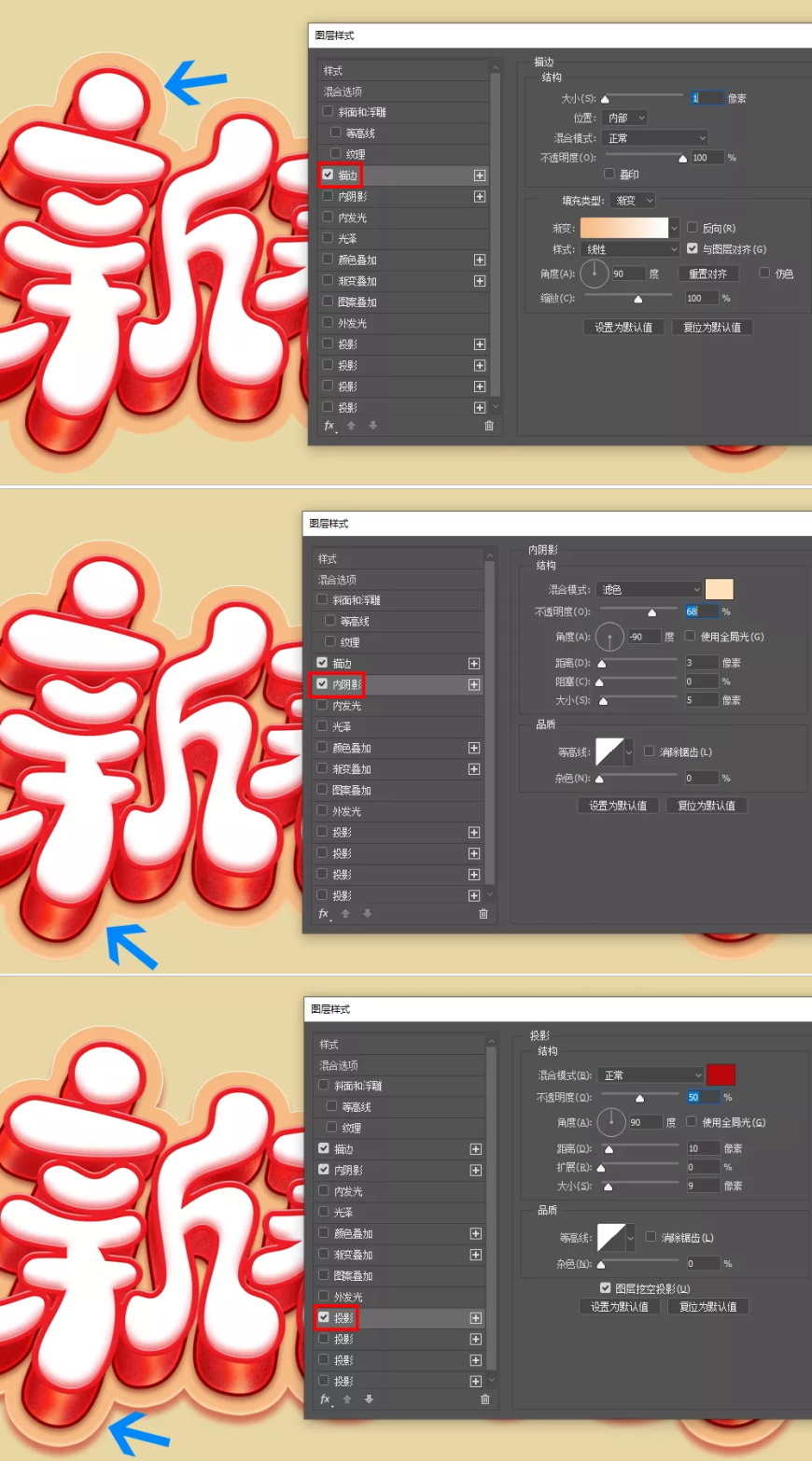
3:利用三个“投影”,给大轮廓做厚度,再把大轮廓的上部分,用浅颜色提亮:
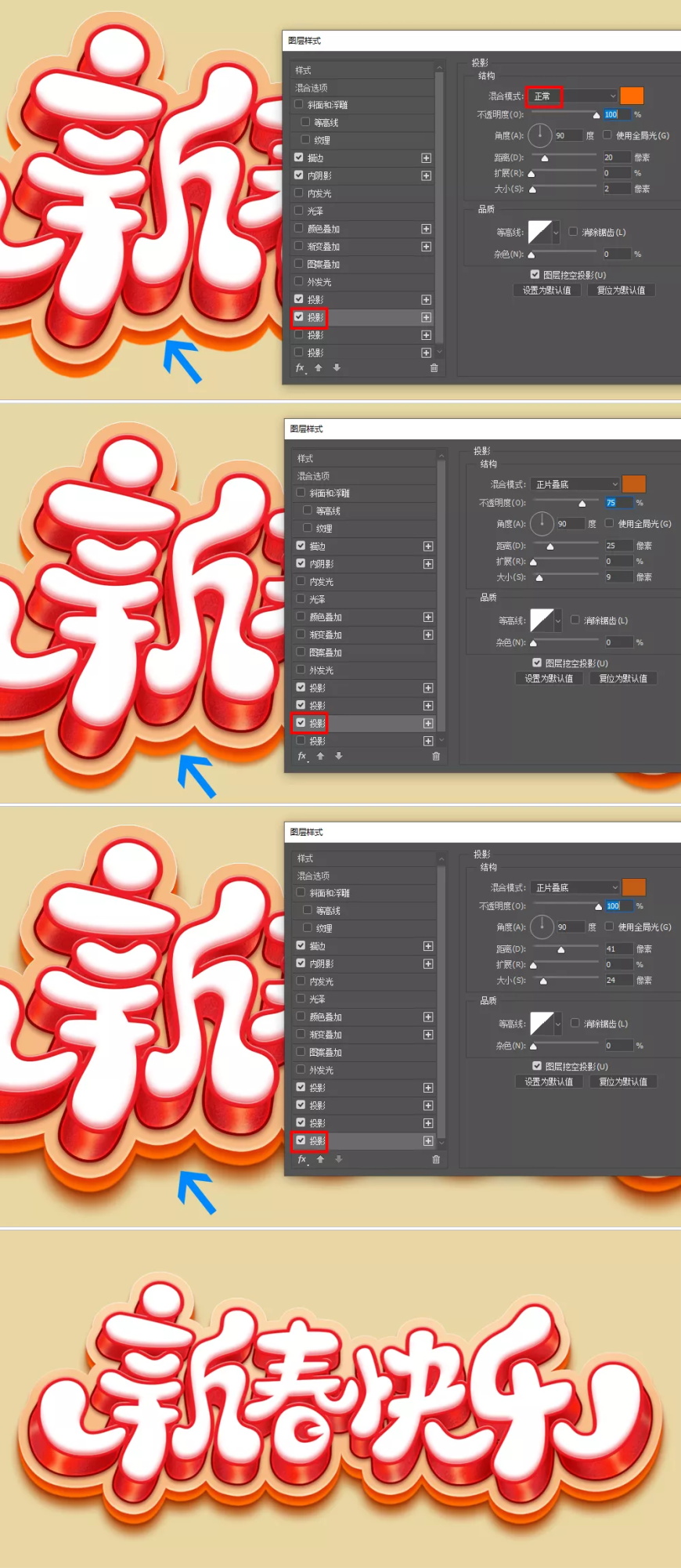
4:继续增加细节,给大轮廓做条边。往上新建一层,调出大轮廓的选区,执行
“编辑”-“描边”,再用浅颜色在凸起的位置提亮,再加上“投影”加强光感:
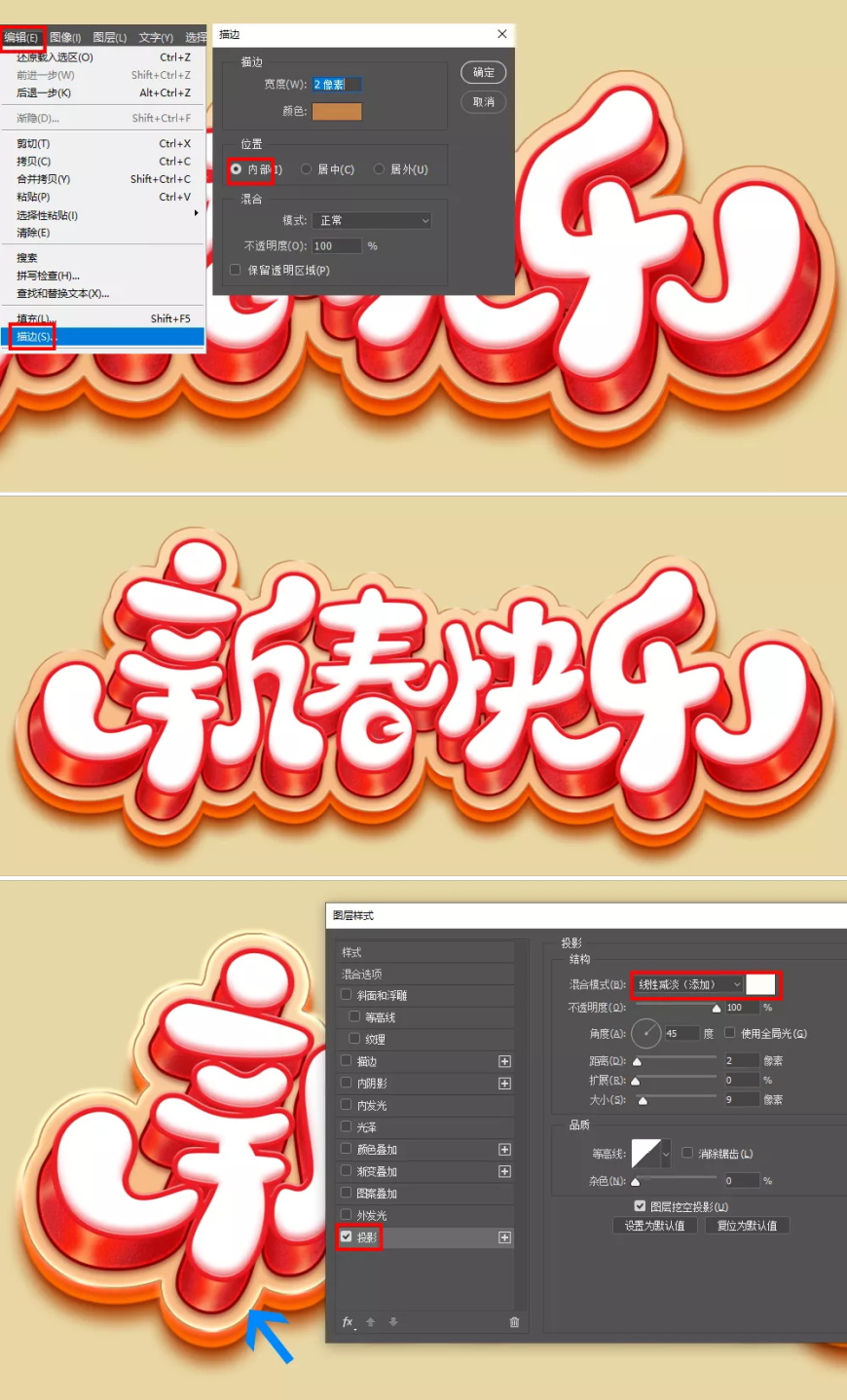
Step 05 增强氛围和光效
1:加上节日的素材,简单的文案,光效:
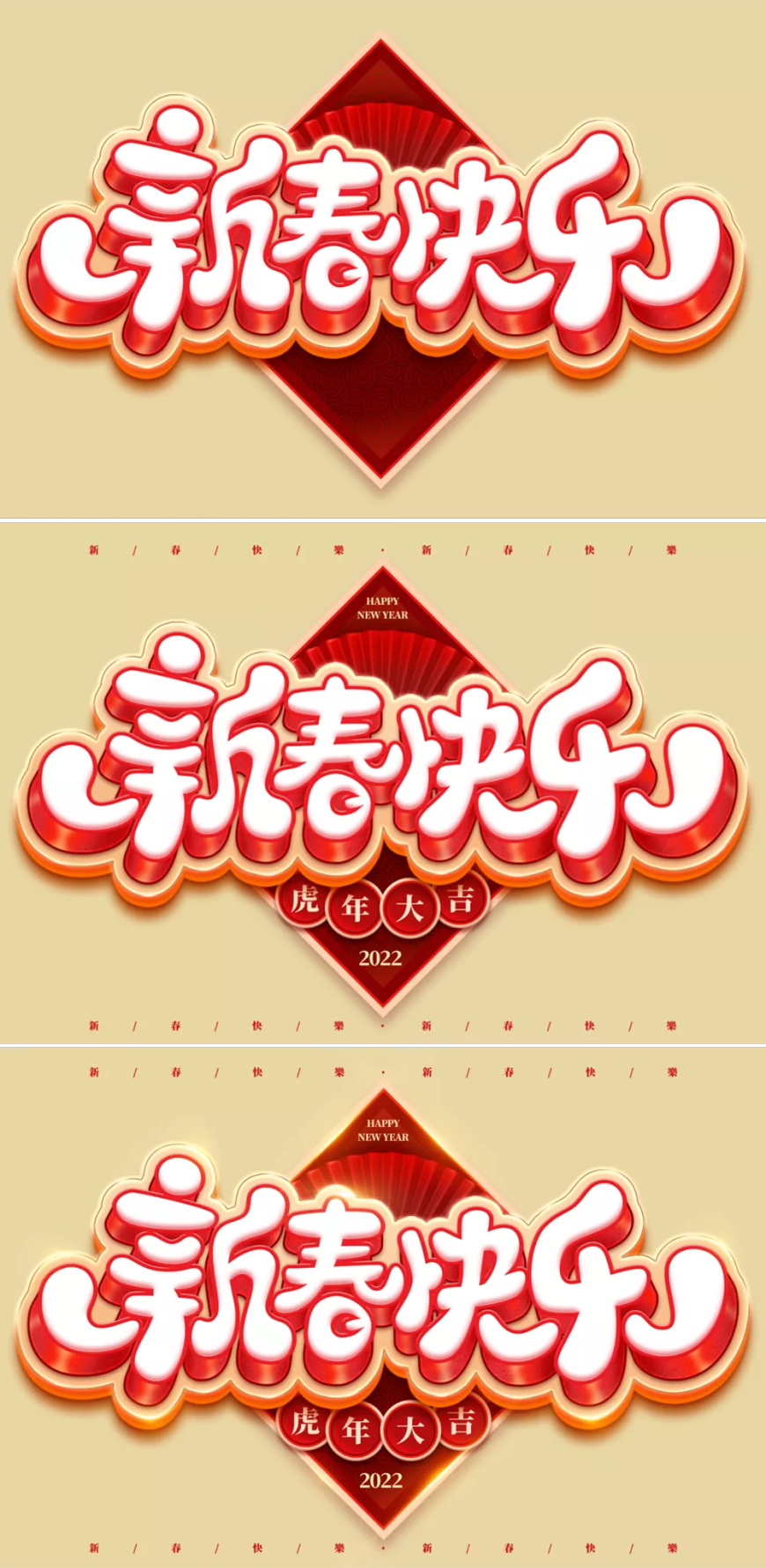
2:背景光秃秃的,加上祥云底纹和金粉点缀:

排版和装饰,就跟化妆一样,很重要的!
3:锐化。在所有层上面盖印一层,快捷键Ctrl+Shift+Alt+E,右键转为“智能对象”,执行“滤镜”- “Camera Raw 滤镜”:
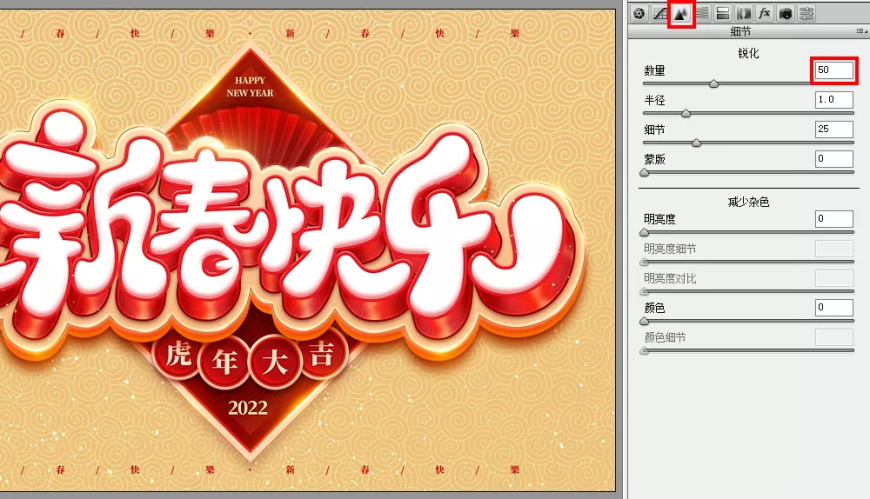
最后,整体效果如下!

加载全部内容
 爱之家商城
爱之家商城 氢松练
氢松练 Face甜美相机
Face甜美相机 花汇通
花汇通 走路宝正式版
走路宝正式版 天天运动有宝
天天运动有宝 深圳plus
深圳plus 热门免费小说
热门免费小说