淘宝宝贝抠图教程 PS淘宝美工教程 学习快速把人物头发抠出来
宝贝抠图教程 人气:01.下载photoshop就不多说了,可以在多特软件站下载,我用的是photoshop cs 8.0,这款虽然没有cs2、cs3、cs4功能多,但是作为免费下载的软件,8.0的用着更顺手,问题更少,可能是它的年龄相对大一些,更加成熟一些吧。
2.打开ps,在中间空白处快速双击,调出资源管理器,photoshop教程如图。
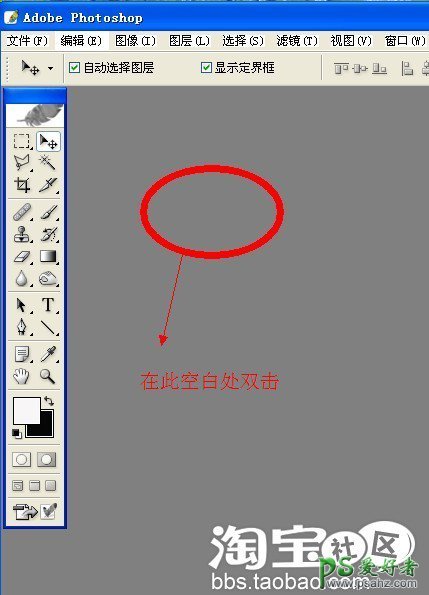
3.在资源管理器中点开右上角缩略图,选择我们要处理的图片。
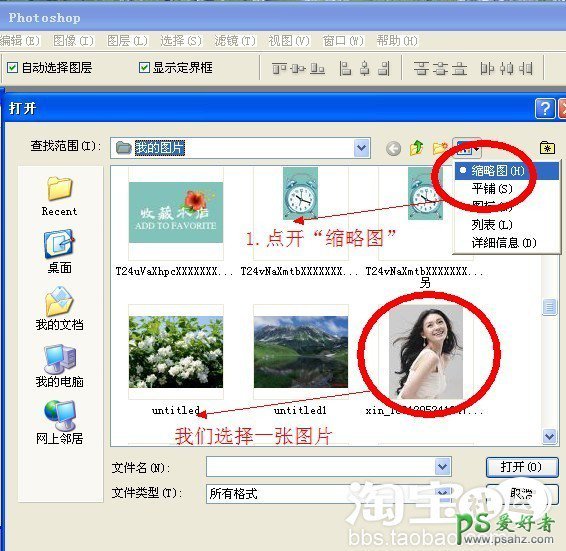
得到下图
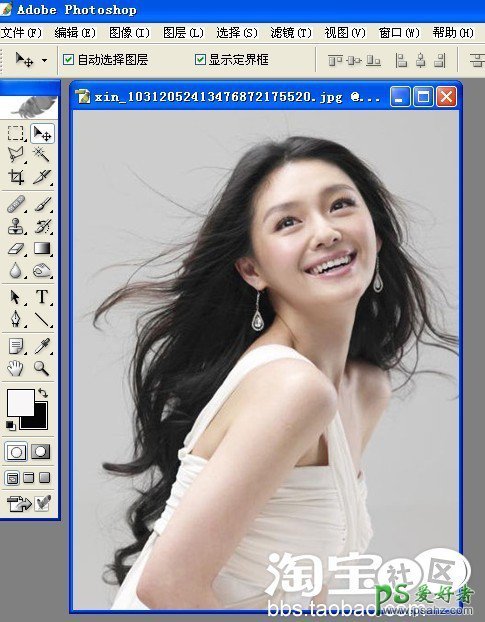
我们接下来就是要抠出这张图片中的人物。
4.点击“窗口”,找到“通道”
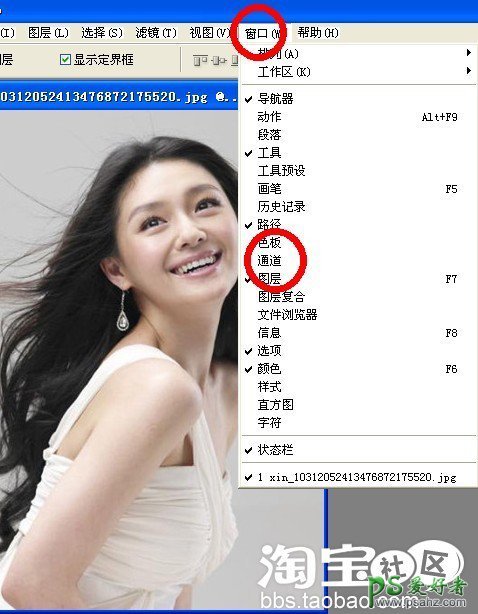
5.也可以从右面用鼠标将“通道”拖出来,得到通道面板。
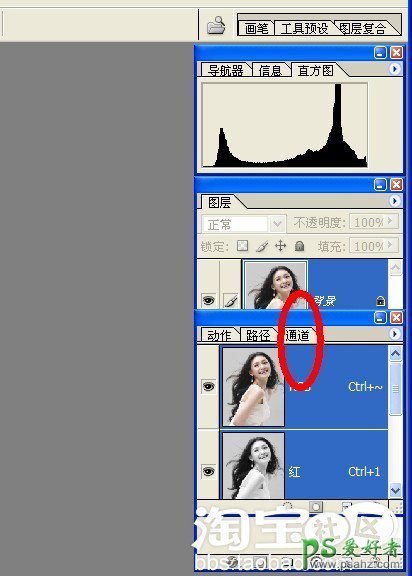
6.此时会得到一个RGB和另外的红、绿、蓝三个通道,我们分别点击红、绿、蓝三个通道,看哪个通道能够使图片更加黑白分明而且人物头发相对清晰就选择哪个。
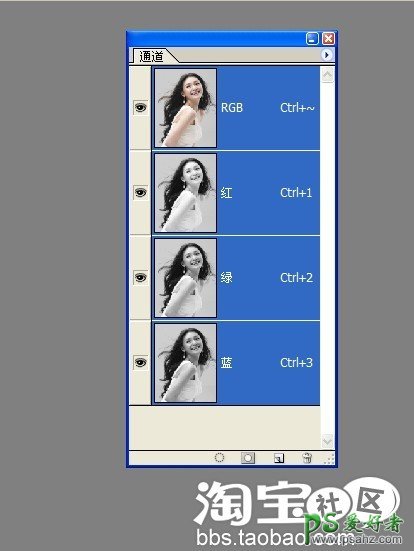
7.我们选择红色通道。用鼠标拖动红色通道到下面第三个按钮,复制该通道,得到红色通道副本,我们就在副本上编辑。
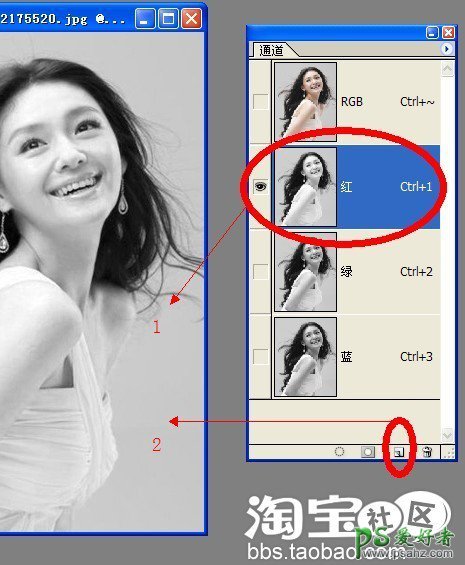
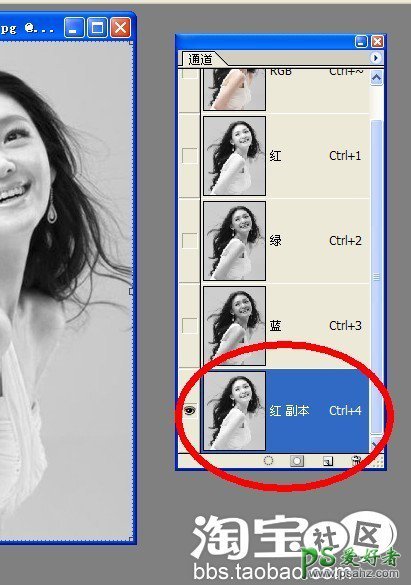
8.图像-调整-色阶,通过三个小按钮(下面第二张图片的三个小红圈所指)的调节来使图片更加黑白分明。
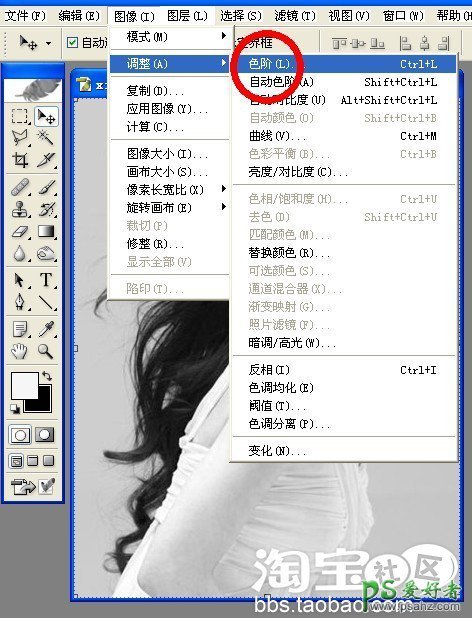
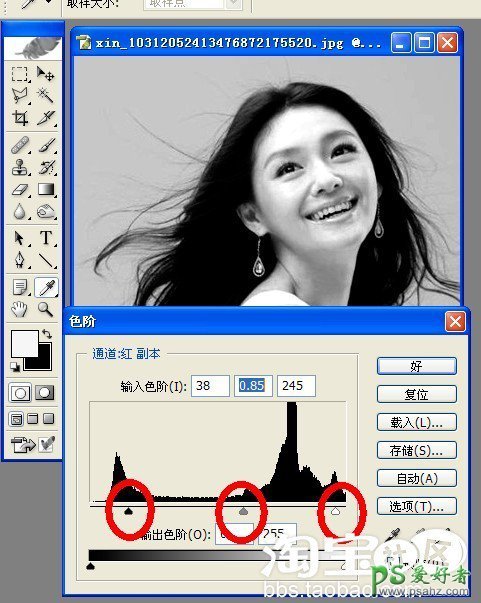
9.CTRL+I,反相,得到如图所示。
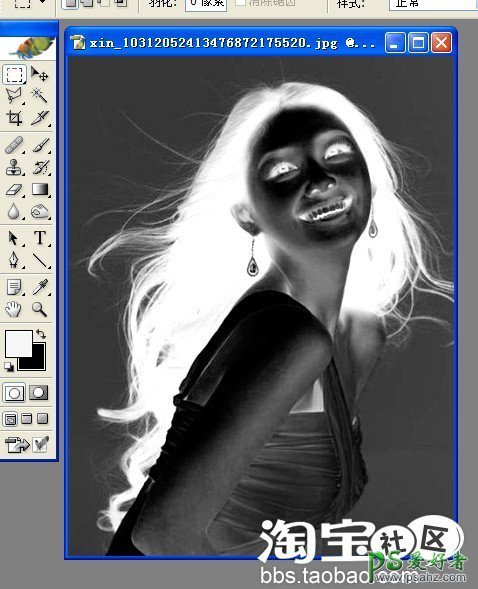
10.选择左侧工具箱中的“加深工具”,使人体周围的背景更加黑暗一下。注意要适当调节画笔的“主直径”和“硬度”。“曝光度”的值要尽量的调小一些,这样虽然处理的慢一些,但是效果会好一些。
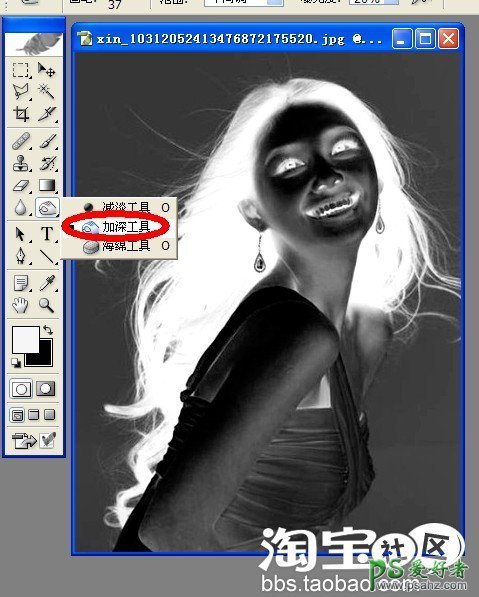
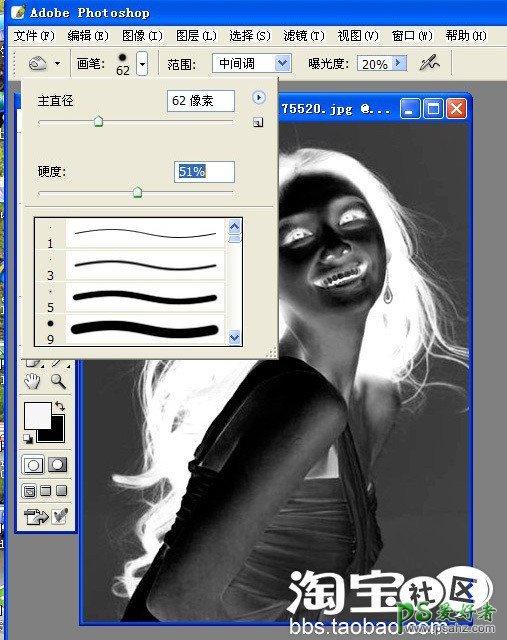
11.注意前景色(1处)要调成黑色,画笔是在人物周围(如2处)涂抹。
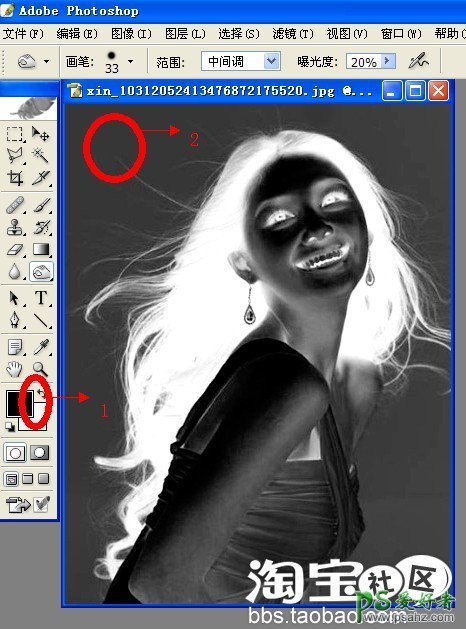
12.用画笔处理过后,得到如图所示:
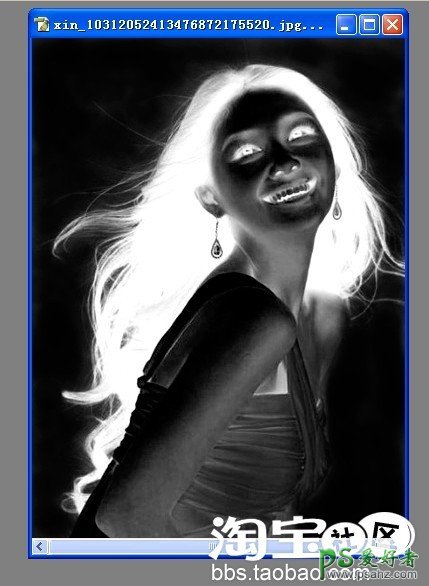
13.在左侧工具箱中选择“多边形套索工具”,沿着白色头发以内画一圈,建立一个选区。
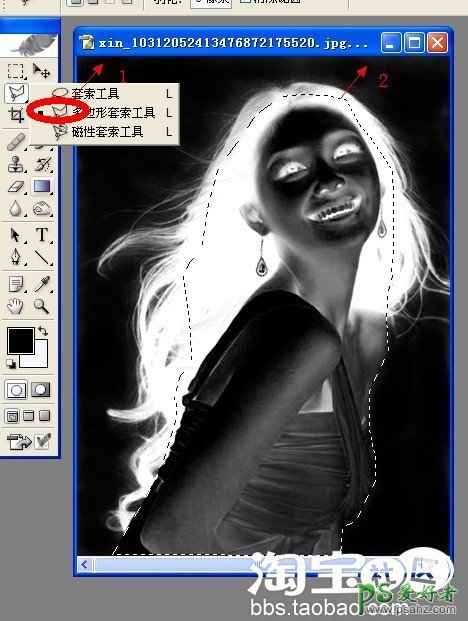
14. alt+delete将选区内填充为白色。注意:前景色要先调成白色(下图红圈处已标明)。
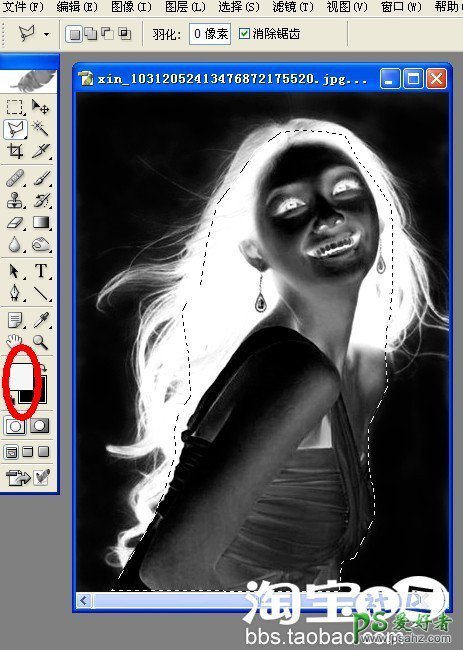
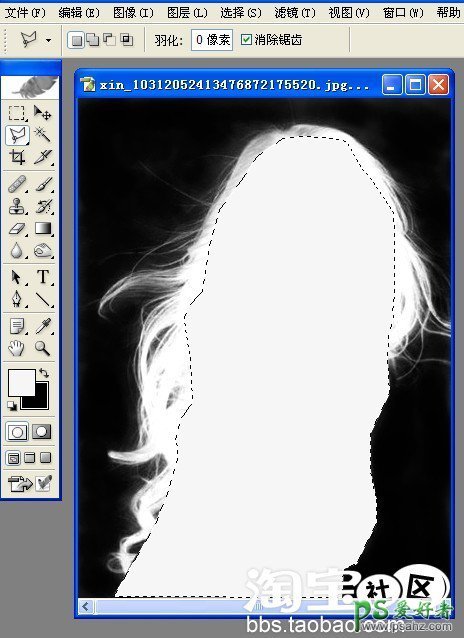
15.ctrl+d取消选择(即是将那一圈的蚂蚁线去掉)。这时我们仔细看一下就会发现:刚才蚂蚁线的地方会明显出现有如刀刻的生硬痕迹,这个会影响我们作图的效果,所以我们需要用画笔工具来修复一下:点击左侧工具箱的画笔工具(在1处),在下图2处调好“主直径”(30像素左右)和“硬度”(百分之20左右就行),沿着刚才蚂蚁线的地方慢慢涂抹即可。
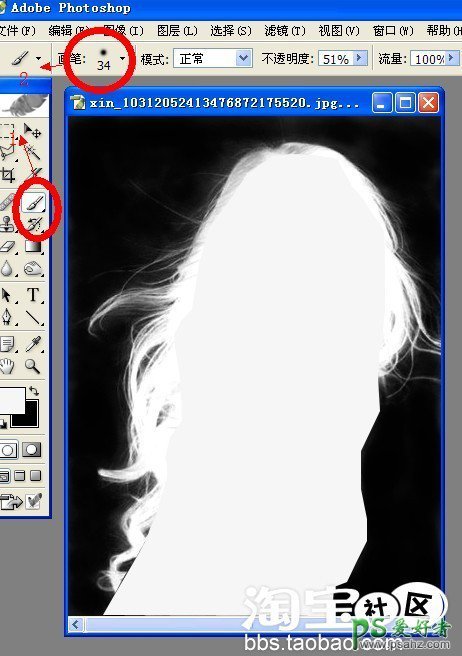
已经涂好,如下图所示:
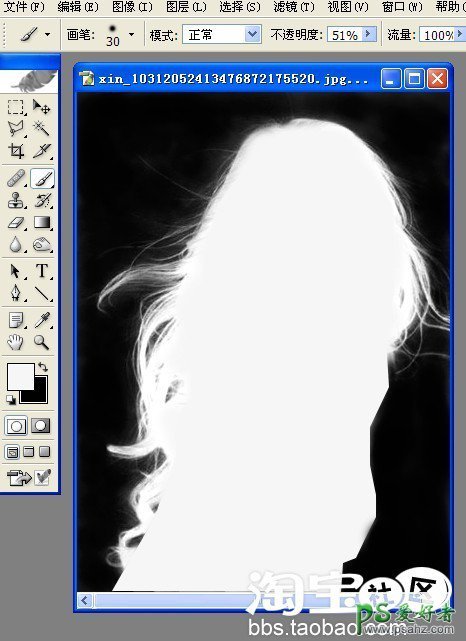
16.在通道面板中,点击下面第一个小按钮,将通道作为选区载入(就是将刚刚处理好的白色人物用蚂蚁线选出来)。
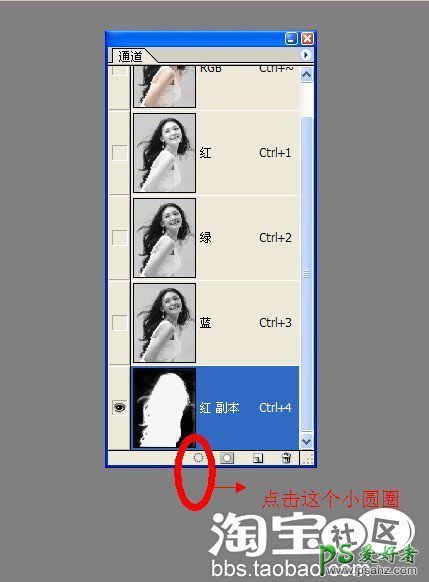
如下图所示,已经选好了。
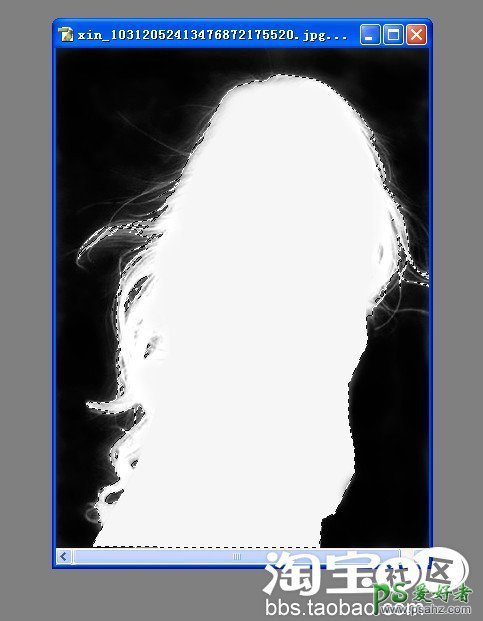
17.从上面菜单栏找到“窗口”-“图层”,或者从桌面右侧直接用鼠标将“图层”拖拽出来,就像刚才找“通道”一样,得到图层面板。点击选中图层之后(下图圆圈处)用鼠标再将其拖动到下面第五个小按钮,复制该图层。
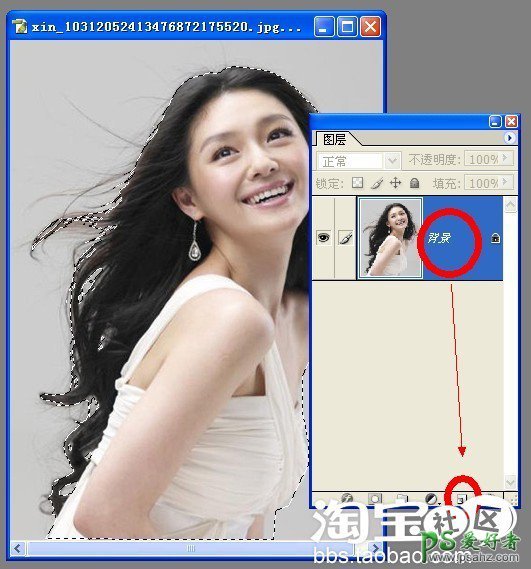
18.这时我们得到了一个背景副本,再点击下面第二个小按钮,添加图层蒙板。
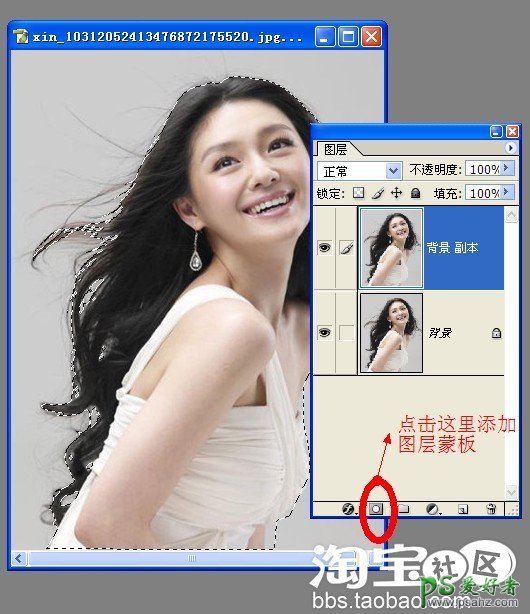
19.此时在图层面板上我们将原背景前面的小眼睛点掉。
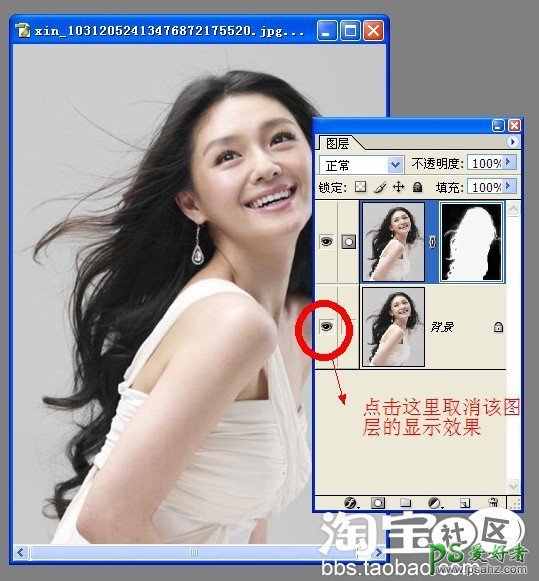
这回我们就将这个背景给处理掉了,现在的背景是格子的了,这是photoshop中默认的透明背景,也就是说它代表的是没有任何像素。
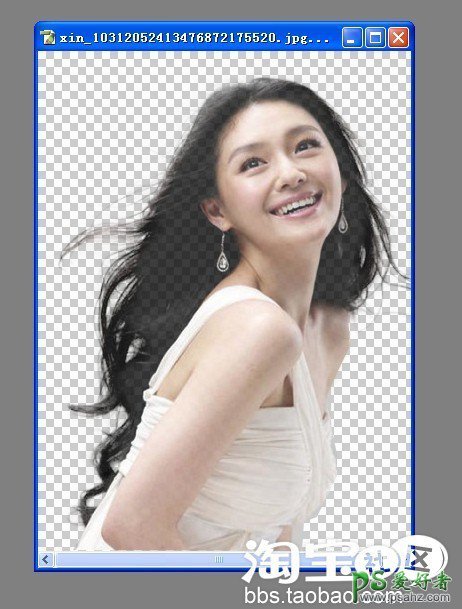
20.我们可以为这张人物图片加上我们需要的背景,和开始一样在空白处双击,调出资源管理器,找出图片(这里不再赘述了)。使用选择工具(如下图左上角的红圈处),将人物直接拖到背景图片上,结果如下图所示,看看,开心、靓丽的大S是不是出现在我们的面前了呢?不,是出现在山川河流背景的面前了,而且她真的是“毫发无损”。
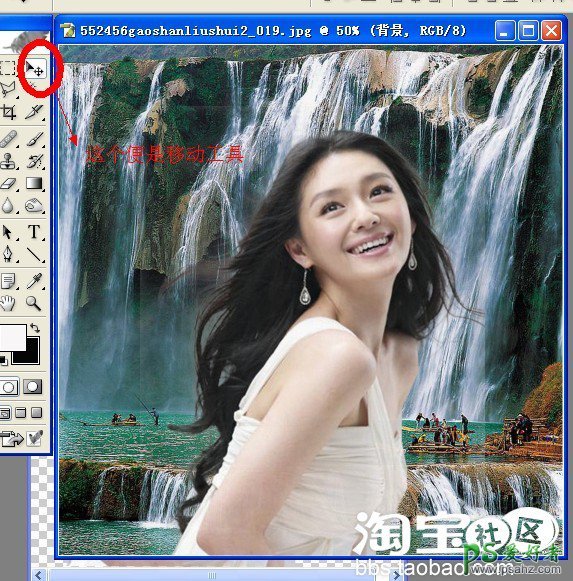
21.我们的工作还没完,还有最后一步:在图层面板上,选择刚抠好的图层,注意是A不是B,再点击下面的“背景”层前面的小方框,使其出现链接的符号(photoshop cs 8.0以上的版本中可以:shift+点击或者alt+点击将这两个图层同时选中),以便将这两个图层同时选中,再ctrl+e,将这两个图层合并,结束。
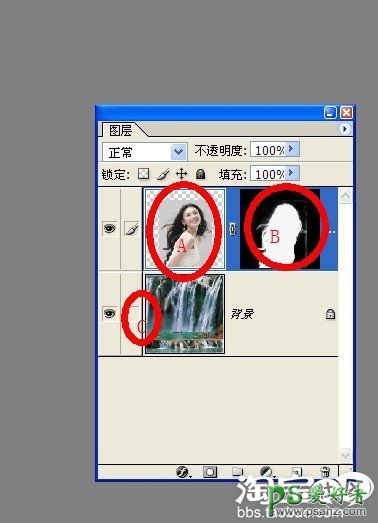
结束语:这样使用通道抠取头发的操作就算是完成了,其实我们在平常抠图的过程中,如果是比较简单的就直接用其它的方法就行了,这个方法主要是操作头发、毛绒等一些细小之物用的,希望能够对您有所帮助。
本教程完
加载全部内容