利用photoshop cs5中的调整边缘给美女图片抠图换背景实例教程
美女图片抠图换背景 人气:1先看原图与效果图


下面是Adobe Photoshop CS3与PS CS5调整边缘的比较
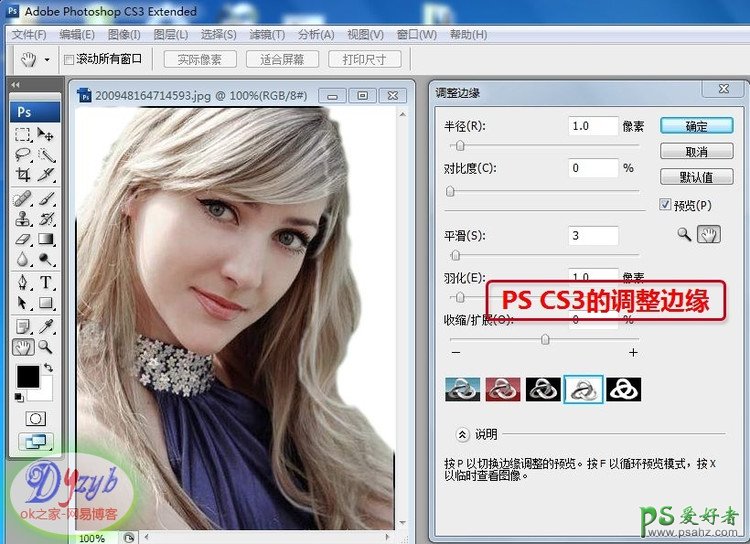

下面开始抠图。
首先打开一张图片,双击解锁或复制图层
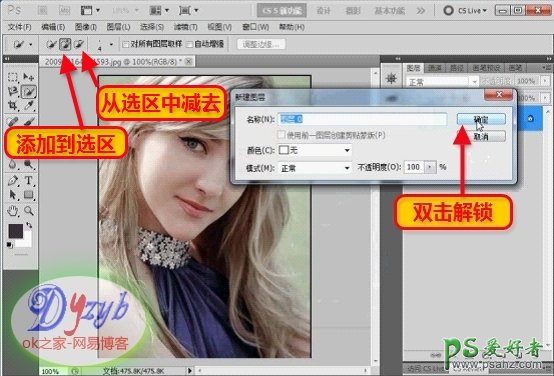
用快速选择工具在绿色部分上涂抹,选择背景。然后用添加到选区或从选区中减去,使选区与人像边缘尽量接近。
至于选择背景还是选择人像,要看图像的具体情况而定,背景单一的就选择背景,人像界线分明的就选择人像;选择工具也要因情况而定,因为与其他版本没什么两样,就不说了。

点击选择—反向,如果选择的是人像就不用反向了
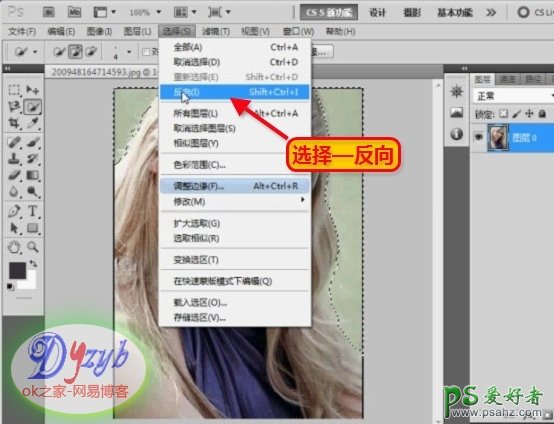
勾选自动增强,点击调整边缘
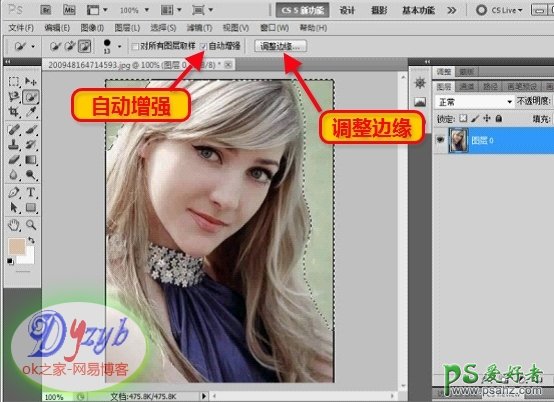
视图模式选择白底(默认就是白底)
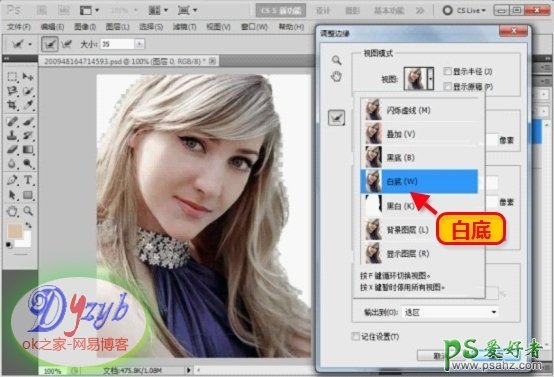
调整大小
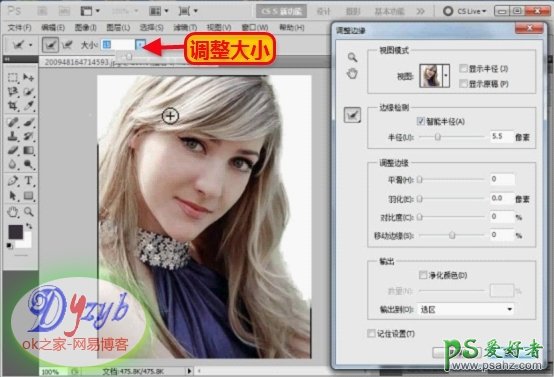
单击“调整半径”工具,然后在图中没去除背景的地方涂抹,扩大区域,在头发缝隙区域涂抹,去除缝隙中的背景色。
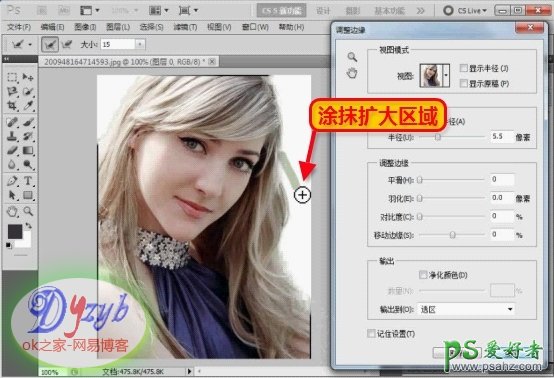
调整半径工具和抹除调整工具这两个工具你可以交替使用,抠图效果如何就看这两个工具的使用了,你试试就知道了。
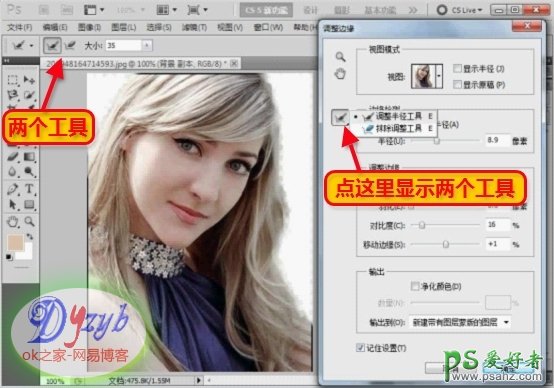
勾选智能半径,调整区域大小,数值越大,边缘扩展区域越大。你可以在左边预览到调整的效果
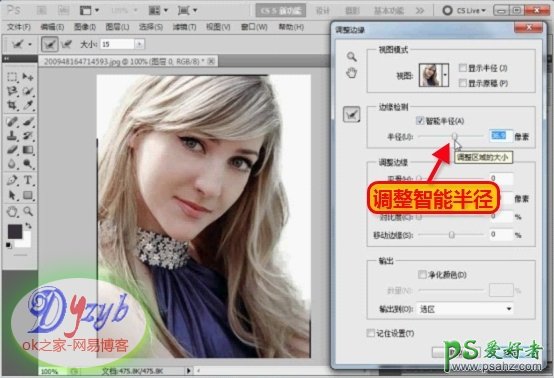
设置“调整边缘”的各项参数,使抠像更加自然,具体数值要看效果而定
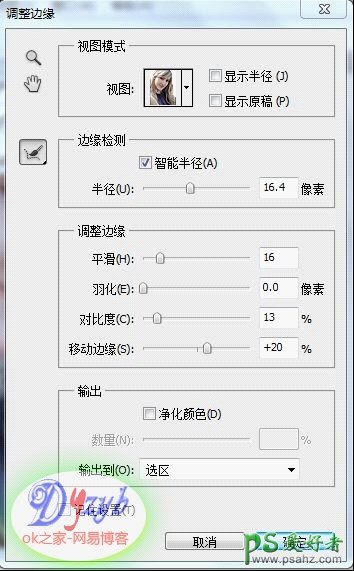
全部调整满意后点击确定回到主界面。 有的人使用图层蒙板,我认为效果差不多,下面是使用蒙板,在输出选区中选择“新建带有图层蒙板的图层”
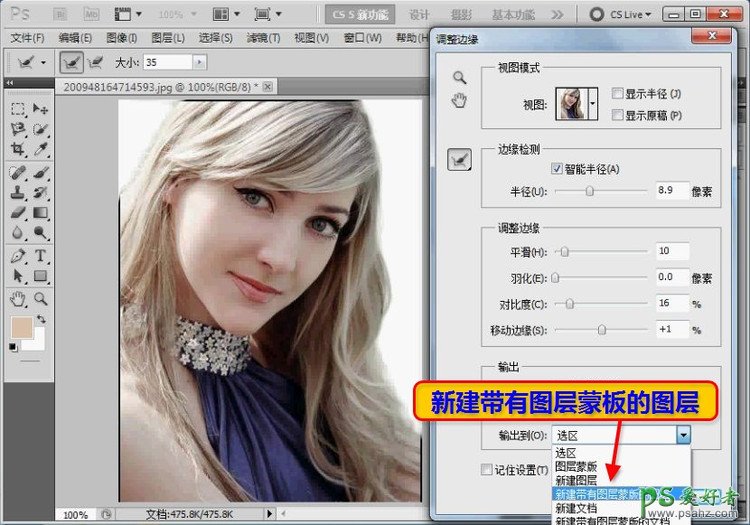
这样就建立了图层蒙板,也就将人像抠出来了
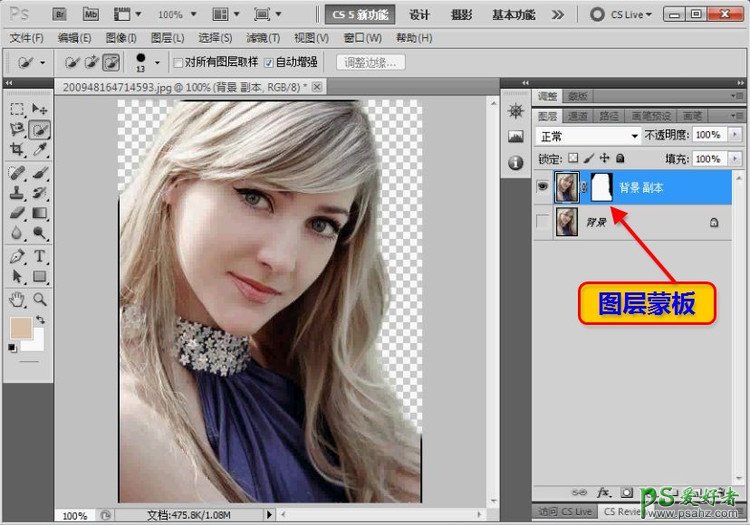
为了能看得更清楚,我新建一个图层,填充成蓝色渐变,同时也可以作为背景来用。
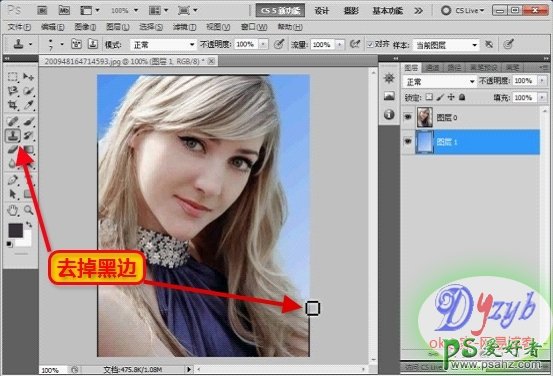
然后对图片进行最后修饰。用仿橡皮图章去掉四周的黑边(上图),用放大镜放大图片,然后用橡皮擦擦去多余部分
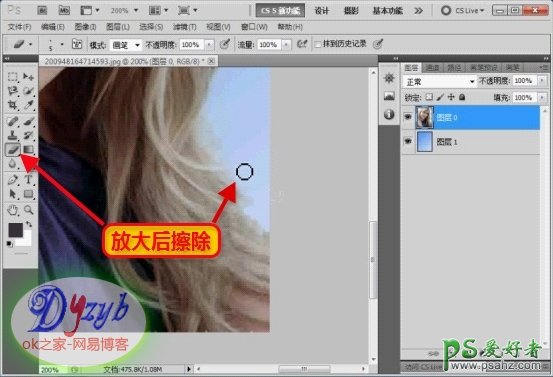
如果你想给图片换一个背景,可以打开一张作为背景的图片,
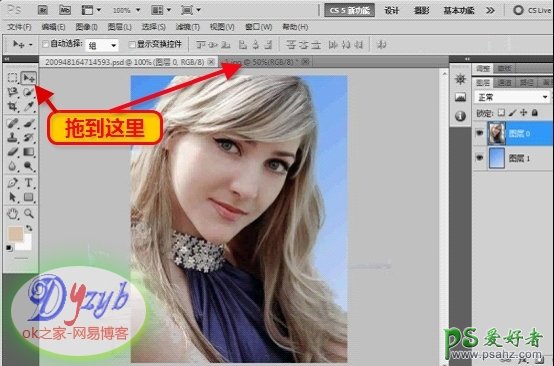
用移动工具把修饰好的抠像图层拖到背景图片中,

按Ctrl+T键选定图层,

按住Shift+Alt键不放,缩放可以保持原图宽高比不变,调整好位置和大小,背景就换好了

全部修饰好后点击文件—存储为,存储为PSD文件,以后还可以在此基础上继续修饰;再存储为一张JPG图片。

加载全部内容