Photoshop给人物肖像照片制作出漂亮的安迪沃霍尔风格
VAMPIREE 人气:4Photoshop给人物肖像照片制作出漂亮的安迪沃霍尔风格,安迪·沃霍尔(Andy Warhol,1928.8.6-1987.2.22,港台地区译为安迪‧沃荷)被誉为20世纪艺术界最有名的人物之一,是波普艺术的倡导者和领袖,也是对波普艺术影响最大的艺术家。他大胆尝试凸版印刷、橡皮或木料拓印、金箔技术、照片投影等各种复制技法。沃霍尔除了是波普艺术的领袖人物,他还是电影制片人、作家、摇滚乐作曲者、出版商,是纽约社交界、艺术界大红大紫的明星式艺术家。

[1]首先打开这张素材图在Ps里面。
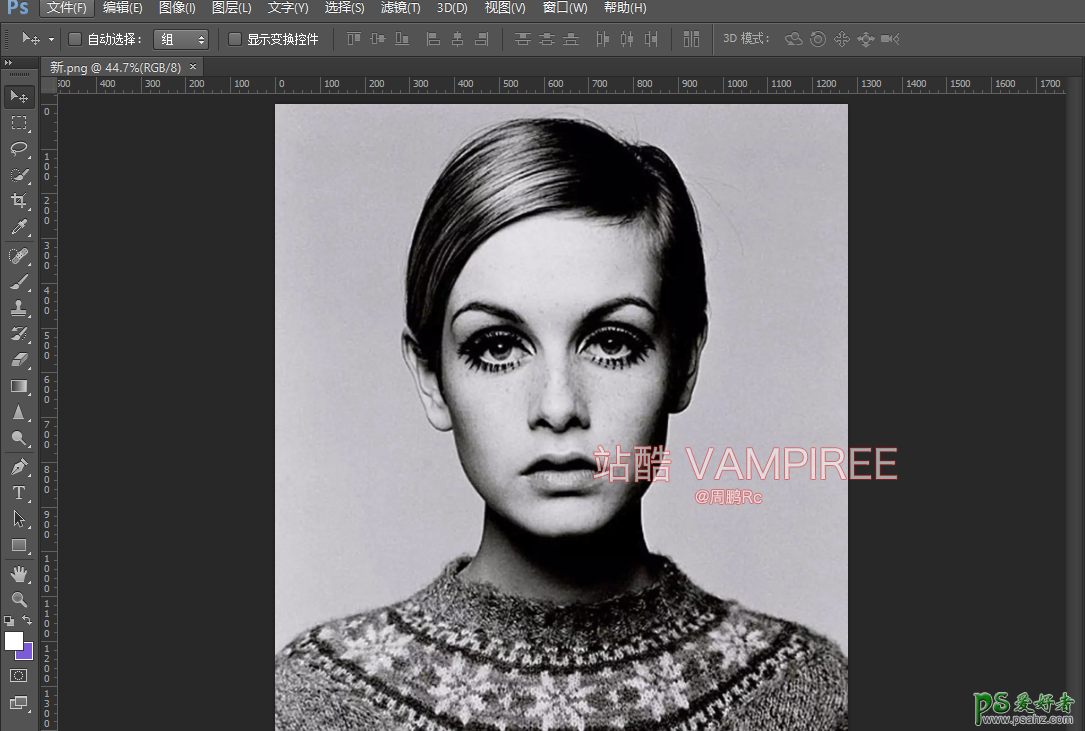
接下来选择图像—模式—灰度
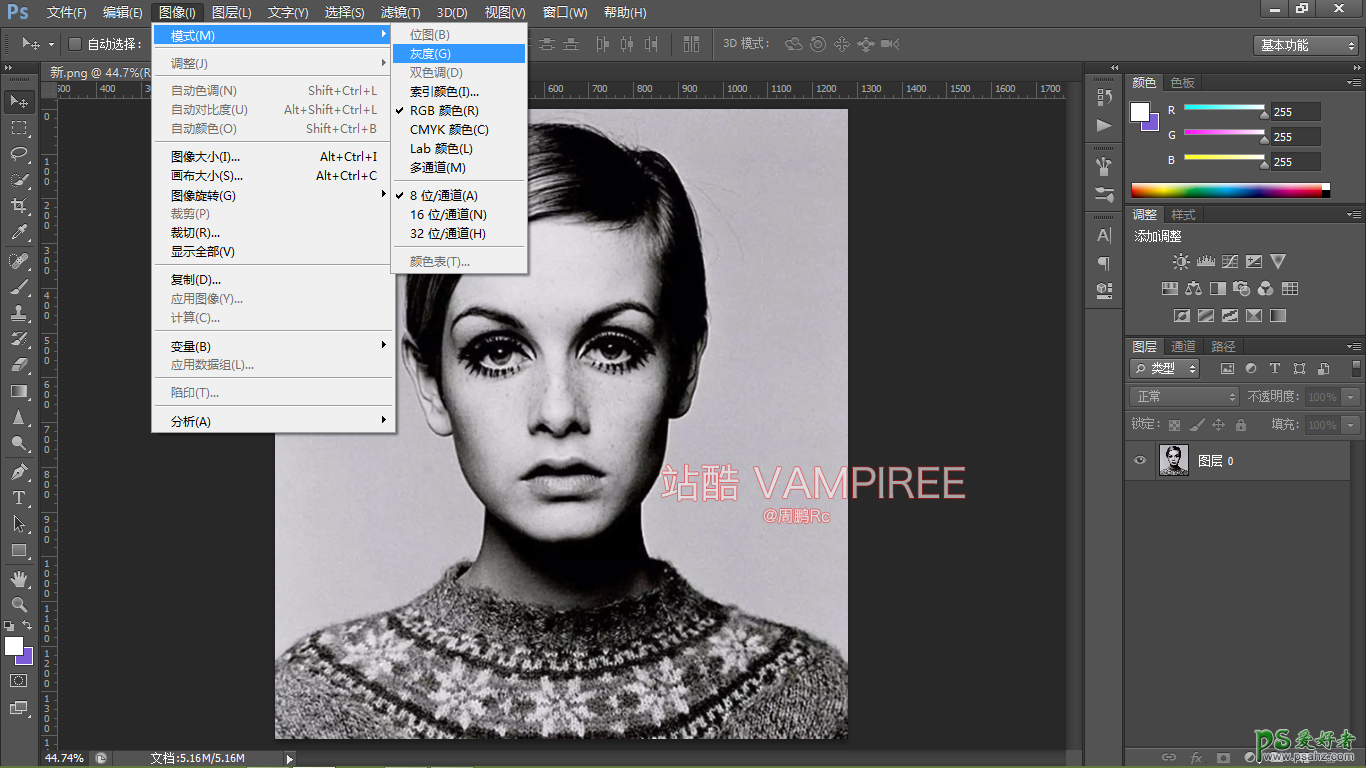
直接扔掉
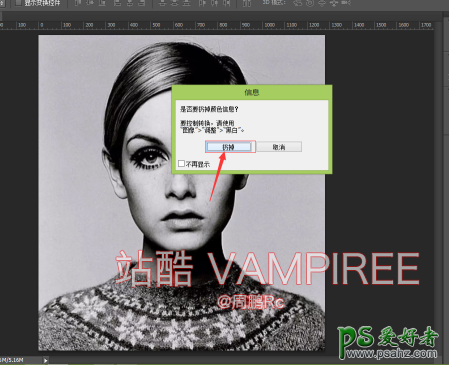
再把图像切换回RGB模式
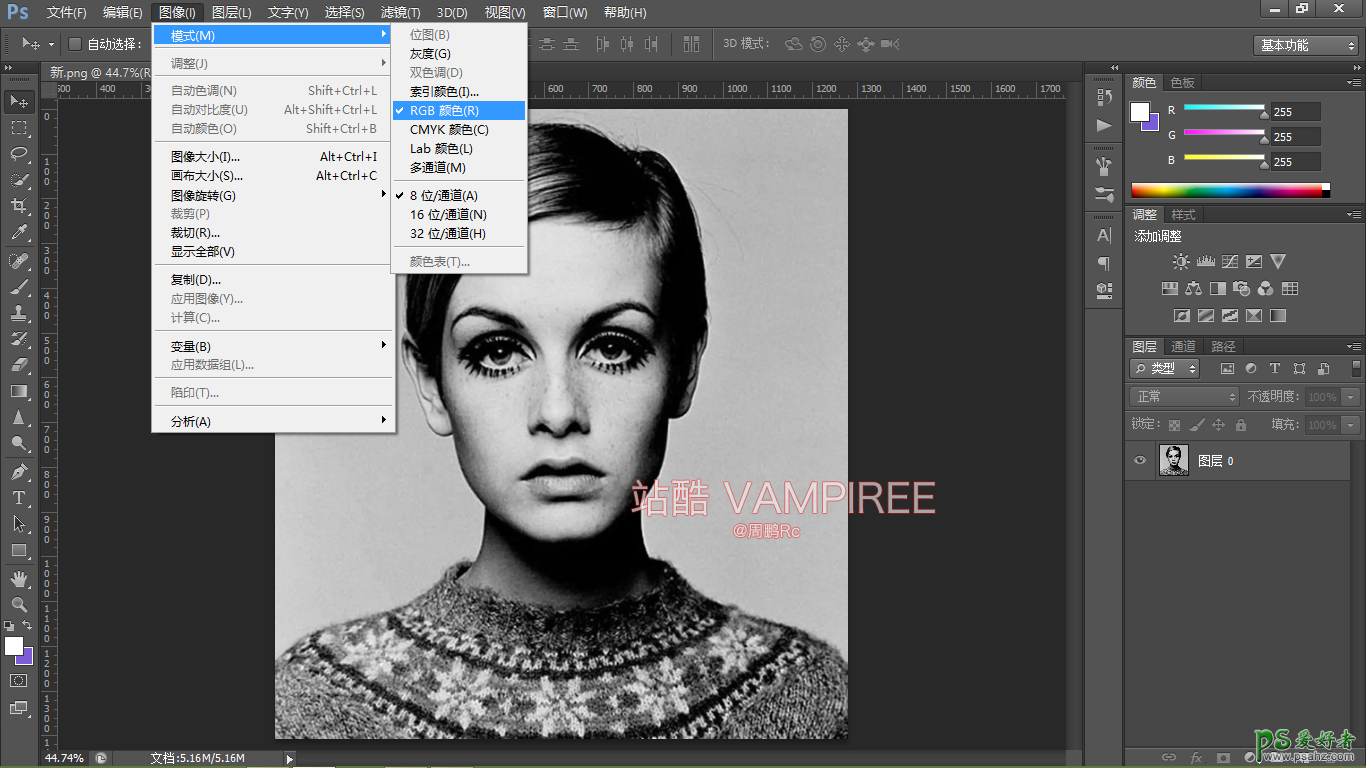
然后选中该图像 选择色阶
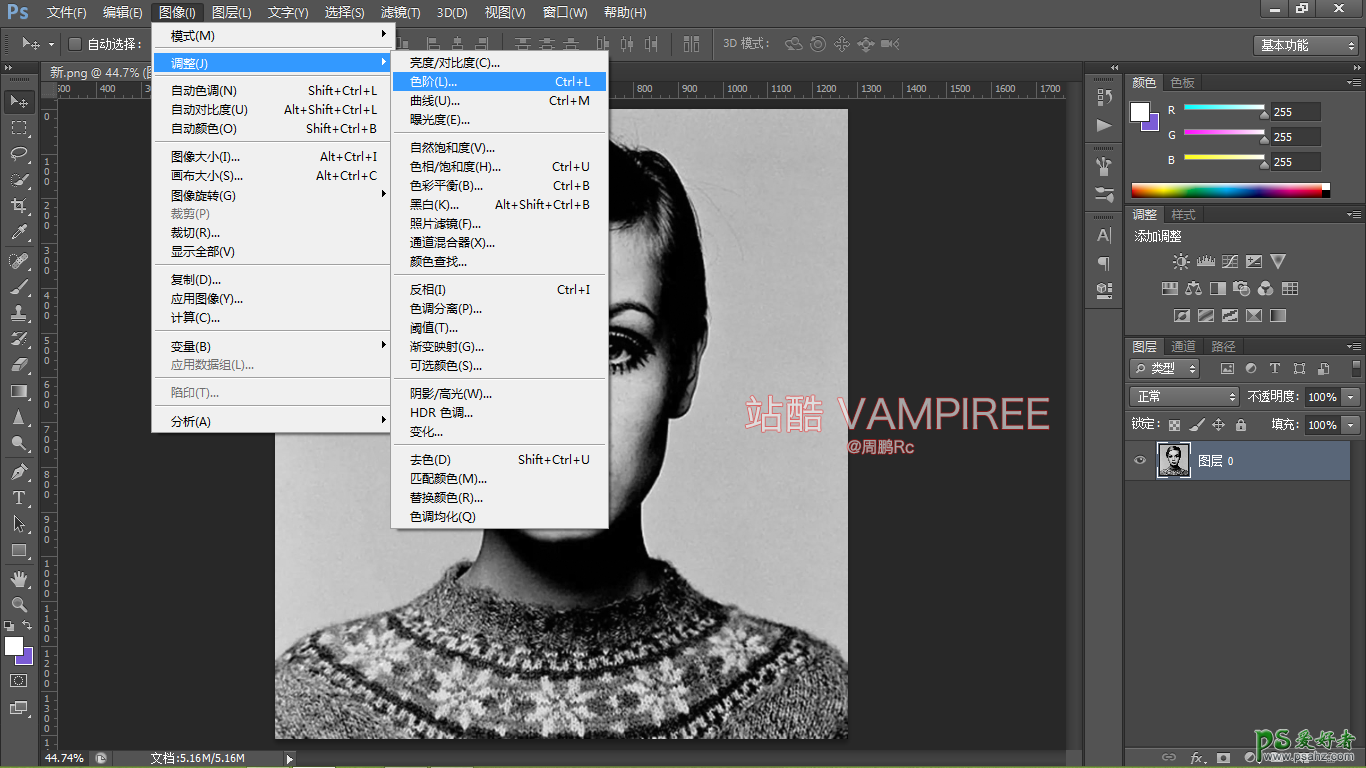
调节成如图所示
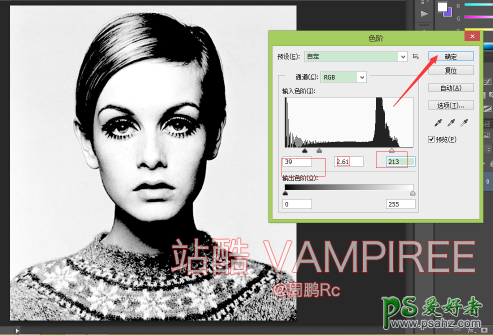
[2]在其上新建一图层 模式调节为正片叠底
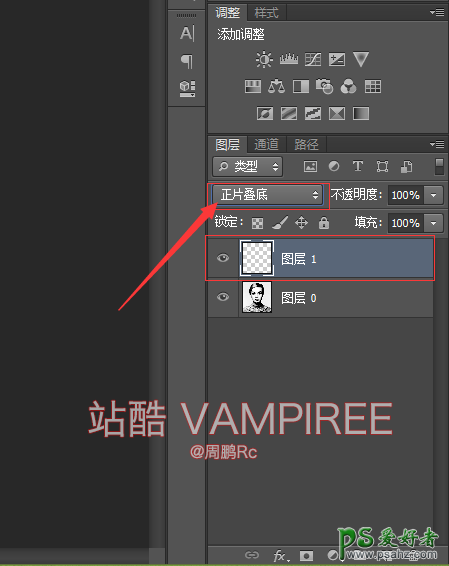
再用硬度为100%的的画笔 颜色如下 在新建的图层上涂抹 涂抹位置包括面部 以及耳朵 脖子
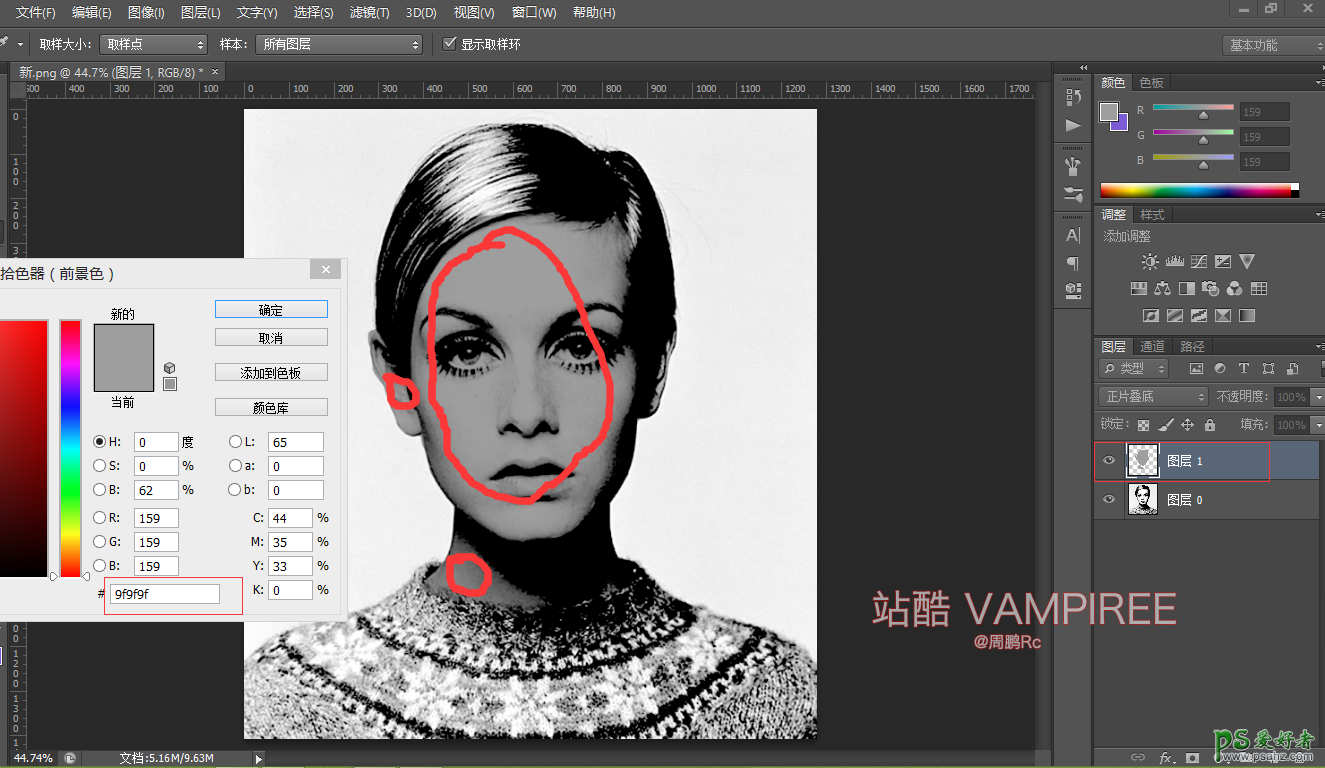
继续新建一个图层用同样的方法将人物的头发涂抹 记得图层模式为正片叠底
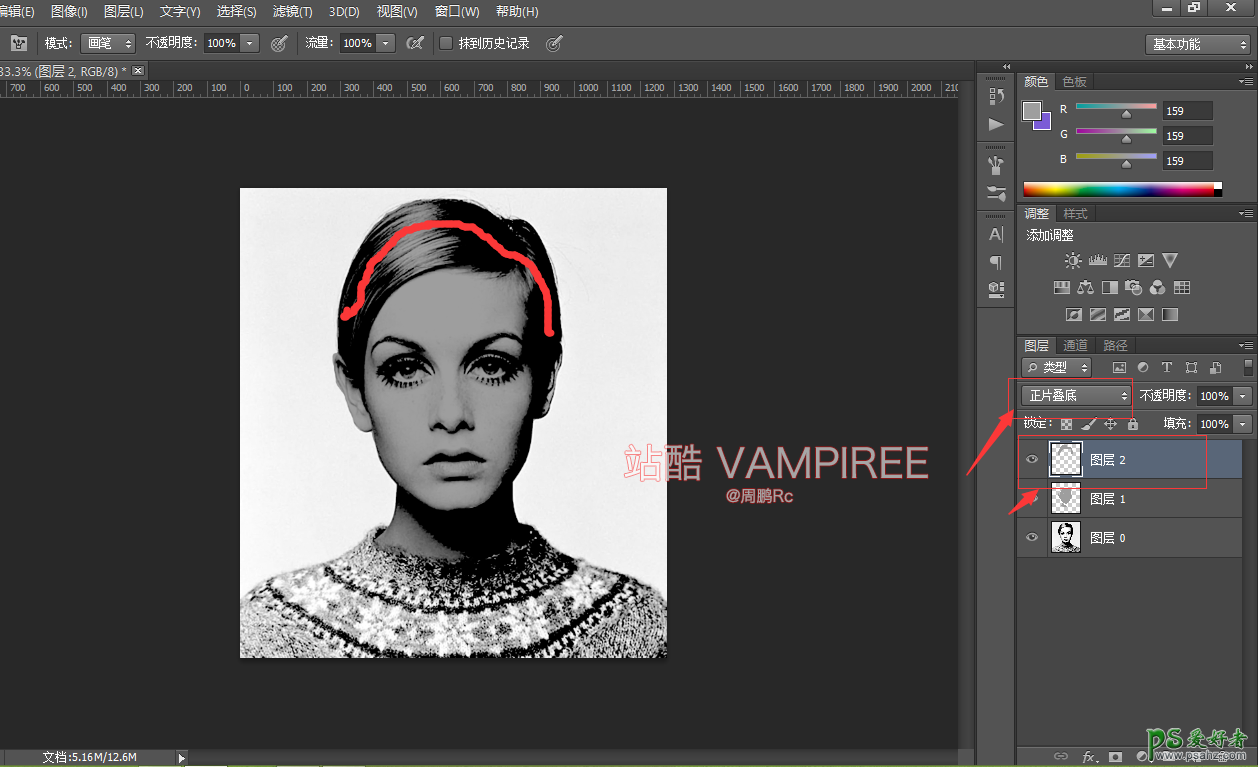
第三用同样的方式 新建图层3 涂抹人物的眼影 以及嘴唇 正片叠底
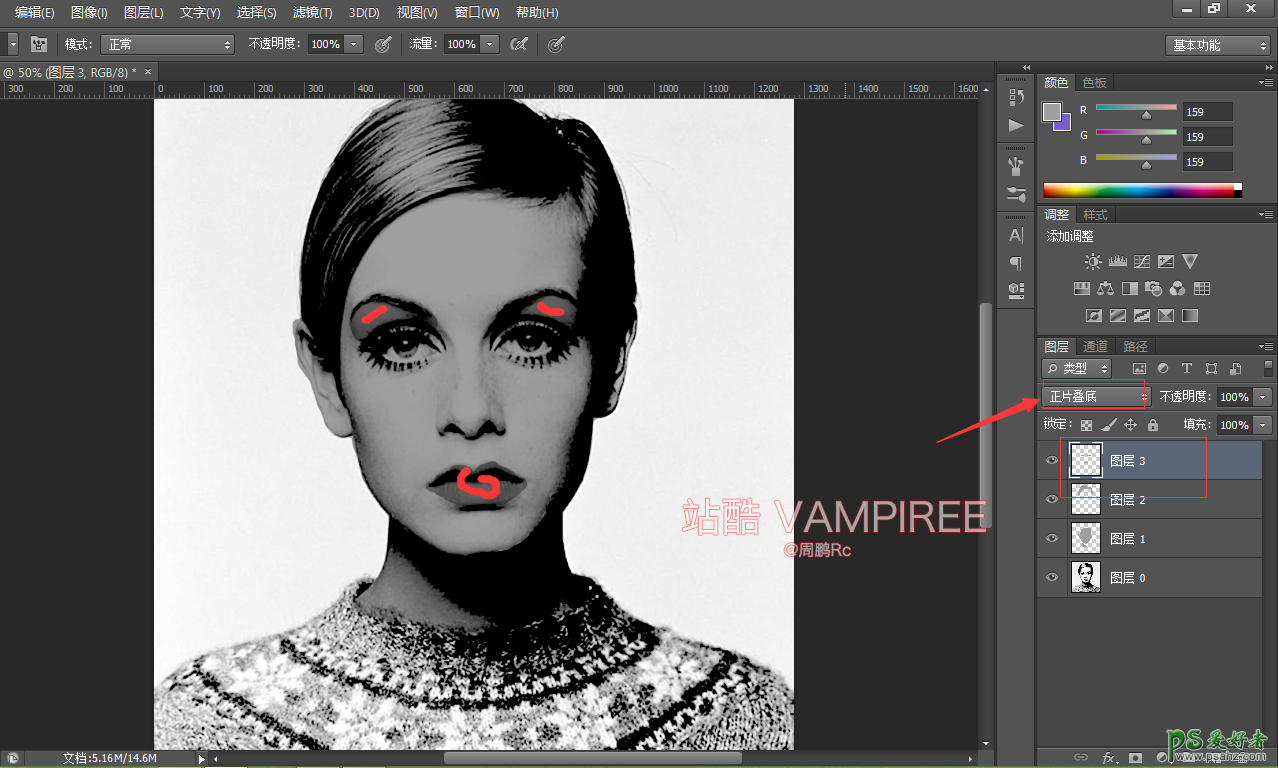
第四在新建图层 涂抹除了人物以外部分 记得正片叠底(用选区工具即可快速选择涂抹)
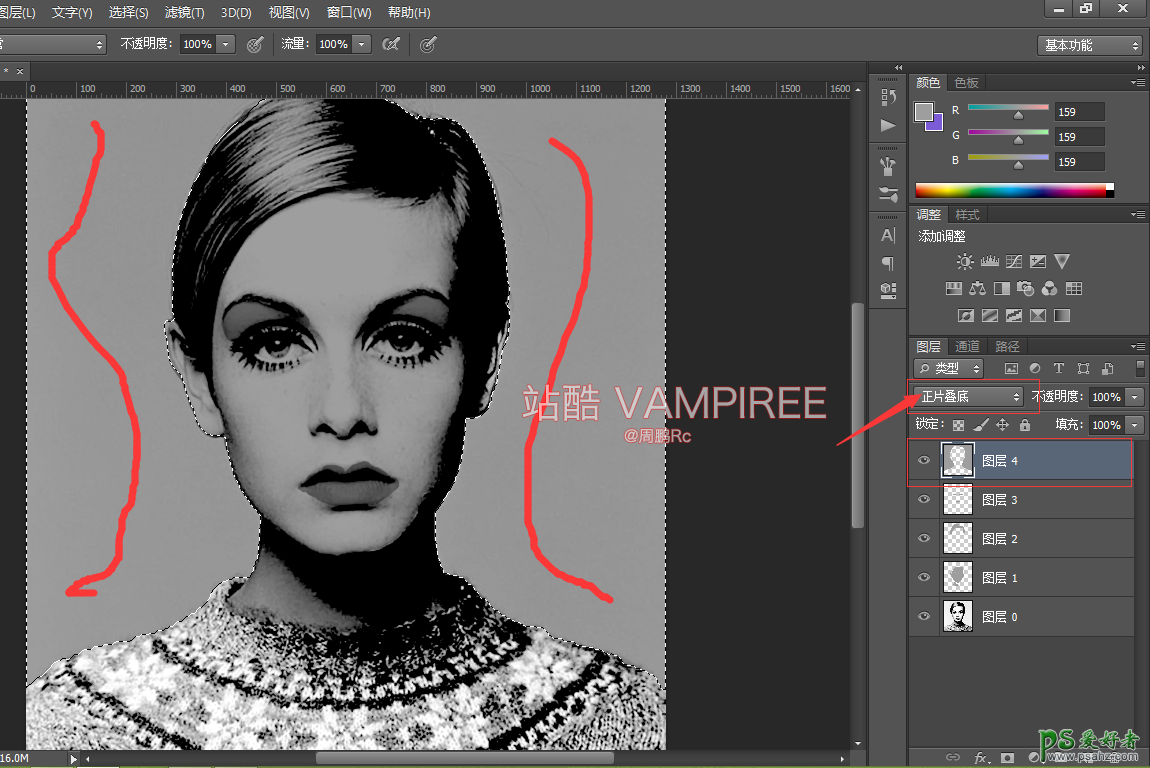
第五在新建图层5 选中人物的衣服 正片叠底 同上
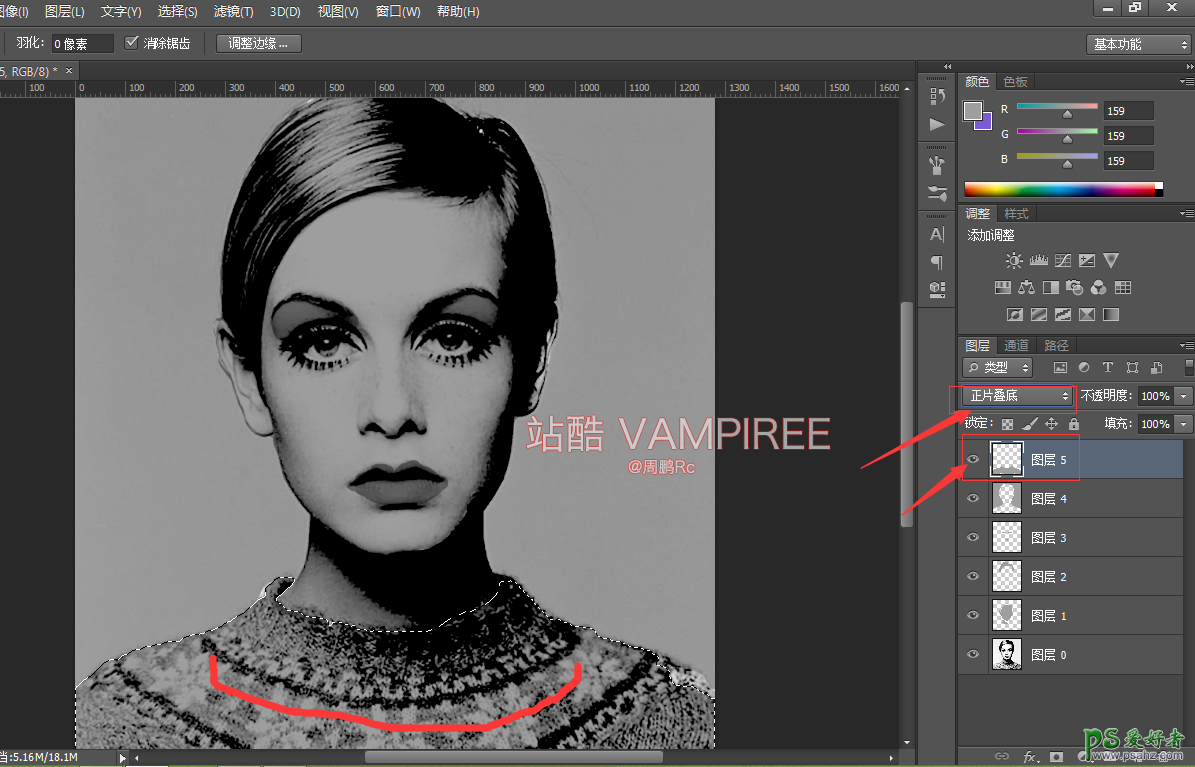
[3]选择图层5 选择调整 色相/饱和度
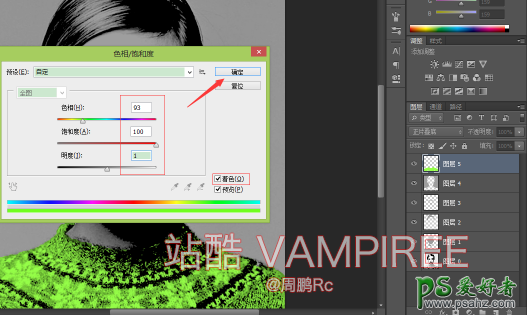
调节如下 记得选择着色 点击确定
接着选择图层4 步骤如上 调节参数如如下
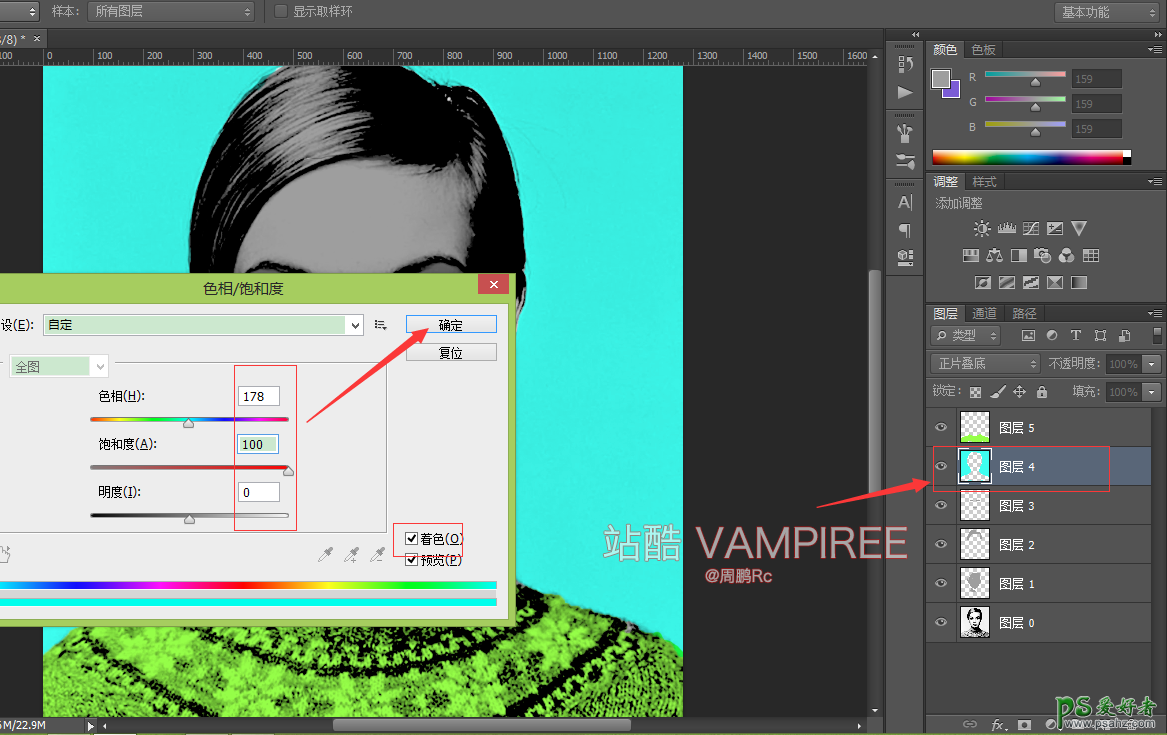
接着选择图层3 同上 调节参数如下 着色

接着选择 图层2 调节参数 如下 着色
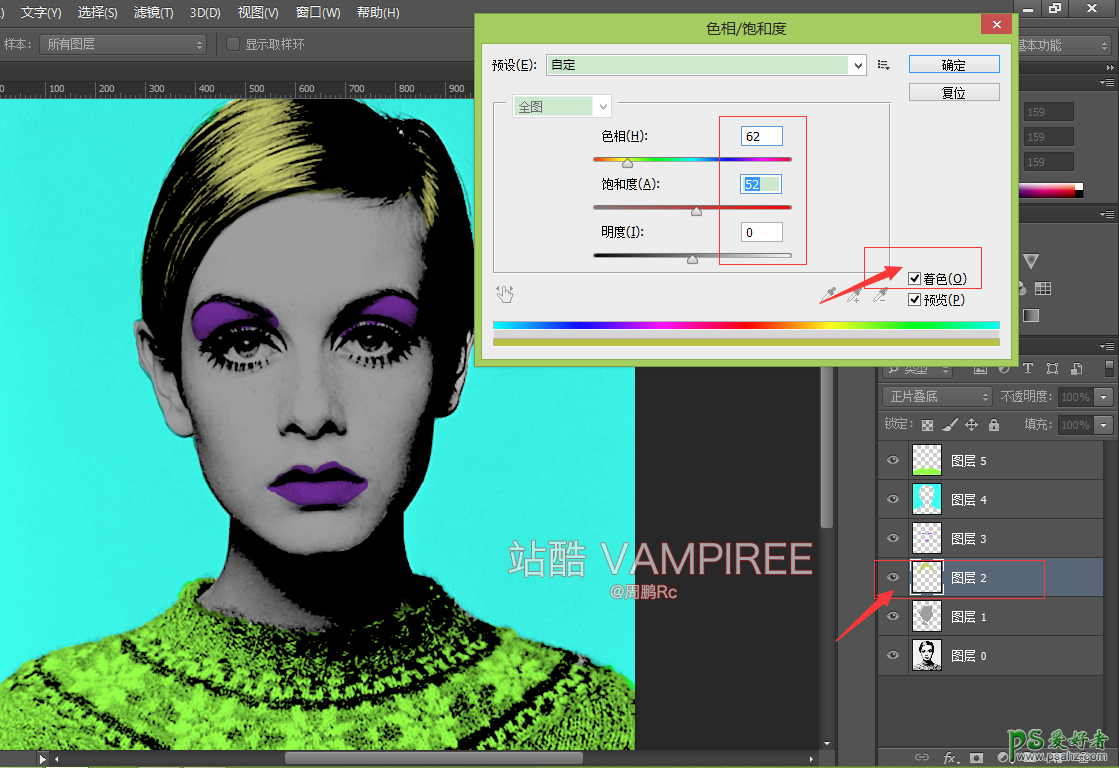
同上调节图层一 参数如下 着色

然后一副“安迪沃霍尔”风格的画就算完成 可能大家想 这也没什么呀 当然不是 点睛之笔马上开始

[4]查看该图像的尺寸 计算四张的大小
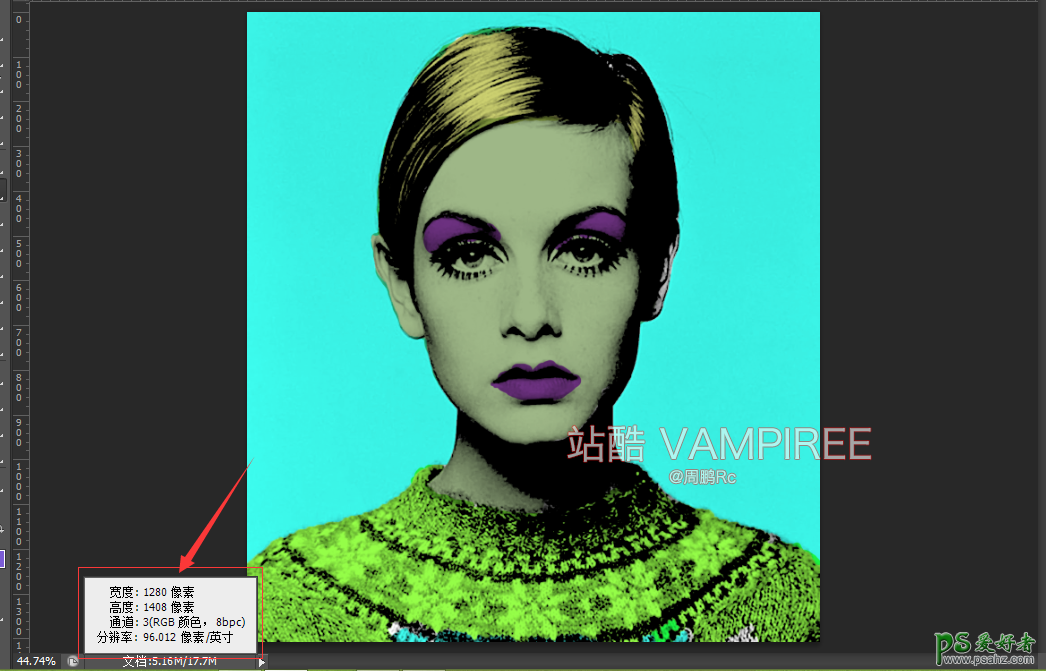
计算后 新建一个画布
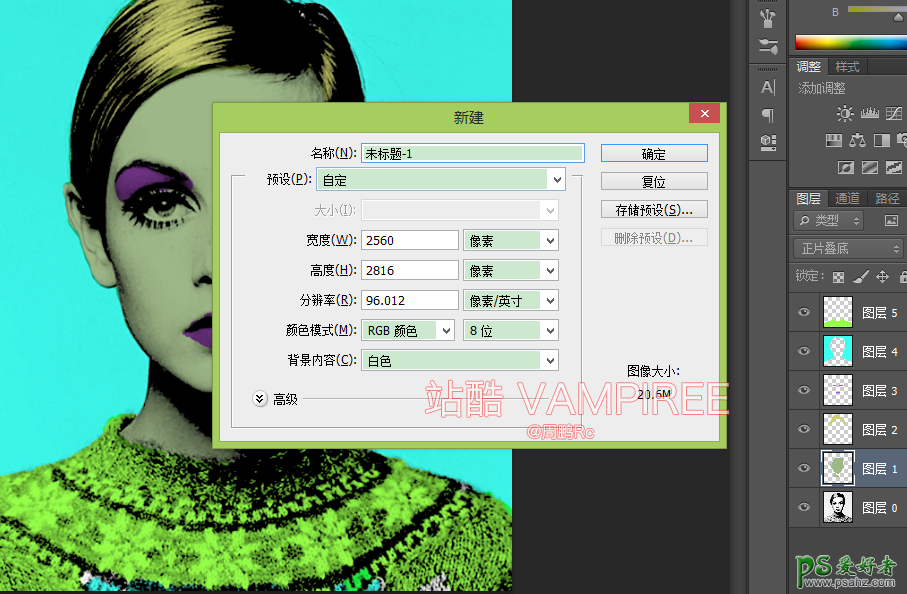
排布如下 并且命名1234
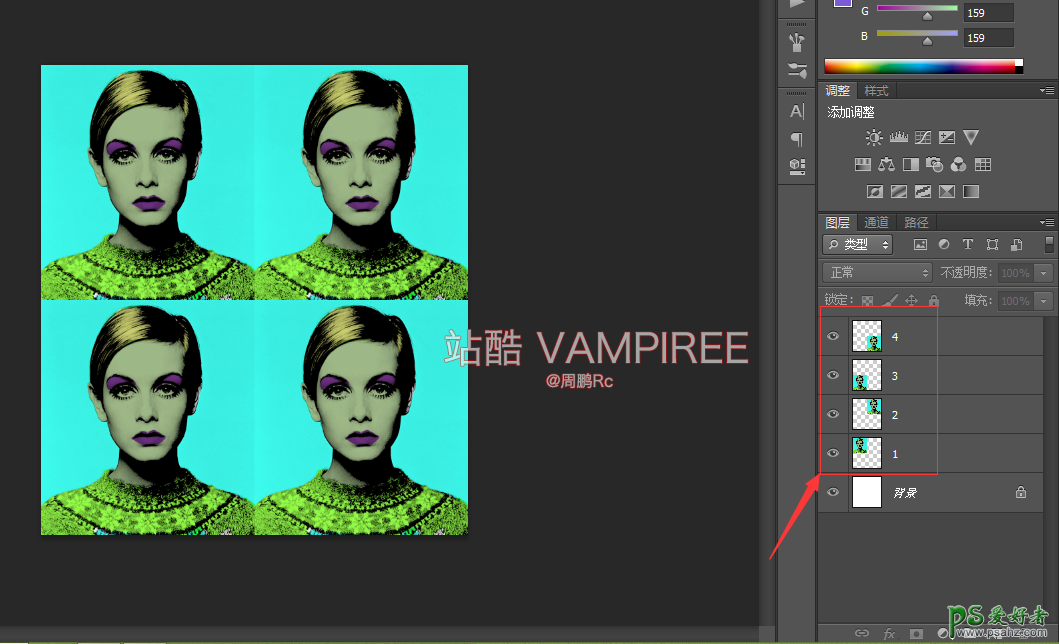
选择图像1 调节色相饱和度 这次不用选择着色 参数如下

图象2调节参数如下

图像3调节参数如下

图像4调节参数如下
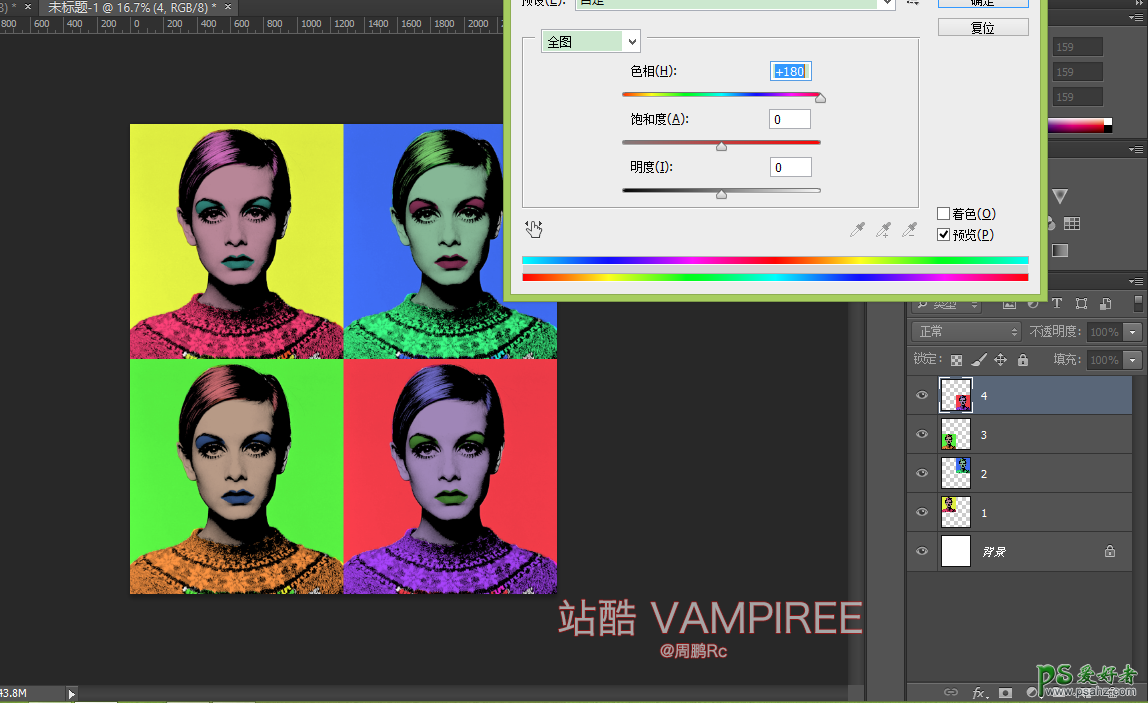
这样一来我们就算点睛完成 得到一系列

加载全部内容