学习选择并遮住(调整边缘)工具如何使用 PS工具教程
佚名 人气:0ps选择并遮住(调整边缘)在哪里,该如何使用?
选择并遮住的打开方式有以下3种,本教程是在存在选区的状态下进行使用:
方法一:执行“选择”→“选择并遮住”命令,即可打开“选择并遮住”的属性设置栏。
方法二:在选择任意一种选区工具的状态下,单击选项栏最右边的“调整边缘”按钮即可打开“选择并遮住”的属性设置栏。如下图所示:
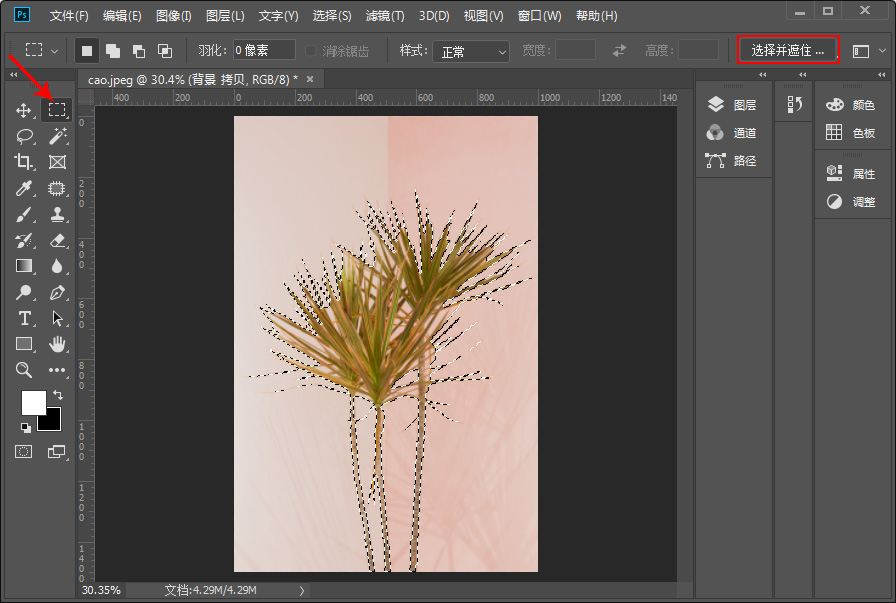
方法三:按选择并遮住快捷键:Alt+Ctrl+R即可打开“选择并遮住”的属性设置栏。
ps选择并遮住(调整边缘)参数的设置:
调整边缘参数选项主要有:视图模式、边缘检测、调整边缘、输出设置4个选项组。在这里可以对选区的半径平滑度、羽化、对比度、边缘位置等属性进行调整,如下图所示:
视图模式:
视图:该选项组中提供了多种可以选择的显示模式,可以更加方便地查看选区的调整结果。
显示边缘:显示调整区域。
显示原稿:可以查看原始选区。
高品质预览:以高品质的画面效果进行预览,使用画笔时预览更新速度可能会变慢。
边缘检测:
半径:确定发生边缘调整的选区边界的大小。对于锐边,可以使用较小的半径;对于较柔和的边缘,可以使用较大的半径。
智能半径:自动调整边界区域中发现的硬边缘和柔化边缘的半径。
全局调整:
平滑:减少选区边界中的不规则区域,以创建较平滑的轮廓。
羽化:模糊选区与周围的像素之间过渡效果。
对比度:锐化选区边缘并消除模糊的不协调感。在通常情况下,配合“智能半径”选项调整出来的选区效果会更好。
移动边缘:当设置为负值时,可以向内收缩选区边界;当设置为正值时,可以向外扩展选区边界。
输出设置:
净化颜色:将彩色杂边替换为附近完全选中的像素颜色。颜色替换的强度与选区边缘的羽化程度是成正比的。
数量:更改净化彩色杂边的替换程度。
输出到:在下拉列表中可以设置选区的输出方式。
记住设置:选中后下次使用时会直接应用上次记住的参数。
“复位工作区”按钮:初始化设置的参数。
最后别忘了设置好参数后点击“确定”按钮生效。
加载全部内容