photoshop给室内装修效果图的窗户加上柔和的透射光线
PS装修图片美化实例教 人气:0
PS装修图片美化实例教程,photoshop给室内装修效果图的窗户加上柔和的透射光线,本教程介绍常见的投射光线的制作方法。大致过程:打开素材以后,把素材图片复制一层,用调色工具或通道等把高光部分单独提取出来。然后用滤镜做出光线的效果,最后改变图层模式,再用蒙版修饰一下即可。
最终效果
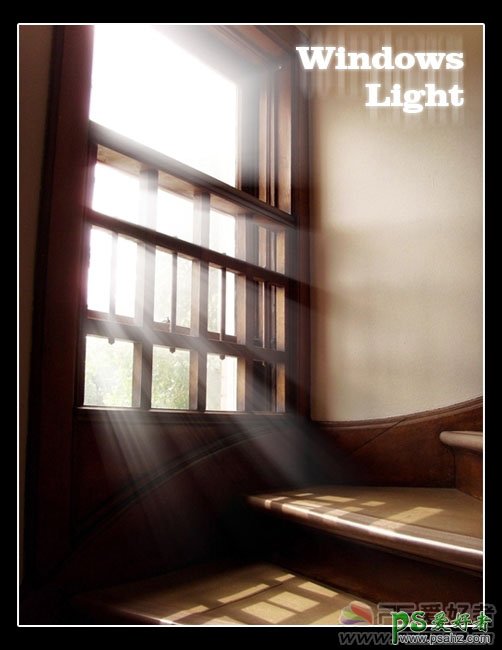

1、打开原图,ctrl+J复制图层。
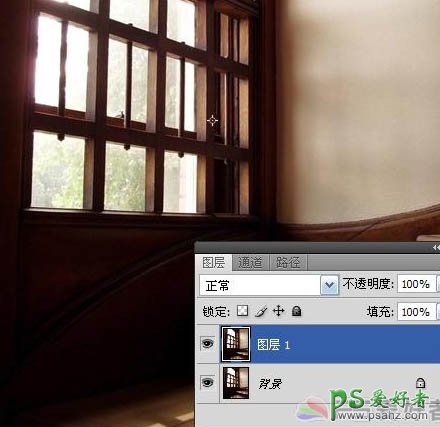
2、Ctrl+L调整色阶,直至窗户的光线变得很白很亮。
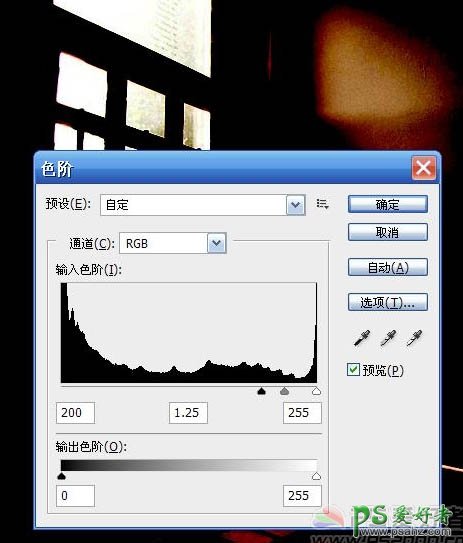
3、选择画笔工具,前景色设为黑色,涂去室内的一切光线。
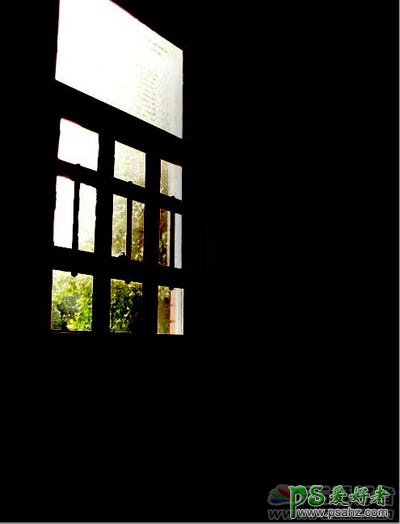
4、将此图层设为“滤色”模式。
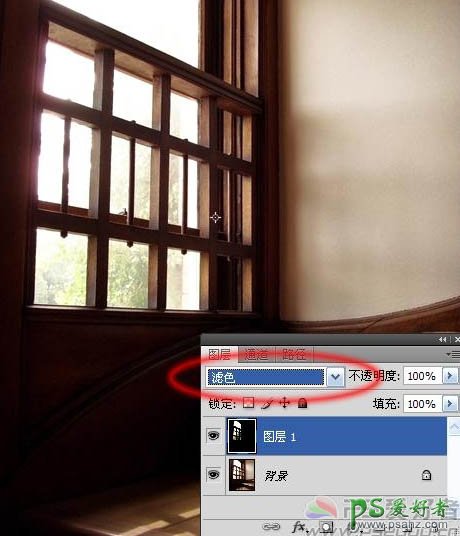
5、滤镜——模糊——径向模糊。注意:中心模糊位置定位到图中窗户的位置。

6、Ctrl+J把当前图层复制一层,按ctrl+F加强一次。然后再按Ctrl + J 复制一层,按Ctrl + F 加强。得到的两个图层的混合模式都为“滤色”。
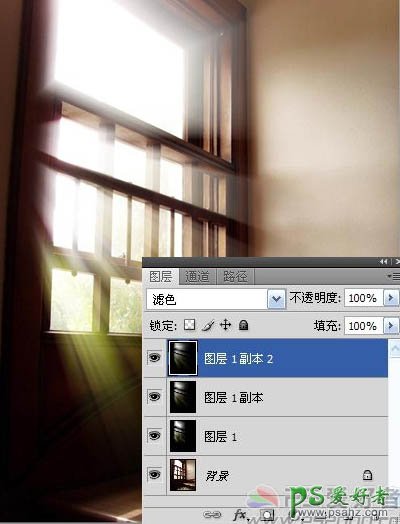
7、点击最顶层图层,ctrl+E合并,直至剩下图层1,混合模式为“滤色”。

8、Ctrl+U调整光线饱和度,本例中我们只让光线发出自然的白色光。
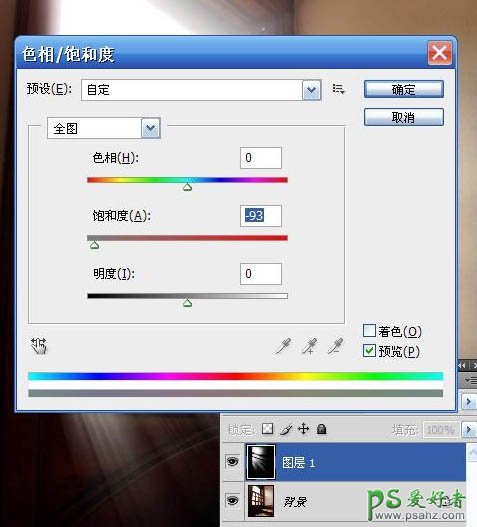
9、添加图层蒙版,涂去窗户左侧边缘部分的光线。
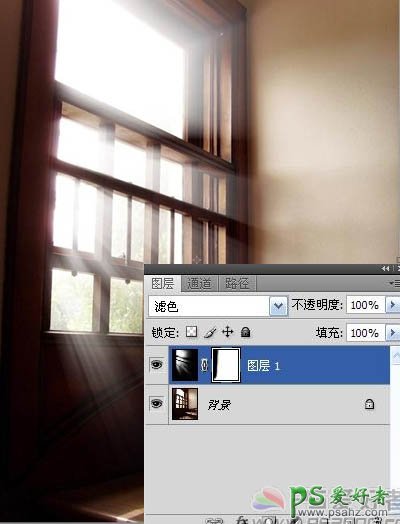
最终效果:
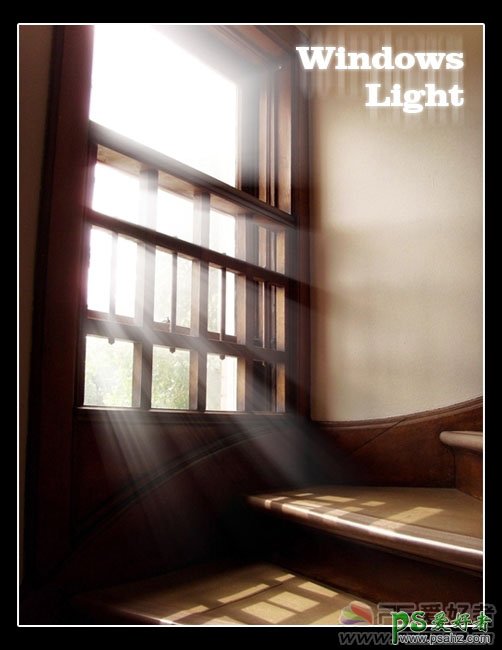
加载全部内容