Photoshop绘制母亲节逼真的康乃馨花朵
admin 人气:0这里我们教大家利用PS鼠绘漂亮的花朵效果图,Photoshop绘制母亲节逼真的康乃馨花朵,祝福天下所有母亲身体健康万事如意。希望在母亲节的这一天我们自己动手来给妈妈画一朵花朵吧
效果图:

第一步:先新建一个800X600像素的白色画布。
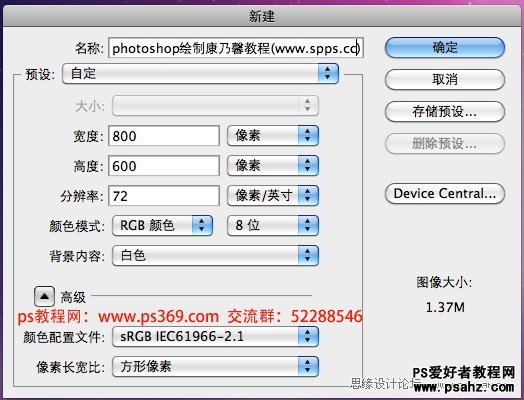
第二步:新建一个图层,取名为花瓣1,然后用2PX~3PX的硬画笔工具或铅笔画出画板。
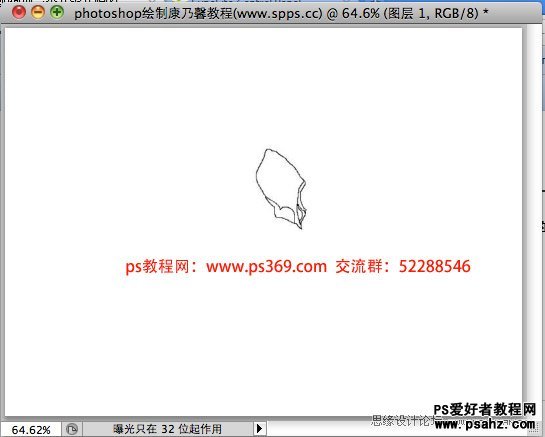
第三步:在新建一个图层,取名花瓣2,同样使用画笔工具画出侧边花瓣。
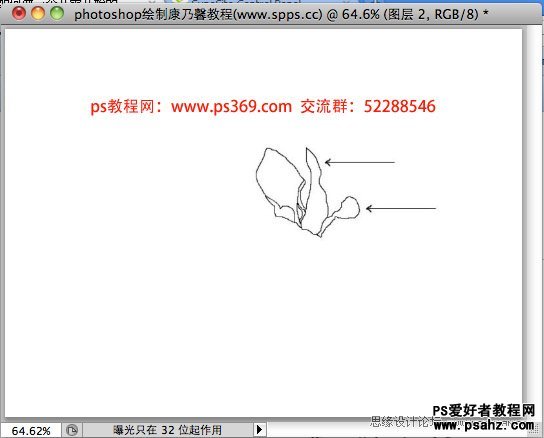
第四步:同样方法继续画出其他花瓣,注意命名。


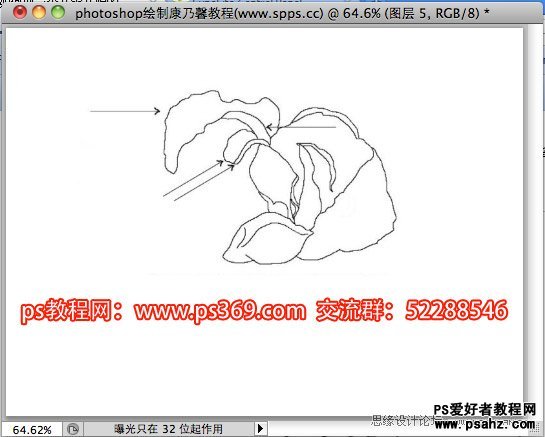
第五步:到这里花的形状已经基本出来,在最上面新加一个图层取名底色层,用粉色#f49ac0给之前的花瓣上色,注意设置混合模式为变暗。然后在画4个大花瓣和2个小花瓣。

第六步:继续新建图层来绘制花瓣。

第七步:画出最后的三个花瓣,这幅图的轮廓就差不多完成了。

第八步:取消之前建立的底色层,效果如下:
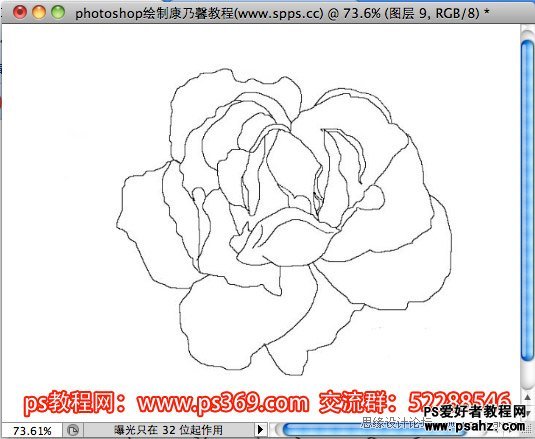
第九步:开始给花瓣上色,我在图中给了颜色。你可以直接在拾色器中使用它们。
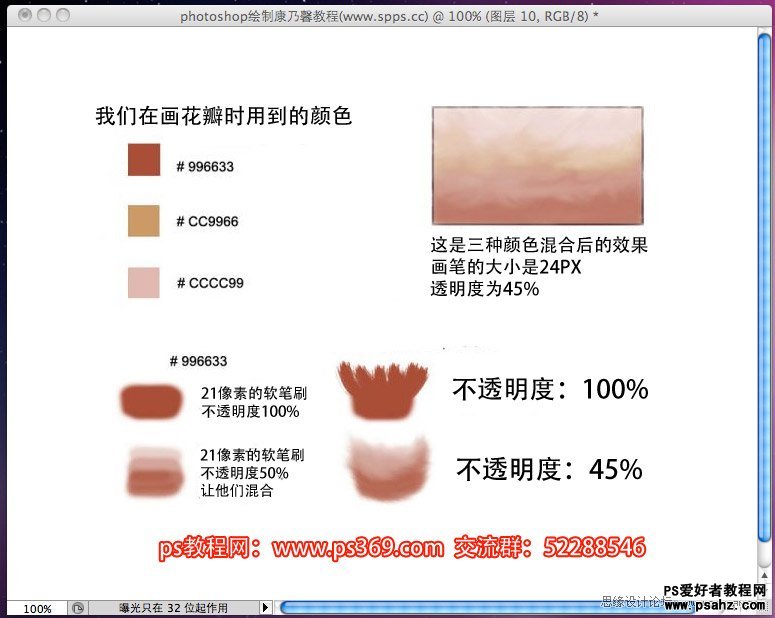
第十步:开始上色,找到刚才的的花瓣1图层,在上面新建一个颜色层
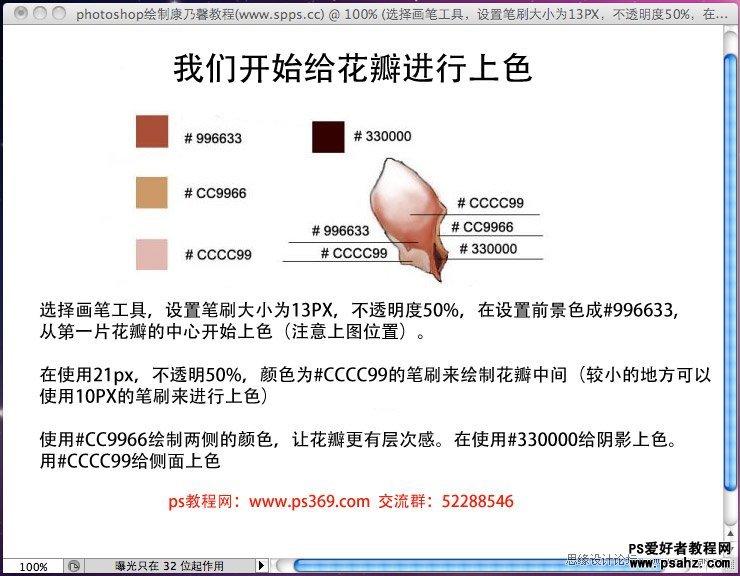
第十一步:这个花瓣做完后因该是这样的。

第十二步:给花瓣2上在新建一个颜色层。按照下图进行绘制:

第十三步:隐藏花瓣1和花瓣2,只保留颜色层。效果如下:

第十四步:继续给花瓣3进行上色,方法是一样的。
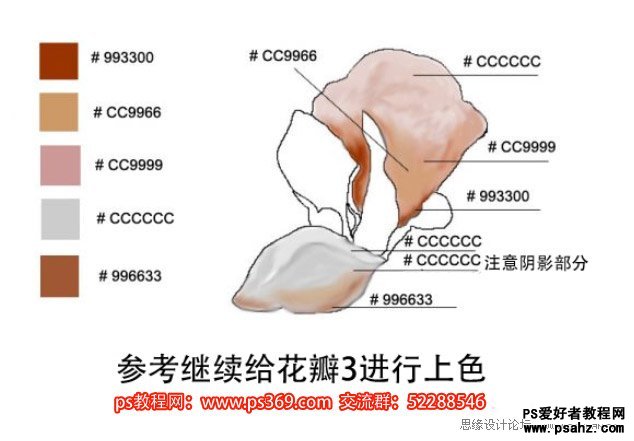
第十五步:隐藏线稿层,效果如下:

第十六步:给花瓣4上色,注意颜色的混合。

第十七步:隐藏线稿后的效果:

第十八步:给花瓣5上色,效果如下。

第十九步:隐藏图层5的线稿,效果如下。如果你发现花瓣融合不是很好,那就只有重新画这个部分了。

第二十步:继续给图层6上色。。。。好困
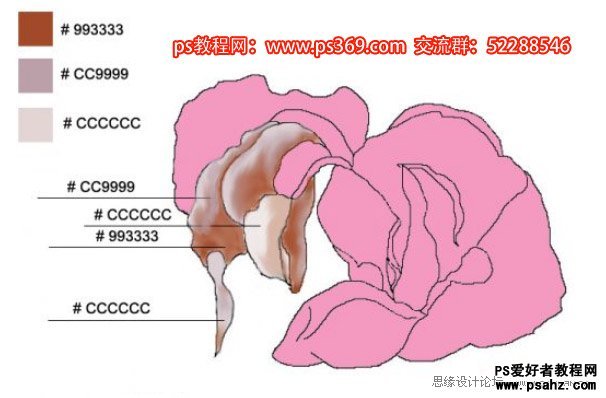
第二十一步:效果如下:

第二十二步:给花瓣7上色。
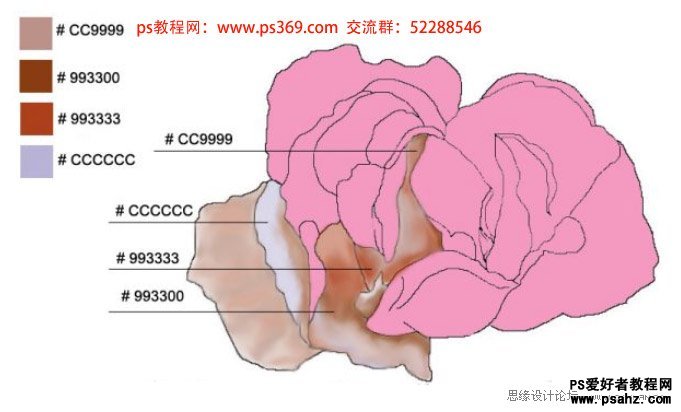
第二十三步:现在已经基本成型了,看看效果:

第二十四步:给花瓣8上色。。终于完了
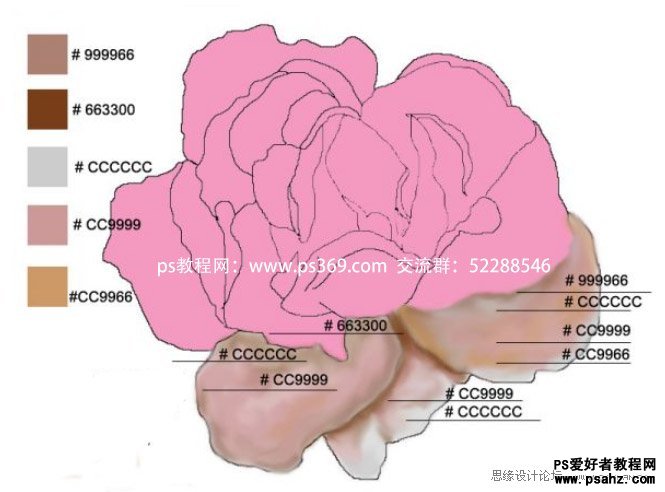
第二十五步:到这里这朵美丽的画就出来了,把线稿层一个个隐藏,然后盖印一个新的图层。

第二十六步:来制作背景部分,设置不同颜色的前景色,然后用不透明度40%,300PX的软笔刷涂抹出这样效果。

第二十七步:给花画出茎干,用10PX的画笔来画就行了,注意阴暗变化。

第三十步:还差花瓣....就偷懒不画了......最后效果如下。

加载全部内容