画面非常逼真 PS照片合成教程 打造从水杯中流出的沙漠效果图
昀恒 人气:0最终效果

1、新建文件。打开PS软件,按Ctrl + N 新建文件,尺寸为1280 * 922像素,分辨率为72像素/英寸,然后确定。
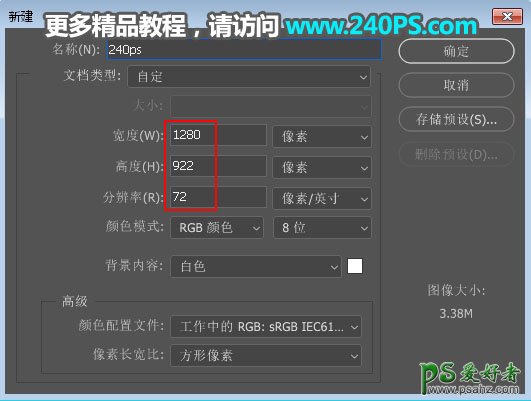
2、导入木板。打开下面的木板素材,用移动工具拖进来,放到底部位置,如下图。

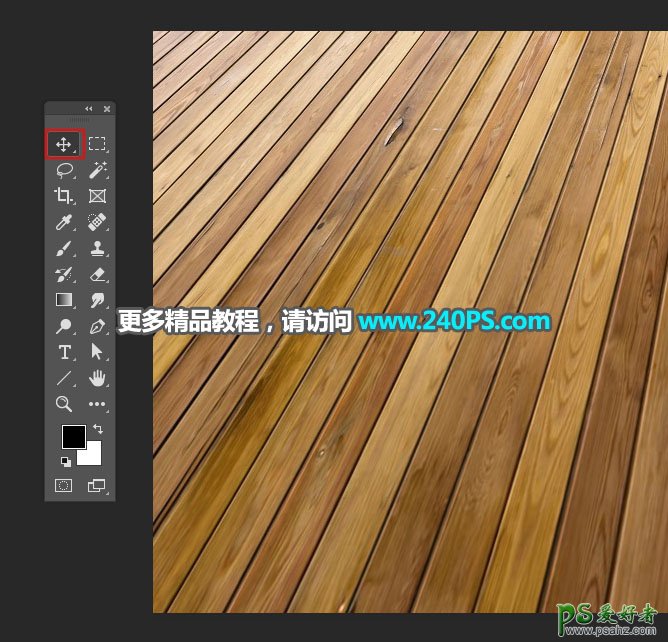

3、木板有点暗需要调整一下。创建曲线调整图层,把RGB通道调亮,参数设置如下图,确定后按Ctrl + Alt + G 创建剪切蒙版,过程如下图。
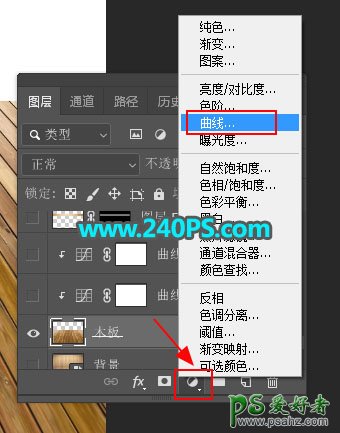
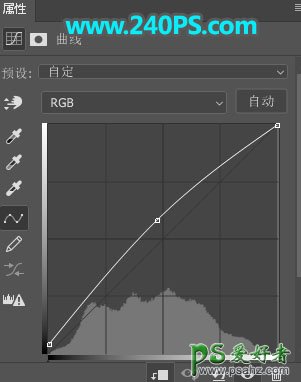
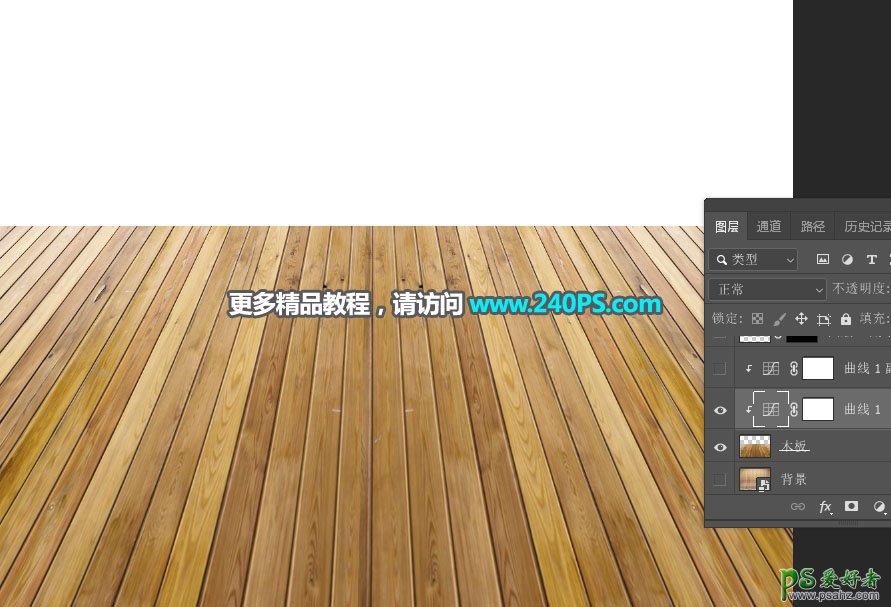
4、按Ctrl + J 把当前曲线调整图层复制一层,创建剪切蒙版后把图层不透明度设置为50%,如下图。
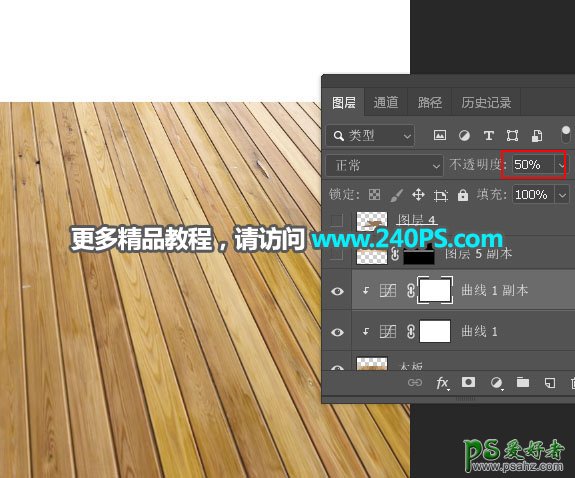
5、打开下面的木板素材2,用移动工具拖进来,放到背景图层上面,然后调整好位置,如下图。

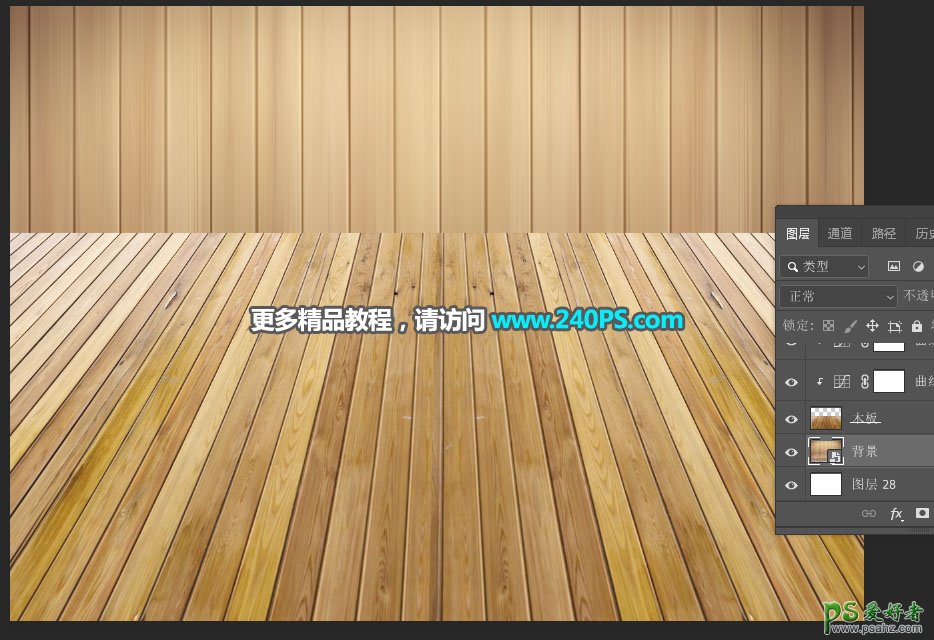
6、给木板相交的位置加上暗部,如下图。

7、在图层的最上面新建一个图层,选择钢笔工具,在属性栏选择“路径”;然后勾出水渍部分路径,转为选区后填充红色,按Ctrl + D 取消选区。
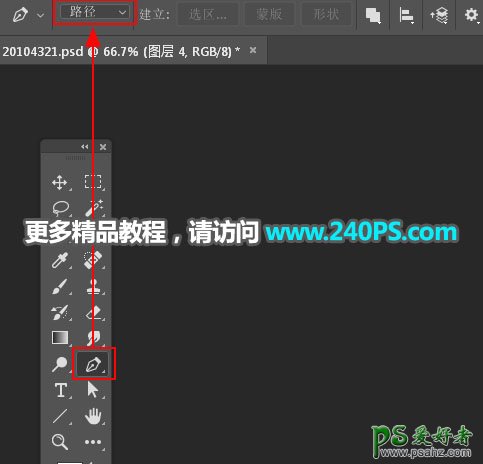

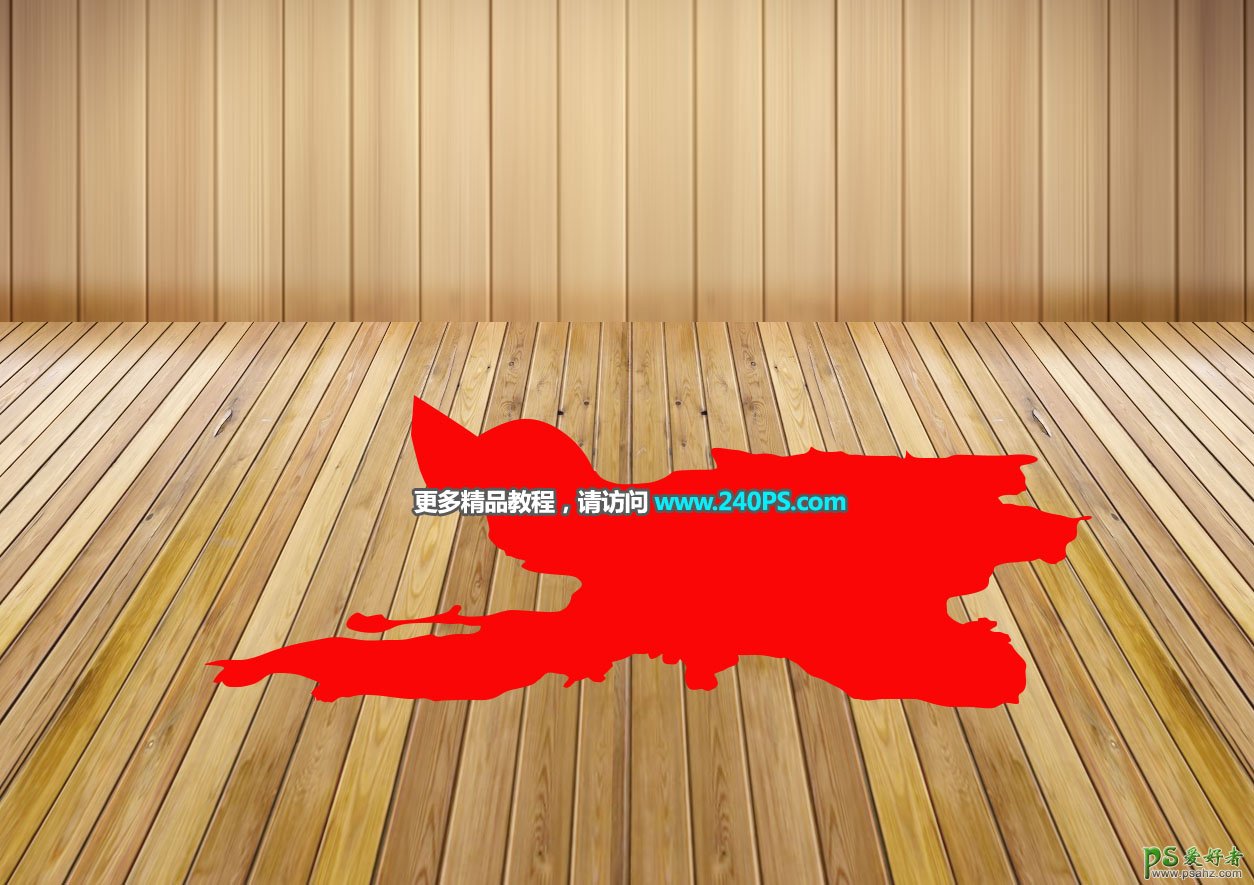
8、加入沙漠素材。打开下面的沙漠素材,用移动工具拖进来,创建剪切蒙版后调整好位置,如下图。


9、沙漠有点亮,需要压暗一点。创建曲线调整图层,把RGB通道压暗,参数设置如下图,确定后创建剪切蒙版。
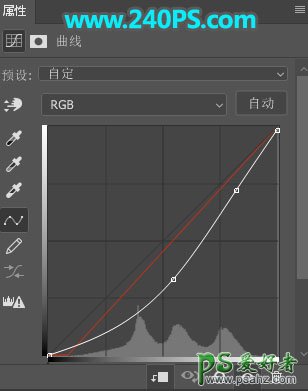

10、再创建色相/饱和度调整图层,降低饱和度,然后创建剪切蒙版,如下图。

11、新建一个图层,创建剪切蒙版,然后给水渍边缘用画笔加上暗部,如下图。

12、加入杯子素材。打开下面的杯子素材,用钢笔工具抠出来,用移动工具拖进来,放到左侧,然后水平翻转一下;再调整好大小,过程如下图。



13、在杯子底部新建一个图层,用透明度为10%的柔边黑色画笔给杯子加上投影,如下图。

14、打开下面的植物素材,用通道抠出来,用移动工具拖进来,调整好大小,再调整一下光影,如下图。



15、同样的方法加入更多的植物,如下图。


16、加入蜥蜴素材,如下图。


17、给杯子中加上液体素材,如下图。


18、再加入其他素材,并调整好光影,如下图。

最终效果

加载全部内容