学习用photoshop简单操作设计出逼真的海平面效果图
ps教程自学网 人气:0学习用photoshop简单操作设计出逼真的海平面效果图。效果图:
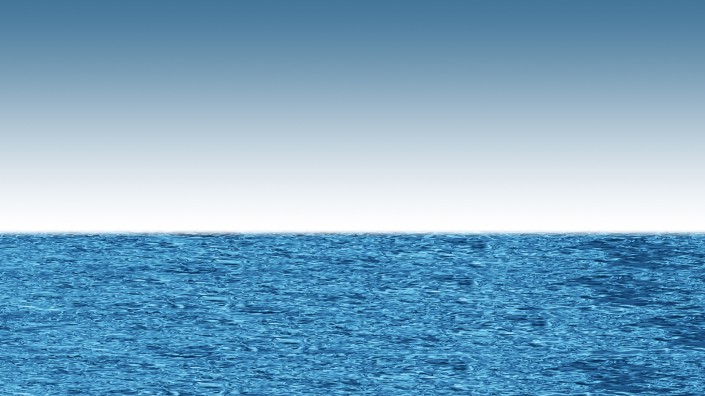

操作步骤: 01.新建任意大小文件,这里我们建立的是1920x1080px文件
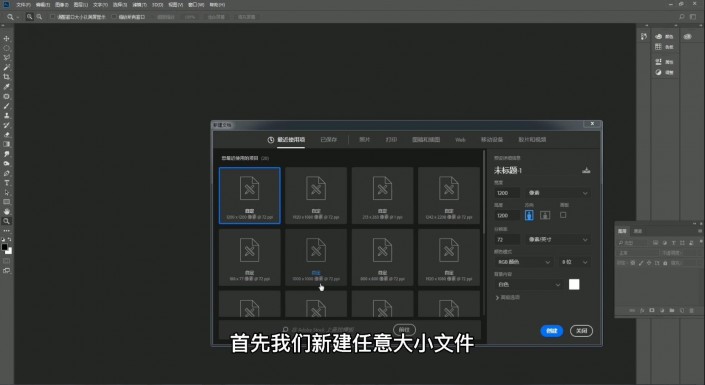
02.新建图层命名为海面
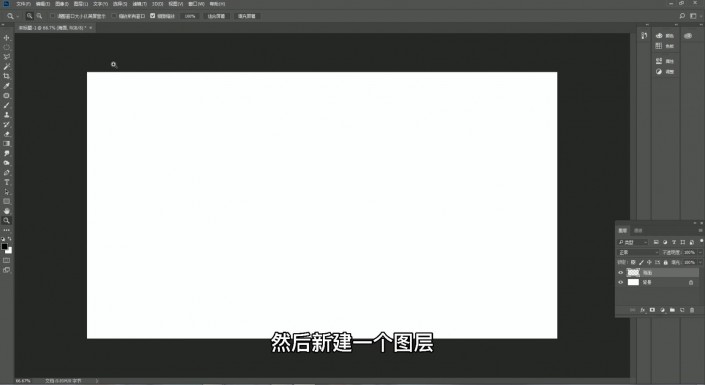
03.设置前景色为黑色背景色为白色的默认设置
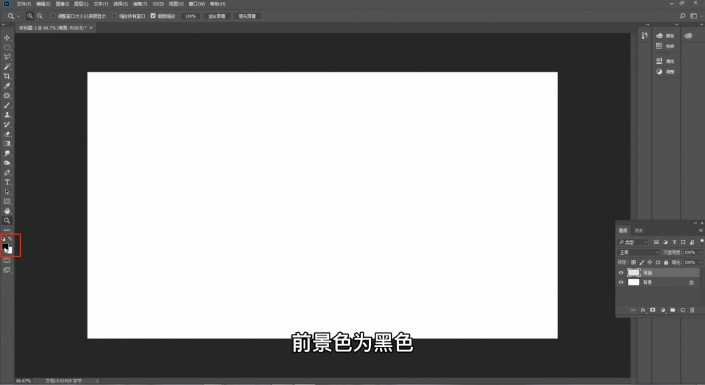
04.在新建的图层执行滤镜-渲染-云彩
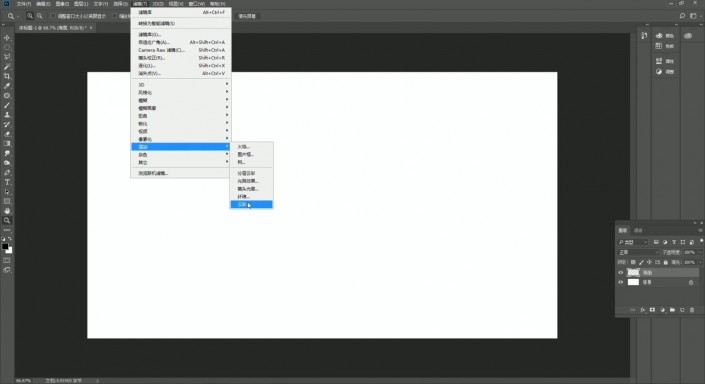
05.执行渲染-云彩命令后的效果
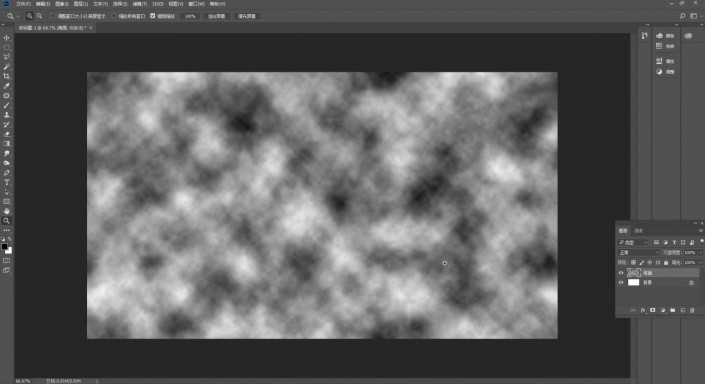
06.找到滤镜-滤镜库
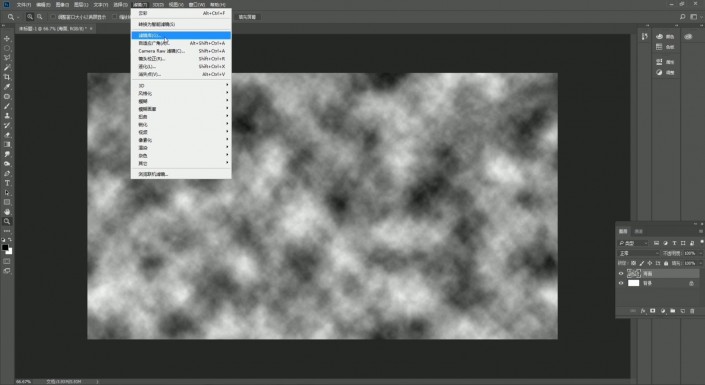
07.选择素描-铬黄渐变,参数可以自己设置
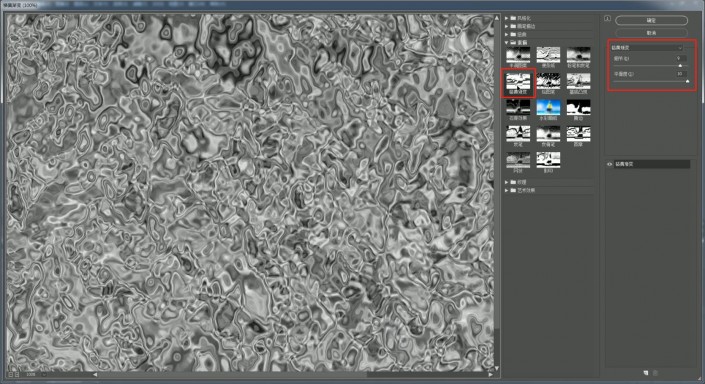
08.海面的大体效果就出来了
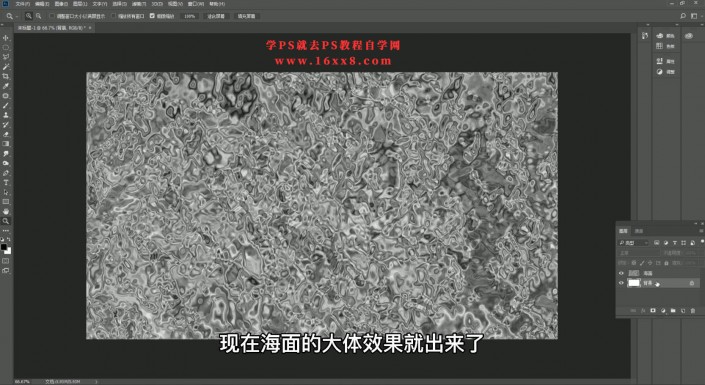
09.在“海面”图层下方拉一个矩形,确定海面的高度
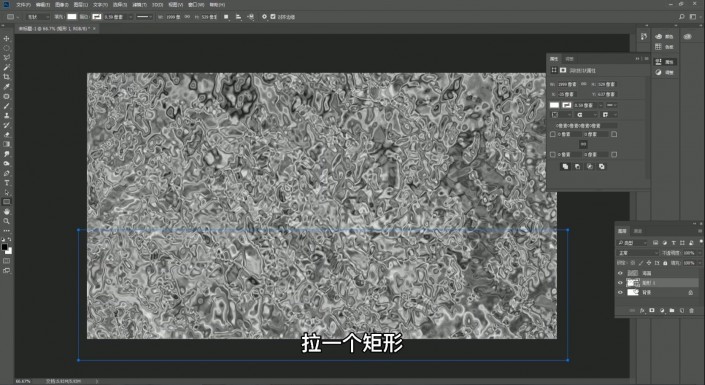
10.按住Alt键,同时点击海面和矩形图层的中间部分,把海面图层剪切进矩形图层里
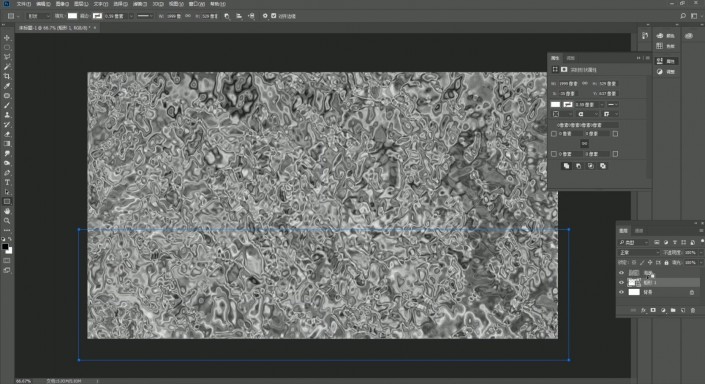
11.剪切以后的效果
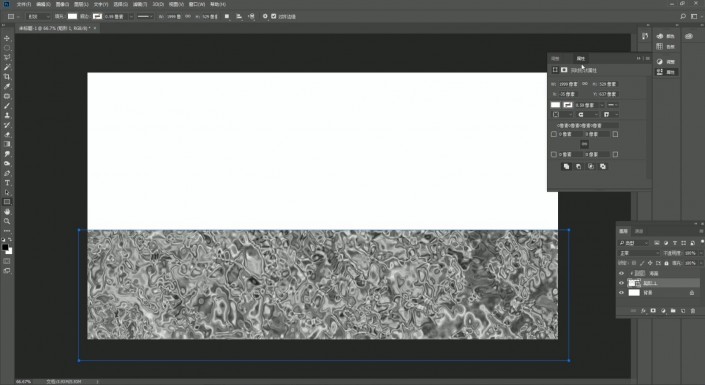
12.按Ctrl+T把海面图层压扁,找到海平面的感觉
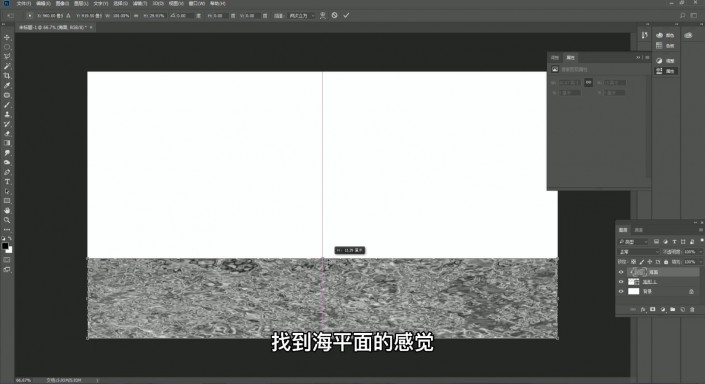
13.压到这个程度就差不多了
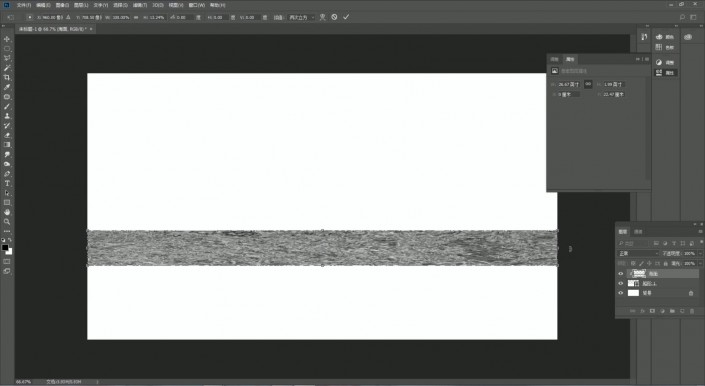
14.同时可以把海面图层拉宽
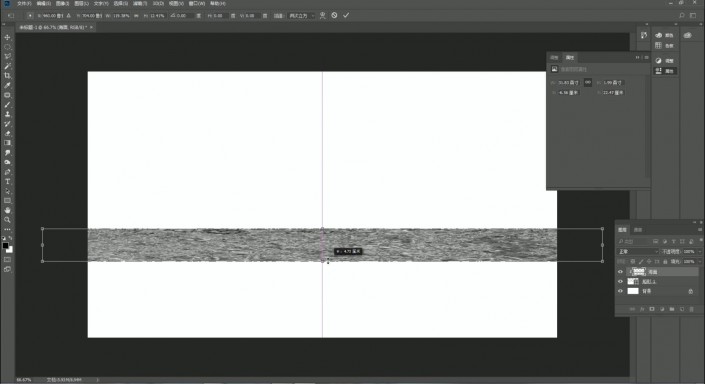
15.复制“海面”图层

16.把两个图层结合的边缘处,用蒙版+渐变的方式做一下过渡以便融合的更加自然

17.同样的方法再复制一层“海面”并做过渡与上面图层融合
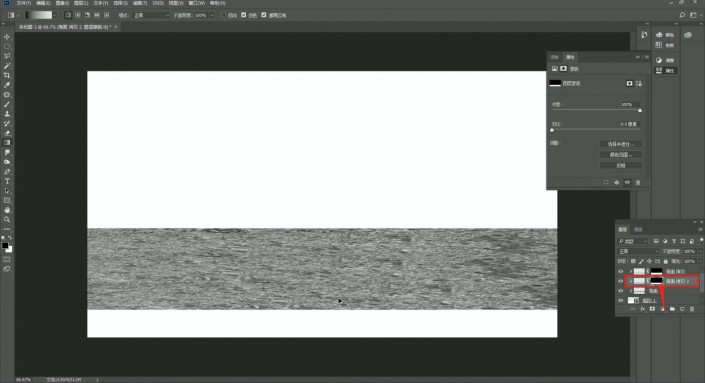
18.再次复制直到把矩形填满
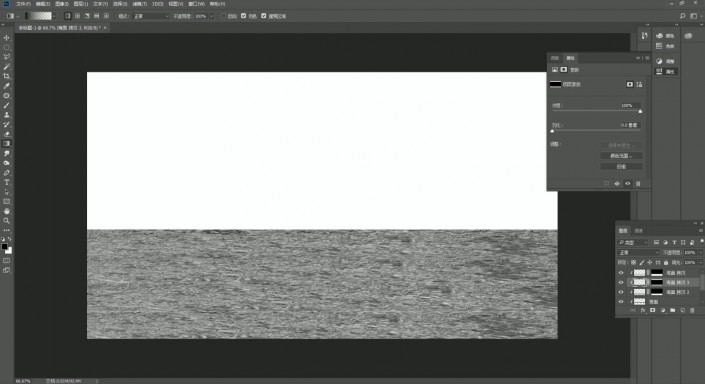
19.把海面和海面图层副本统统都合并图层成为一层
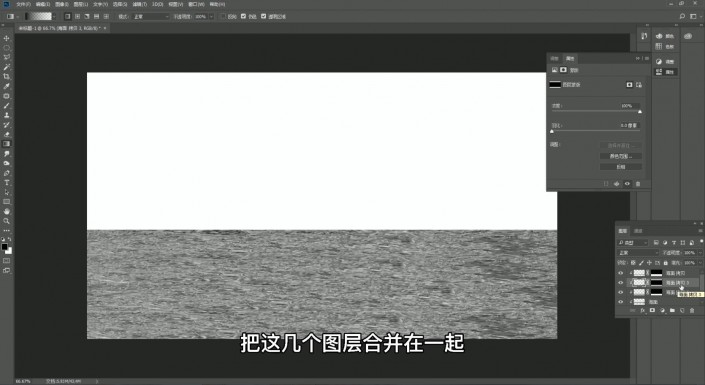
20.选中矩形,在属性面板的实时属性里面把矩形的边缘羽化一下
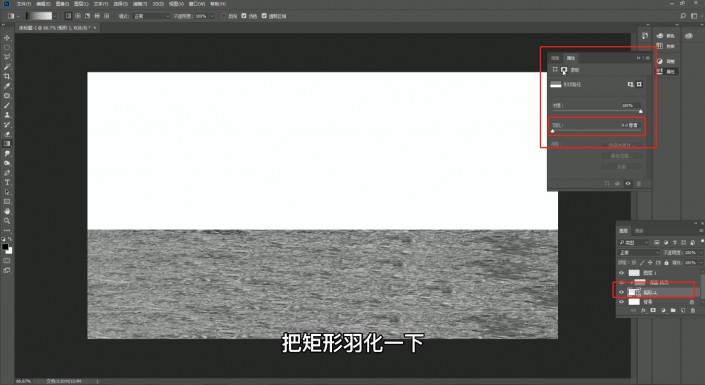
21.这样海平面也跟着被羽化了,不至于很生硬
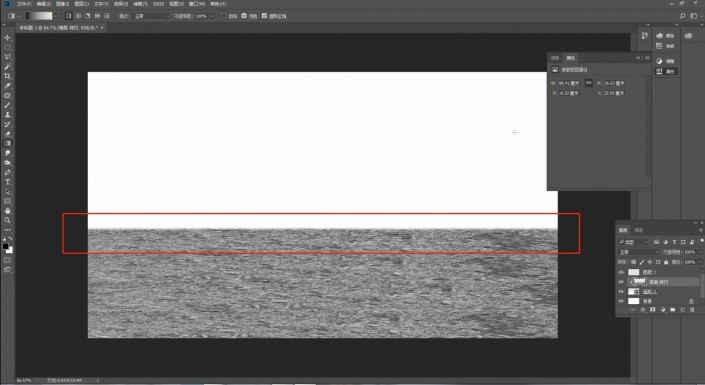
22.在海面图层上方新建图层并填充海蓝色

23.按住Alt的同时点击颜色图层和海面图层的中间部分,把颜色图层也剪切进矩形里面
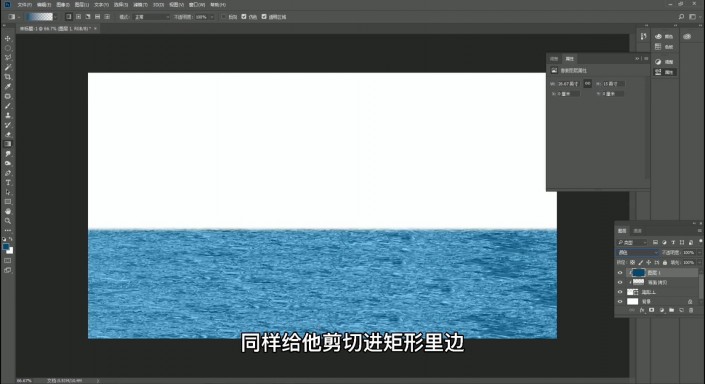
24.混合模式改为“颜色”
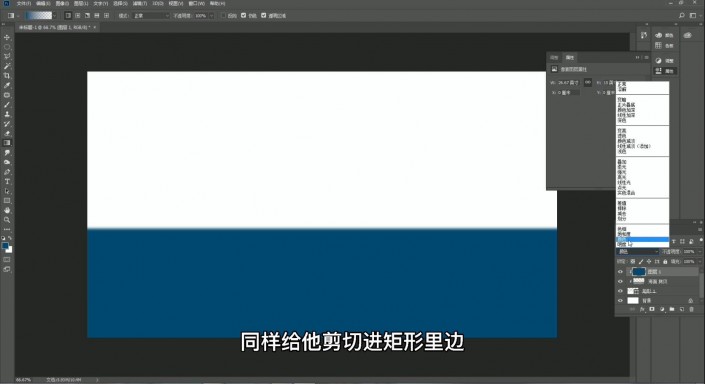
25.给颜色图层添加调整图层,使海的颜色更加逼真,更加美

26.这里我们添加了亮度对比度、曲线、色相饱和度三个调整图层,达到这样的效果
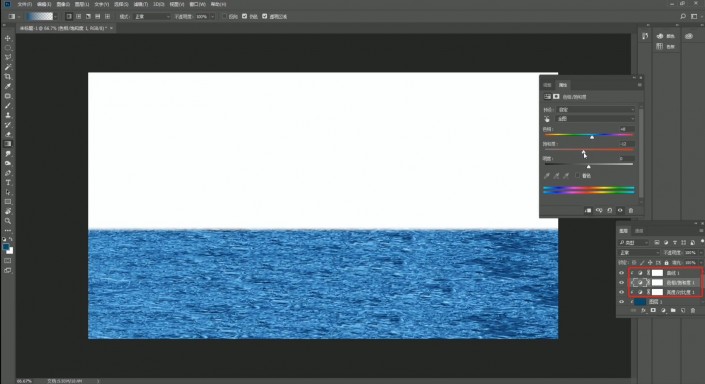
27.在背景图层上面新建一个图层
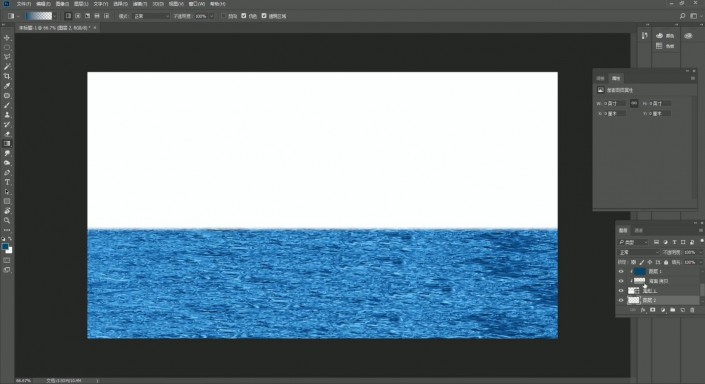
28.在该图层上拉一个从天蓝到透明的渐变作为天空
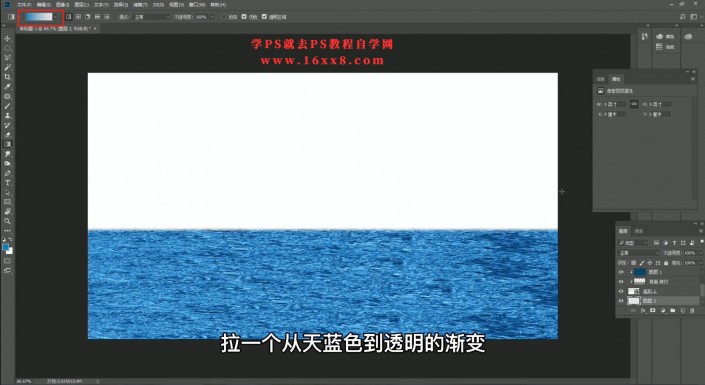
29.调整一下天空的颜色,这里我们建立了一个色相饱和度调整图层
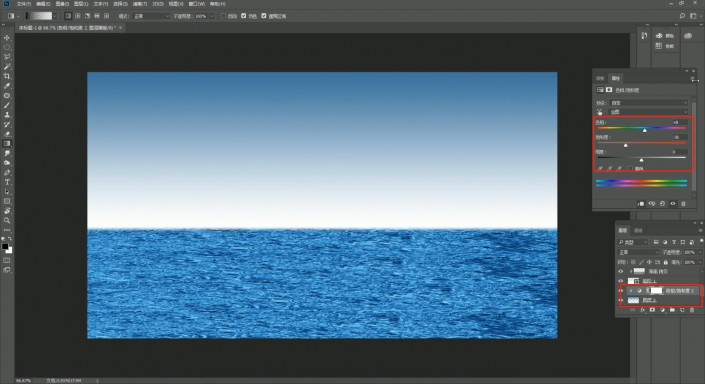
30.海面效果基本完成

31.可以用来搭建产品的场景
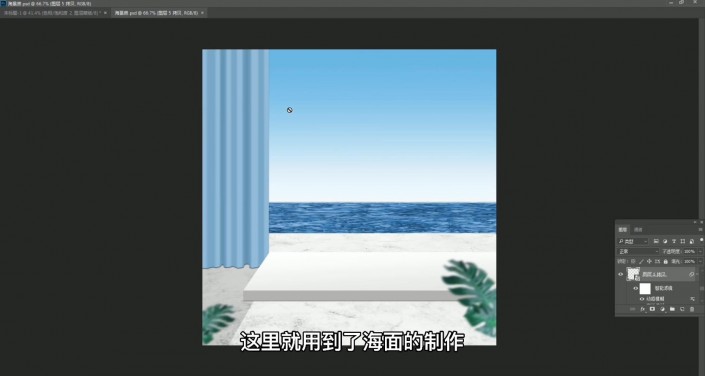
完成:
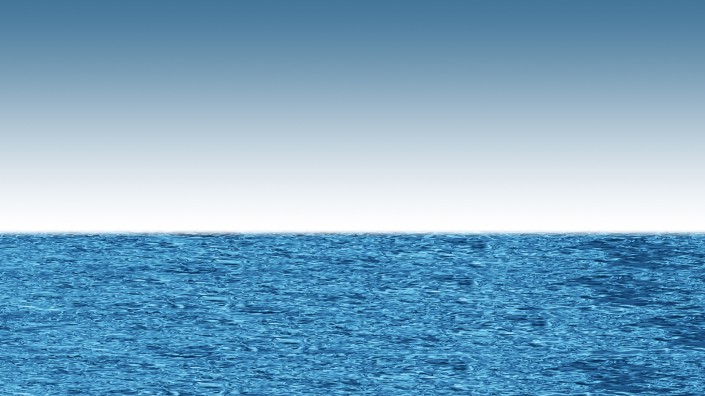

加载全部内容