Photoshop给外景自拍的漂亮果子美眉写真照片调出甜美的秋景橙红
果子美眉 人气:0Photoshop给外景自拍的漂亮果子美眉写真照片调出甜美的秋景橙红色,素材图片主色为青绿色,调色的时候直接把绿色及黄绿色转为橙红色,青色及暗部颜色转为蓝色;最后再给整体柔化处理一下,并加上高光即可完成,喜欢影楼后期调色的朋友们可以动手练习一下。
原图

最终效果

1、打开原图素材大图,创建可选颜色调整图层,对青色进行调整,参数及效果如下图。这一步把图片中的青色转为青蓝色,并调暗一点。
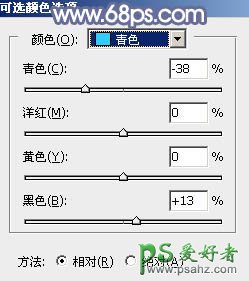
<图1>

<图2>
2、创建可选颜色调整图层,对绿色,青色进行调整,参数设置如图3,4,确定后把图层不透明度改为:80%,效果如下图。这一步把图片中的绿色转为黄绿色,青色转为蓝色。
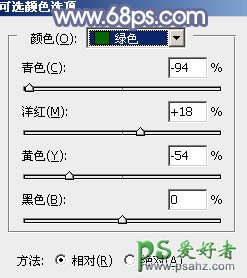
<图3>
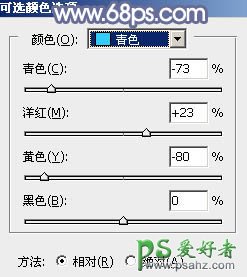
<图4>

<图5>
3、创建可选颜色调整图层,对黄、绿、蓝、白进行调整,参数设置如图6 - 9,效果如图10。这一步把图片中的黄绿色转为橙黄色,高光区域增加淡蓝色。
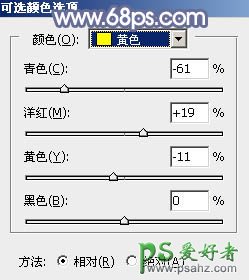
<图6>
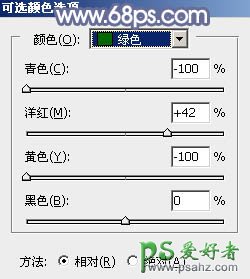
<图7>
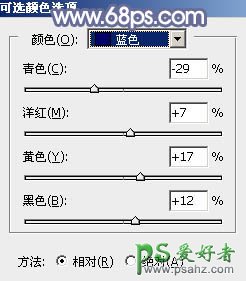
<图8>
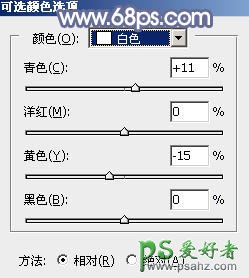
<图9>

<图10>
4、按Ctrl + Alt + 2 调出高光选区,然后创建可选颜色调整图层,对红、黄、青、蓝、白、中性色进行调整,参数设置如图11 - 16,效果如图17。这一步给图片高光区域增加橙红色和淡青色。
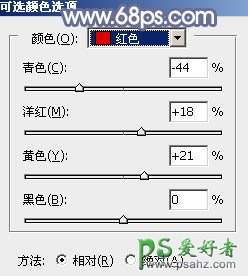
<图11>
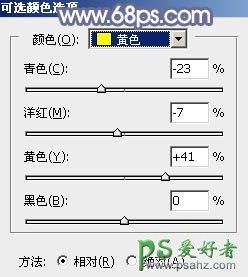
<图12>
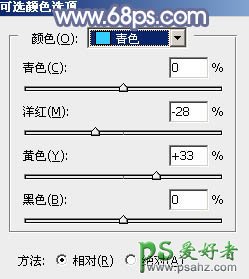
<图13>
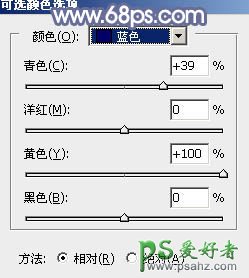
<图14>
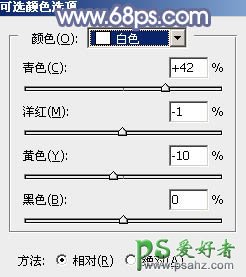
<图15>
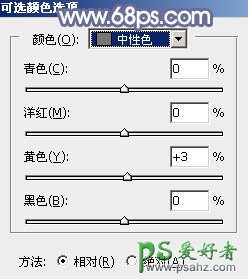
<图16>

<图17>
5、按Ctrl + J 把当前可选颜色调整图层复制一层,不透明度改为:30%,效果如下图。

<图18>
6、按Ctrl + Alt + 2 调出高光选区,按Ctrl + Shift + I 反选得到暗部选区,然后创建曲线调整图层,对RGB、绿、蓝通道进行调整,参数及效果如下图。这一步把图片暗部区域大幅压暗,并增加蓝紫色。
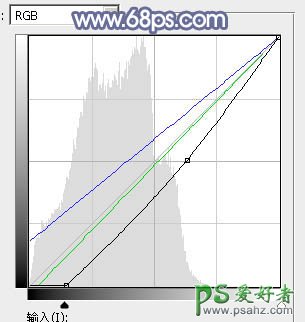
<图19>

<图20>
7、按Ctrl + J 把当前曲线调整图层复制一层,效果如下图。

<图21>
8、创建可选颜色调整图层,对红、黄、蓝进行调整,参数设置如图22 - 24,确定后按Ctrl + Alt + G 创建剪切蒙版,效果如图25。这一步微调暗部的冷暖色。
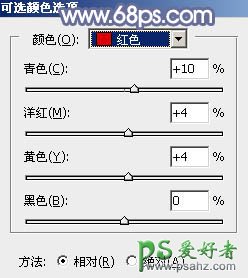
<图22>
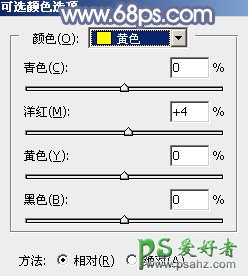
<图23>
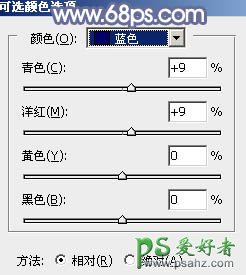
<图24>

<图25>
9、创建纯色调整图层,颜色设置为橙红色:#DE804D,确定后把混合模式改为“叠加”,然后把蒙版填充黑色,再用透明度较低的柔边白色画笔把顶部及右上角区域擦出来,效果如下图。

<图26>
10、按Ctrl + J 把当前纯色调整图层复制一层,混合模式改为“滤色”,效果如下图。

<图27>
11、按Ctrl + J 把当前纯色调整图层复制一层,再把蒙版填充黑色,然后用透明度较低柔边白色画笔把顶部区域擦出来,效果如下图。这几步给图片增加橙红色高光。

<图28>
12、把背景图层复制一层,按Ctrl + Shift + ] 置顶,用钢笔工具把人物脸部及肤色部分抠出来,转为选区后添加图层蒙版,效果如下图。

<图29>
13、创建曲线调整图层,对RGB通道进行调整,参数设置如图30,确定后把蒙版填充黑色,然后用柔边白色画笔把底部及左右两侧底部区域擦出来,效果如图31。这一步给图片增加暗角。
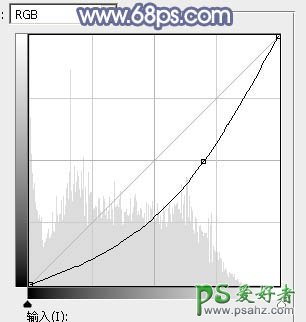
<图30>

<图31>
14、新建一个图层,用椭圆选框工具拉出下图所示的选区,羽化55个像素后填充橙红色:#DE804D,取消选区后把混合模式改为“滤色”,效果如下图。这一步给图片局部增加高光。

<图32>
15、创建曲线调整图层,把RGB通道压暗一点,参数设置如图33,确定后把蒙版填充黑色,然后用柔边白色画笔把人物背光区域擦出来,效果如图34。
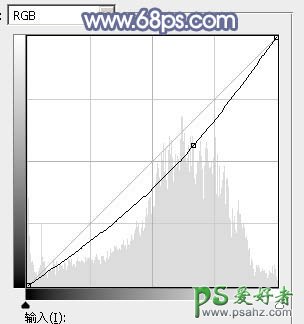
<图33>

<图34>
16、新建一个图层,按Ctrl + Alt + Shift + E 盖印图层,然后把混合模式改为“滤色”。按住Alt键添加图层蒙版,用透明度较低柔边白色画笔把人物右侧受光区域擦出来,效果如下图。

<图35>
17、新建一个图层,盖印图层,用模糊工具把下图选区部分模糊处理。这一步减少图片中的杂乱区域。

<图36>
最后把整体柔化处理,加强一下局部明暗,完成最终效果。

加载全部内容