ps小清新照片调色教程:给芦苇丛中的美女写真照调出淡雅的风格
ps小清新照片调色教程 人气:0最终效果

原图

1、打开素材图片,创建可选颜色调整图层,对黄、绿、中性色进行调整,参数设置如图1 - 3,效果如图4。这一步把背景中的绿色调淡。
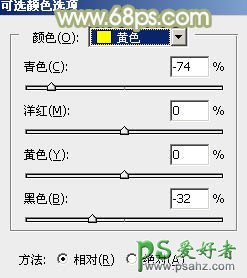
<图1>
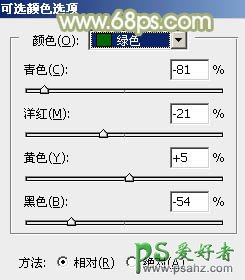
<图2>
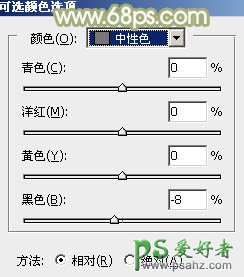
<图3>

<图4>
2、按Ctrl + J 把当前可选颜色调整图层复制一层,效果如下图。

<图5>
3、创建曲线调整图层,对RGB、红、绿、蓝通道暗部进行调色,把全图暗部调亮,并增加淡黄色。
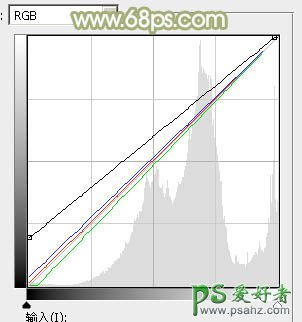
<图6>

<图7>
4、创建色相/饱和度调整图层,对黄色进行调整,是的降低饱和度,把主色转为较为中性的暖色。

<图8>

<图9>
5、按Ctrl + Alt + 2 调出高光选区,创建纯色调整图层,颜色设置为淡黄色:#F1F3E5,确定后选择渐变工具,颜色设置为黑白,然后由上至下拉出白色至黑色线性渐变。确定后把混合模式改为“正片叠底”。这一步图片天空部分增加淡黄色。

<图10>
6、按Ctrl + Alt + 2 调出高光选区,按Ctrl + Shift + I 反选,然后创建纯色调整图层,颜色设置为暗绿色:#7A7D6D,混合模式改为“滤色”,不透明度改为:30%,效果如下图。这一步适当增加暗部亮度。

<图11>
7、创建色彩平衡调整图层,对高光进行调整,参数及效果如下图。这一步给高光部分增加淡黄色。

<图12>

<图13>
8、创建可选颜色调整图层,对红、黄、白、中性、黑进行调整,参数设置如图14 - 18,效果如图19。这一步把图片中的暖色调淡。
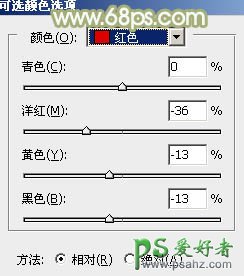
<图14>
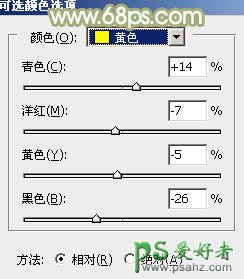
<图15>
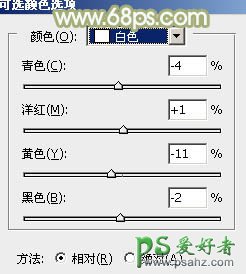
<图16>
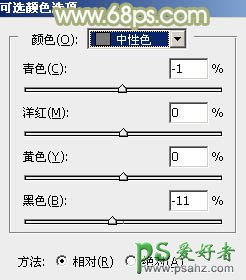
<图17>
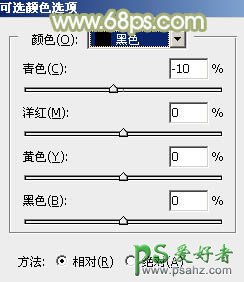
<图18>

<图19>
9、按Ctrl + J 把当前可选颜色调整图层复制一层,不透明度改为:40%,效果如下图。

<图20>
10、把背景图层复制一层,按Ctrl + Shift + ] 置顶,按住Alt键添加图层蒙版,用白色画笔把人物头部及肤色部分擦出来,确定后把图层不透明度改为:50%,效果如下图。

<图21>
11、创建曲线调整图层,对RGB,红通道进行调整,参数设置如图22,确定后按Ctrl + Alt + G 创建剪贴蒙版,效果如图23。这一步微调人物肤色。
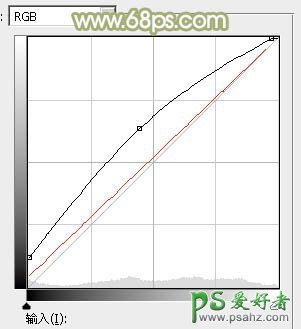
<图22>

<图23>
12、创建亮度/对比度调整图层,参数设置如图24,确定后同样创建剪贴蒙版,效果如图25。
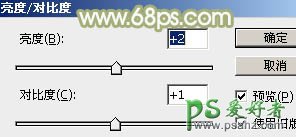
<图24>

<图25>
13、新建一个图层,按Ctrl + Alt + Shift + E 盖印图层,适当把图片柔化处理,再把人物肤色调红一点,效果如下图。

<图26>
14、根据需要给图片增加一点高光,如图27,28。

<图27>

<图28>
15、创建可选颜色调整图层,对红,白进行调整,参数设置如下图,确定后把图层不透明度改为:60%,效果如图31。这一步给图片高光部分增加淡蓝色。
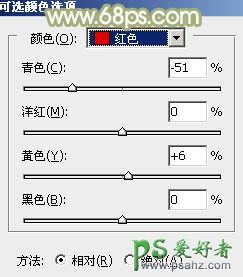
<图29>
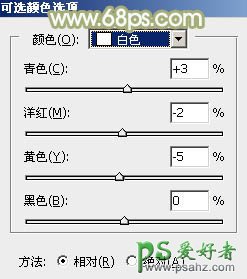
<图30>

<图31>
最后微调一下颜色和细节,完成最终效果。

加载全部内容