Photoshop调出蓝黄色秋季树林中漂亮的美女婚纱艺术照片
美女婚纱艺术照 人气:0原图

最终效果

1、打开原图素材大图,把背景图层复制一层,混合模式改为“正片叠底”,按住Alt键添加图层蒙版,用柔边白色画笔把底部区域涂暗一点,如下图。

<图1>
2、创建色相/饱和度调整图层,对黄色、绿色、青色进行调整,参数设置如图2 - 4,效果如图5。这一步把背景黄绿色转为橙黄色。
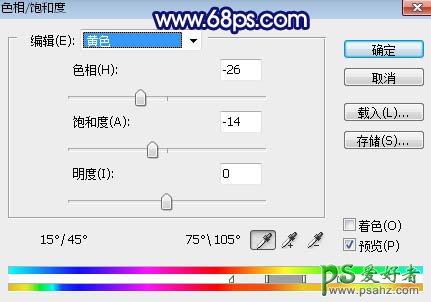
<图2>

<图3>

<图4>

<图5>
3、按Ctrl + Alt + 2 调出高光选区,按Ctrl + Shift + I 反选得到暗部选区,然后创建曲线调整图层,对RGB、绿、蓝通道进行调整,参数及效果如下图。这一步把图片暗部压暗,并增加蓝色和淡黄色。
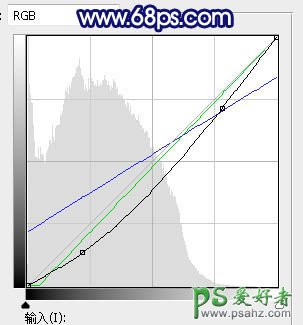
<图6>

<图7>
4、创建曲线调整图层,对RGB,蓝通道进行调整,参数设置如图8,确定后按Ctrl + Alt + G 创建剪切蒙版,效果如图9。这一步把图片暗部压暗,并增加蓝色。
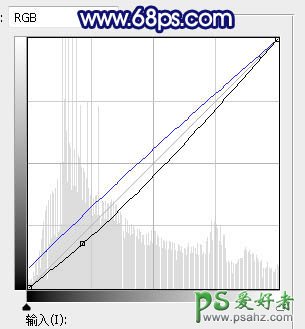
<图8>

<图9>
5、创建可选颜色调整图层,对白色,黑色进行调整,参数及效果如下图。这一步给图片高光区域增加淡青色,暗部增加蓝色。
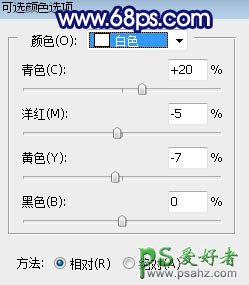
<图10>
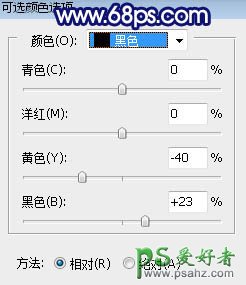
<图11>

<图12>
6、按Ctrl + J 把当前可选颜色调整图层复制一层,不透明度改为:50%,效果如下图。

<图13>
7、按Ctrl + Alt + 2 调出高光选区,然后创建曲线调整图层,对RGB、红、绿、蓝通道进行调整,参数设置如图14,效果如图15。这一步主要增加高光区域亮度,并增加淡黄色。
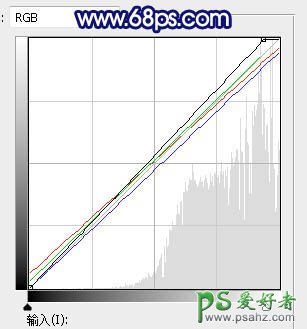
<图14>

<图15>
8、创建纯色调整图层,颜色设置为橙黄色:#DEB527,确定后把混合模式改为“滤色”;再把蒙版填充黑色,用透明度为20%左右的柔边白色画笔把下图选区部分涂亮一点。
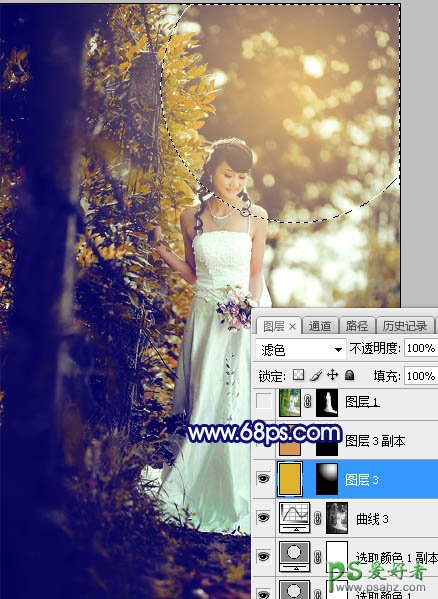
<图16>
9、创建纯色调整图层,颜色设置为橙红色:#D79957,确定后把混合模式改为“滤色”;再把蒙版填充黑色,用透明度为20%左右的柔边白色画笔把下图选区部分涂亮一点。这两步给图片增加淡黄色高光。

<图17>
10、把背景图层复制一层,按Ctrl + Shift + ] 置顶,用自己熟悉的方法把人物部分抠出来,如下图。

<图18>
11、创建曲线调整图层,对RGB,蓝通道进行调整,参数设置如图19,确定后创建剪切蒙版,效果如图20。这一步增加人物部分明暗对比,并增加淡黄色。
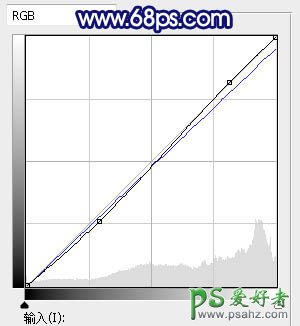
<图19>

<图20>
12、创建可选颜色调整图层,对红、白、黑进行调整,参数设置如图21 - 23,确定后创建剪切蒙版,效果如图24。这一步微调人物肤色,并给高光区域增加淡青色,暗部增加蓝色。
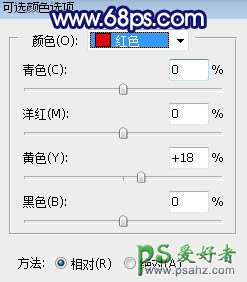
<图21>
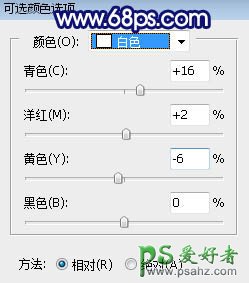
<图22>
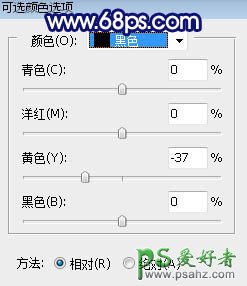
<图23>

<图24>
13、创建曲线调整图层,把RGB通道压暗一点,参数设置如图25,确定后创建剪切蒙版,再把蒙版填充黑色,用柔边白色画笔把人物底部区域涂暗一点,如图26。
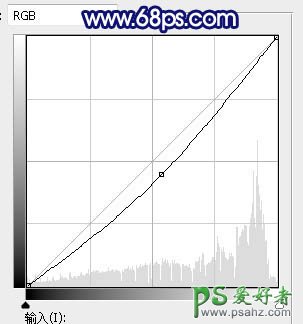
<图25>

<图26>
14、新建一个图层,创建剪切蒙版,用透明度为10%左右的画笔给人物头部右侧涂上淡黄色高光。

<图27>
15、创建色相/饱和度调整图层,降低全图明度,参数设置如图28,确定后把蒙版填充黑色,然后用柔边白色画笔把底部区域涂暗一点,效果如图29。
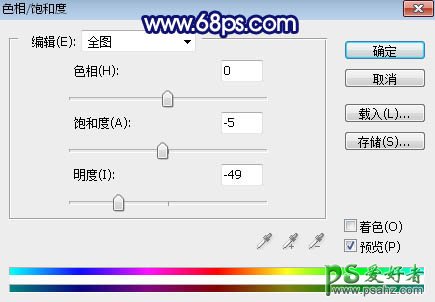
<图28>

<图29>
16、创建可选颜色调整图层,对红、黄、白、黑进行调整,参数设置如图30 - 33,效果如图34。这一步微调图片中的暖色及高光暗部颜色。
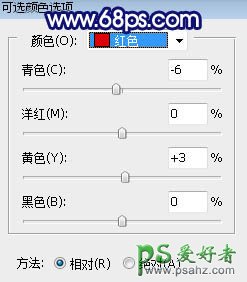
<图30>
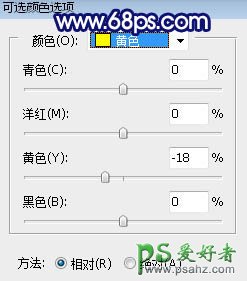
<图31>
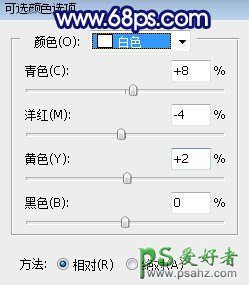
<图32>
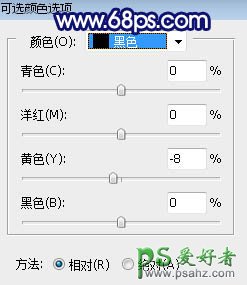
<图33>

<图34>
17、按Ctrl + Alt + 2 调出高光选区,然后创建色彩平衡调整图层,对阴影,高光进行调整,参数及效果如下图。这一步给图片高光区域增加淡蓝色。
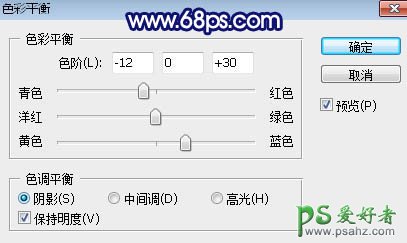
<图35>
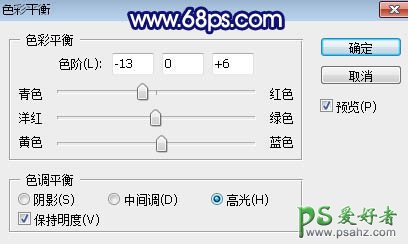
<图36>

<图37>
18、按Ctrl + J 把当前色彩平衡调整图层复制一层,不透明度改为:30%,效果如下图。

<图38>
最后给图片局部增加一些高光,再把远处的背景模糊处理,完成最终效果。

加载全部内容