通过photoshop图层混合模式和图层样式把手臂变成蓝色液体效果
昀恒 人气:0

1、把下面的双手素材保存到本机,打开PS软件,再打开保存的素材。

2、进入通道面板,观察一下各通道,选择一个对比较大的通道。蓝通道比较理想,选择蓝通道,按Ctrl + A 全选。
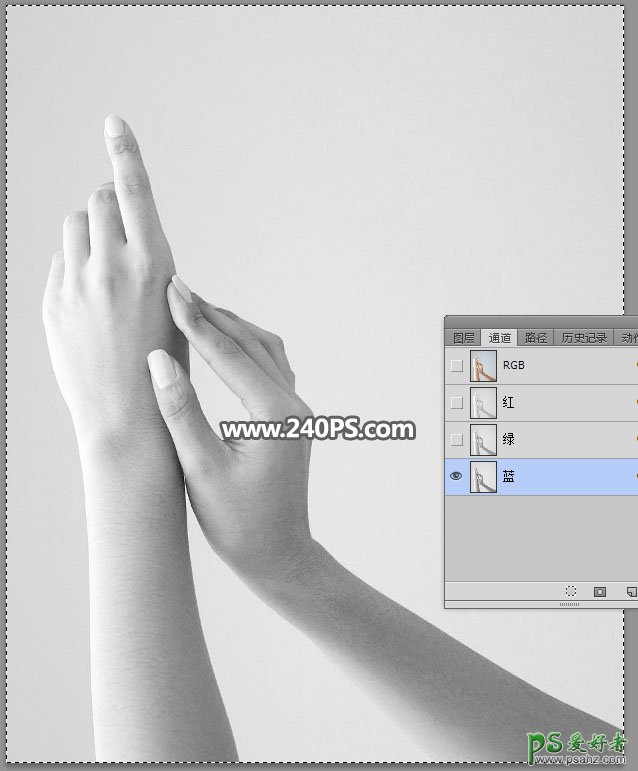
3、点RGB通道回到图层面板,新建一个空白图层,按Ctrl + V 粘贴,并命名为“蓝通道”,效果如下图。

4、创建一个反相调整图层,效果如下图。
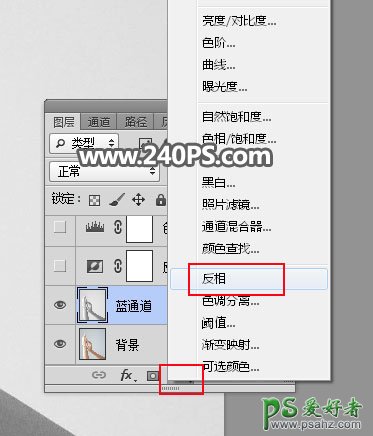
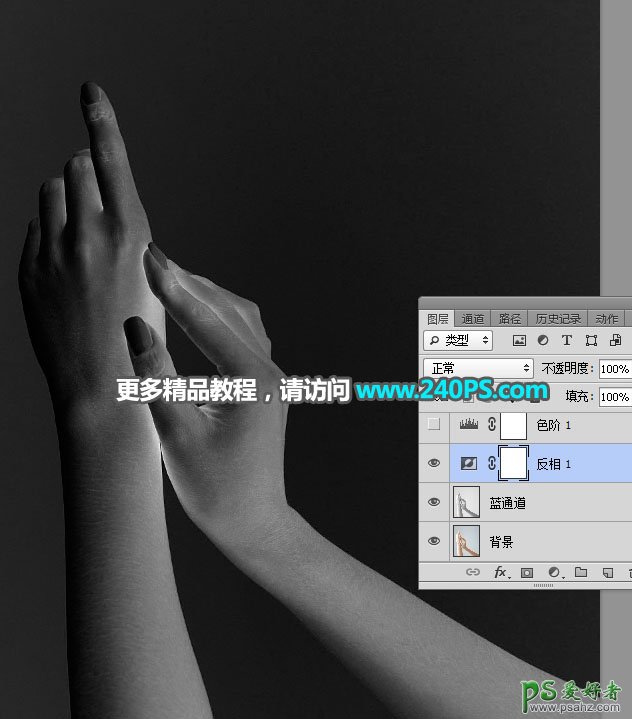
5、创建色阶调整图层,增加明暗对比,参数及效果如下图。

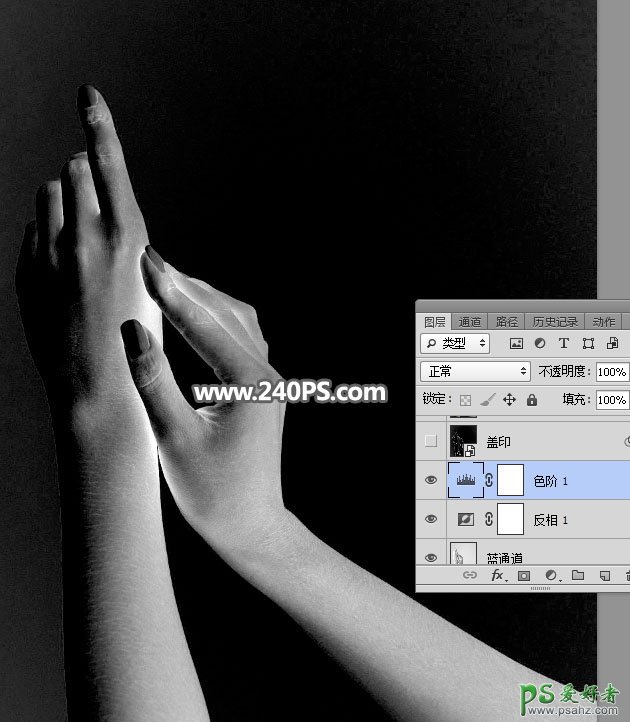
6、新建一个空白图层,按Ctrl + Alt + Shift + E 盖印图层,如下图。
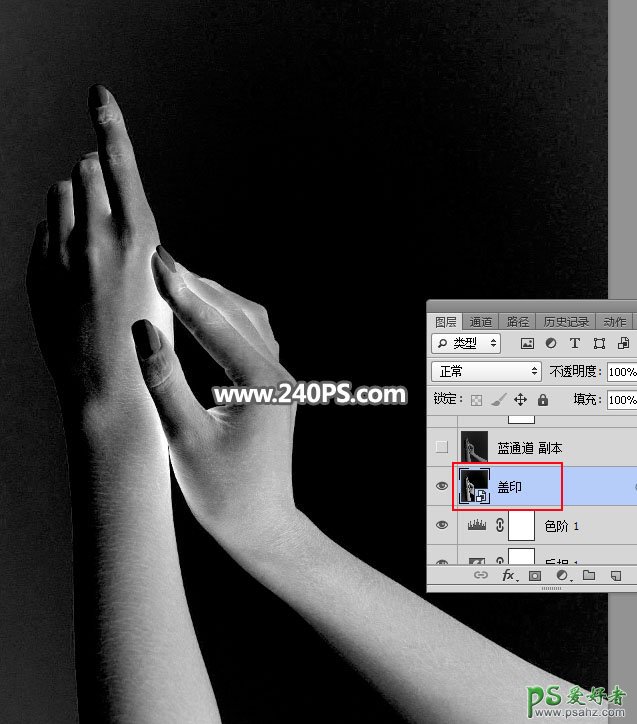
7、选择菜单:滤镜 > 模糊 > 高斯模糊,半径设置为5,如下图。

8、选择菜单:滤镜 > 滤镜库 > 素描 > 铬黄渐变,参数及效果如下图。
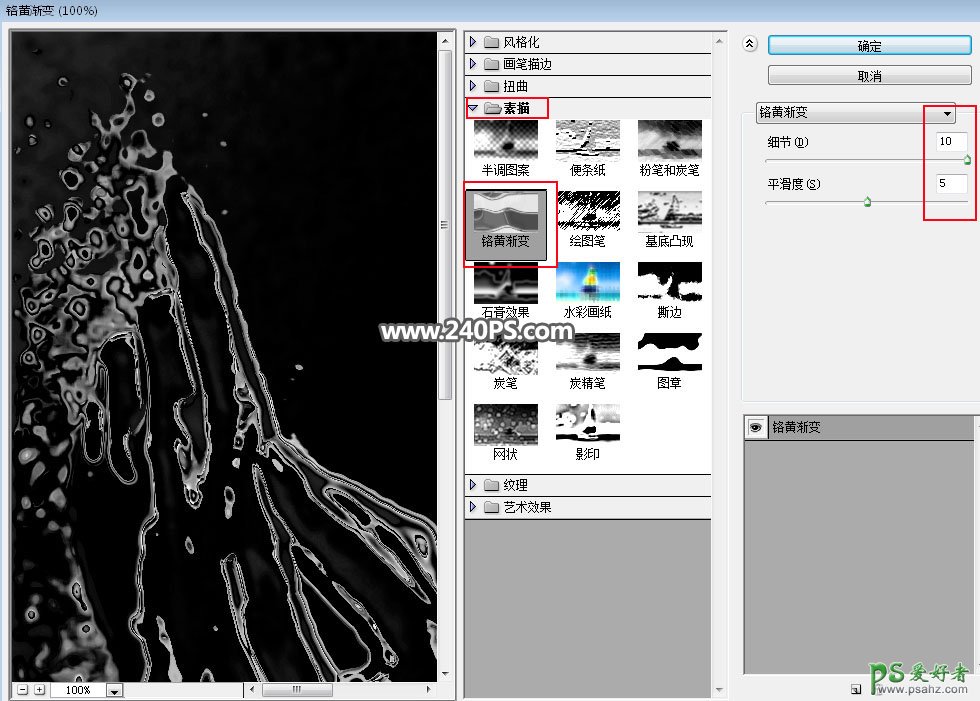

9、选择下面的“蓝通道”图层,复制一份,按Ctrl + Shift + ] 置顶。
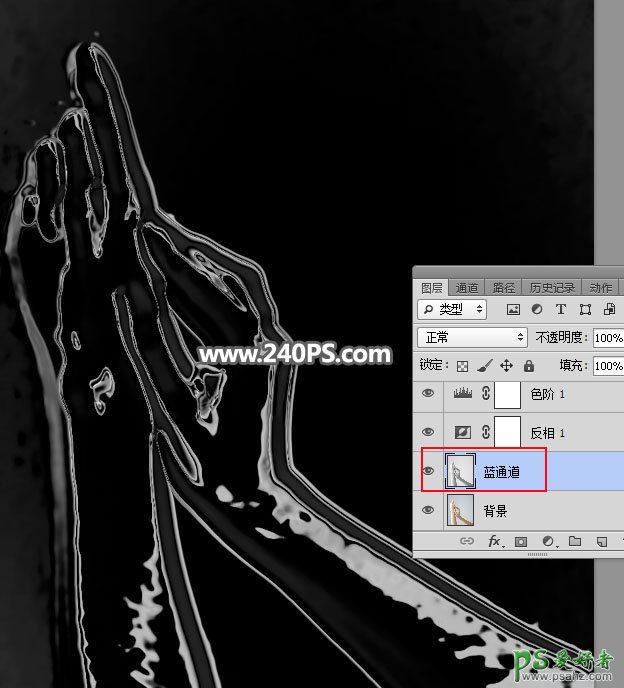
10、按Ctrl + I 反相,如下图。
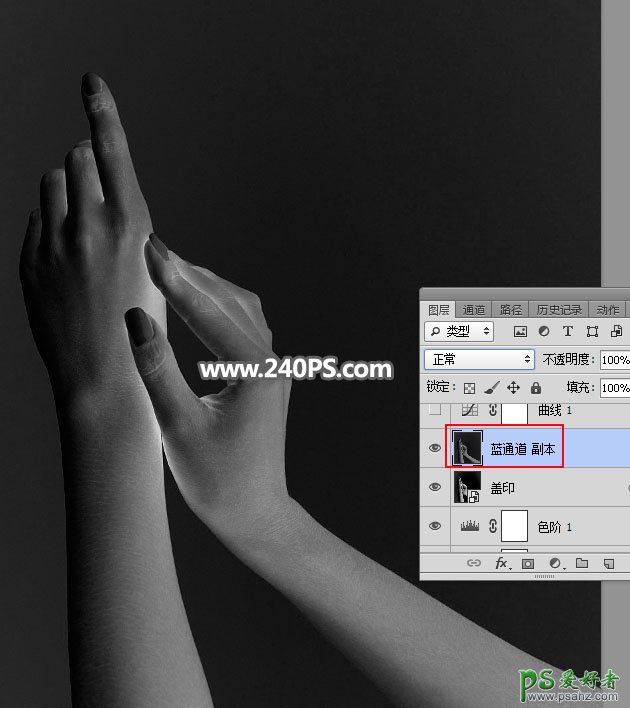
11、把混合模式改为“正片叠底”。
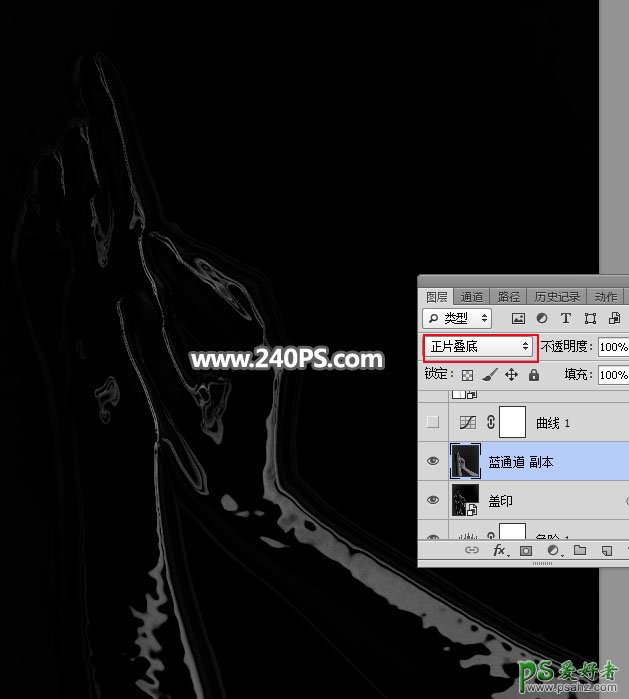
12、创建曲线调整图层,把RGB通道调亮,参数及效果如下图。
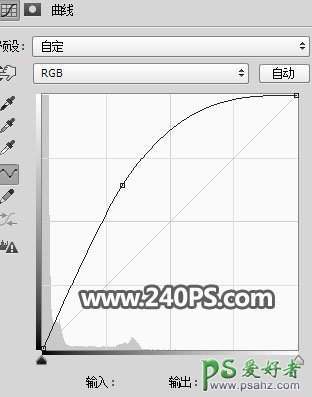
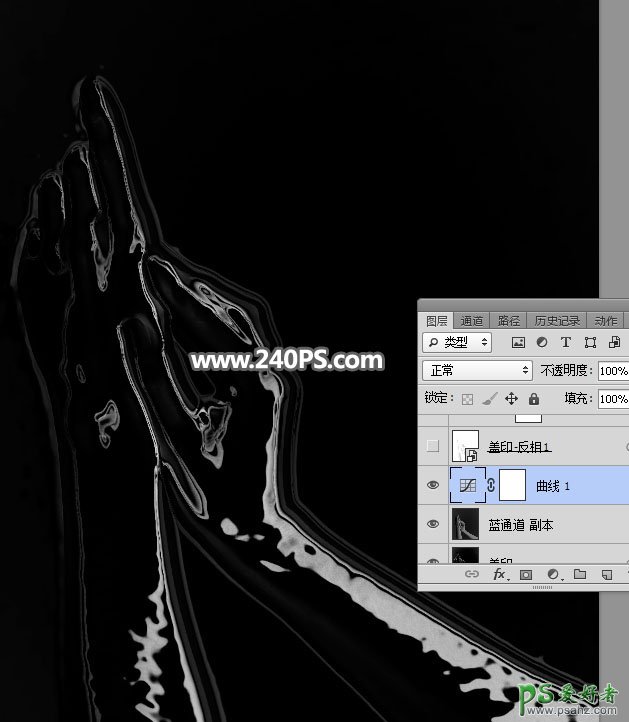
13、把“蓝通道”图层复制一层,按Ctrl + Shift + ] 置顶,按Ctrl + L 调整色阶,调亮一点,效果如下图。

14、选择菜单:滤镜 > 滤镜库 > 素描 > 铬黄渐变,参数设置不变。
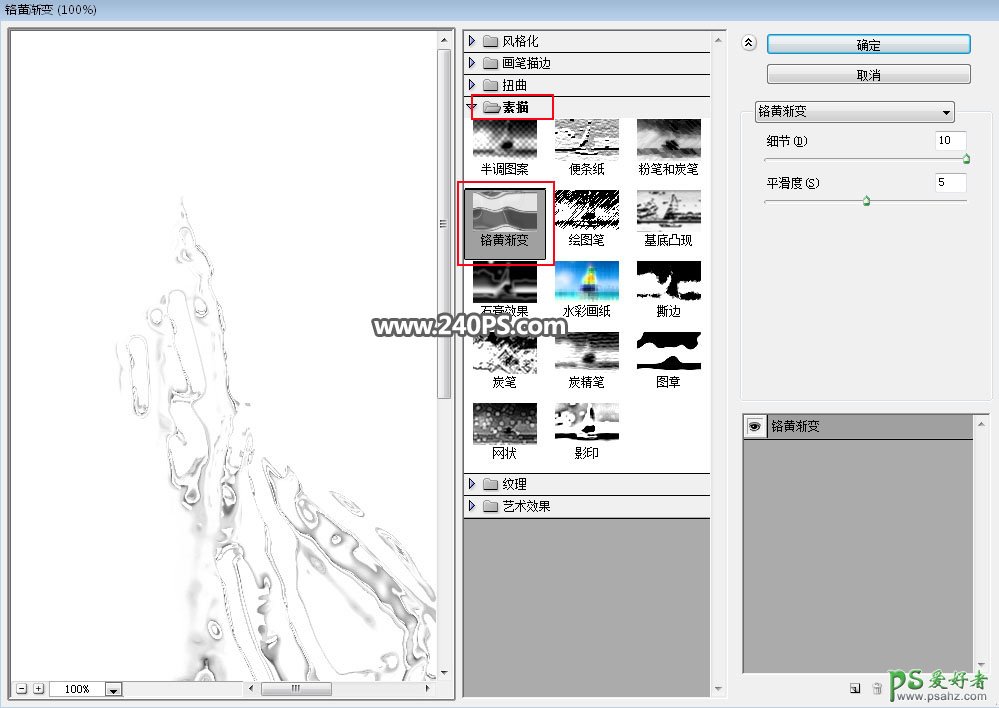
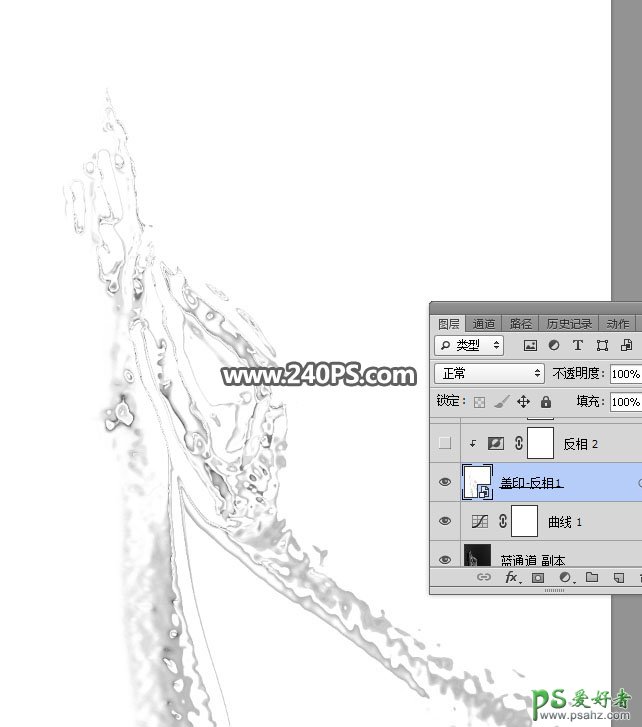
15、把当前图层混合模式改为“滤色”,如下图。
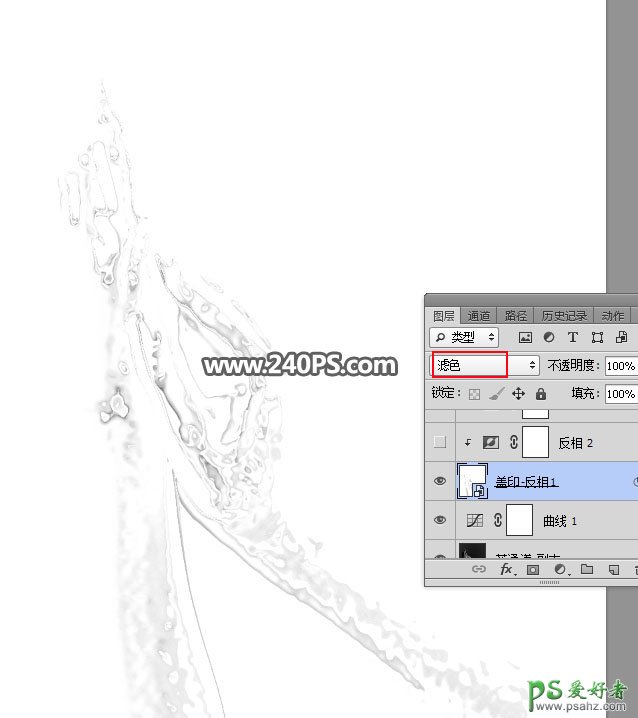
16、创建一个反相调整图层,确定后按Ctrl + Alt + G 创建剪切蒙版。
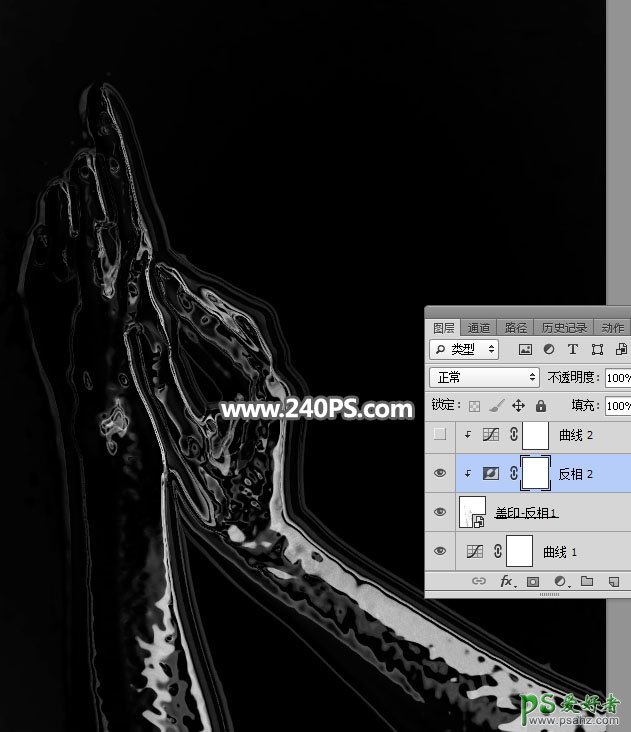
17、创建曲线调整图层,把RGB通道调亮,参数设置如下图,确定后创建剪切蒙版。
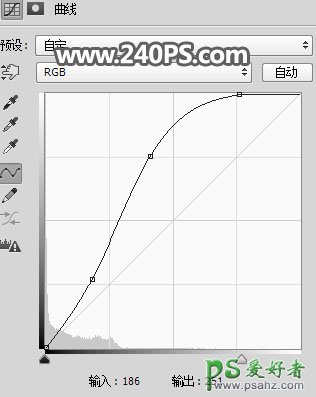
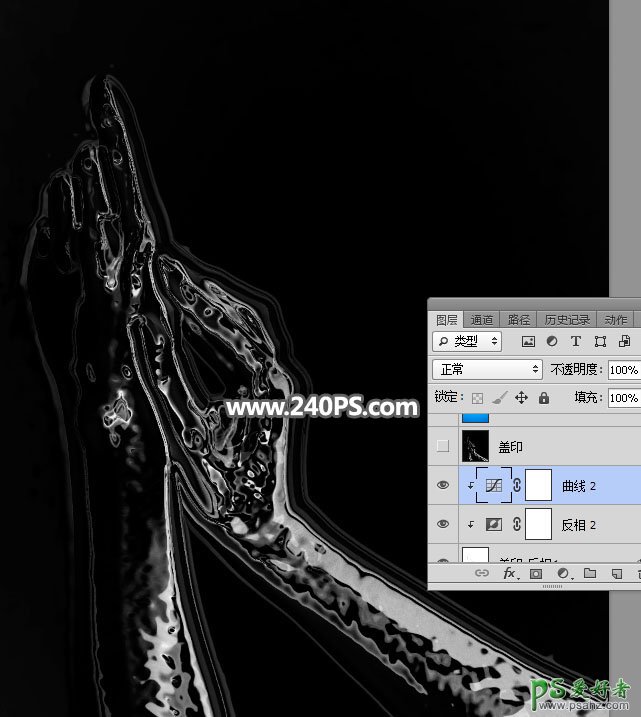
18、新建一个空白图层,按Ctrl + Alt + Shift + E 盖印图层,并把图层命名为“盖印”,如下图。
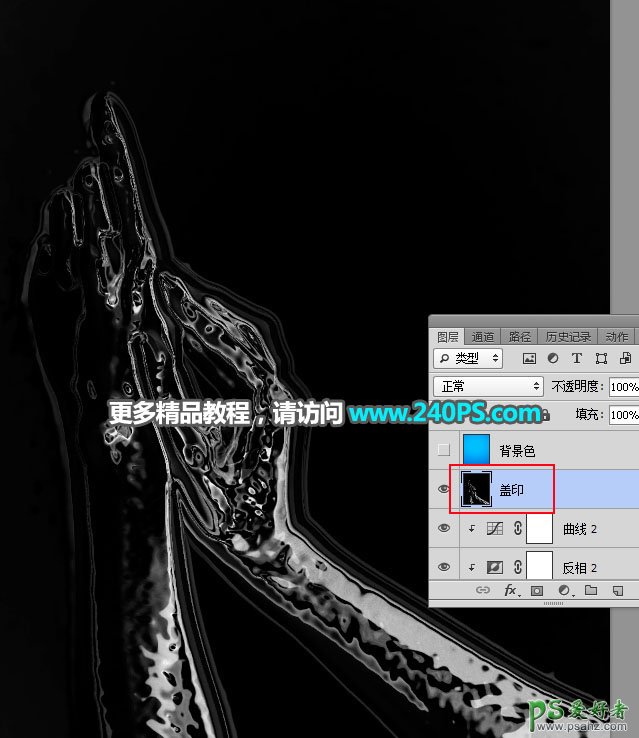
19、打开下面的背景素材,用移动工具拖进来,调整好位置。
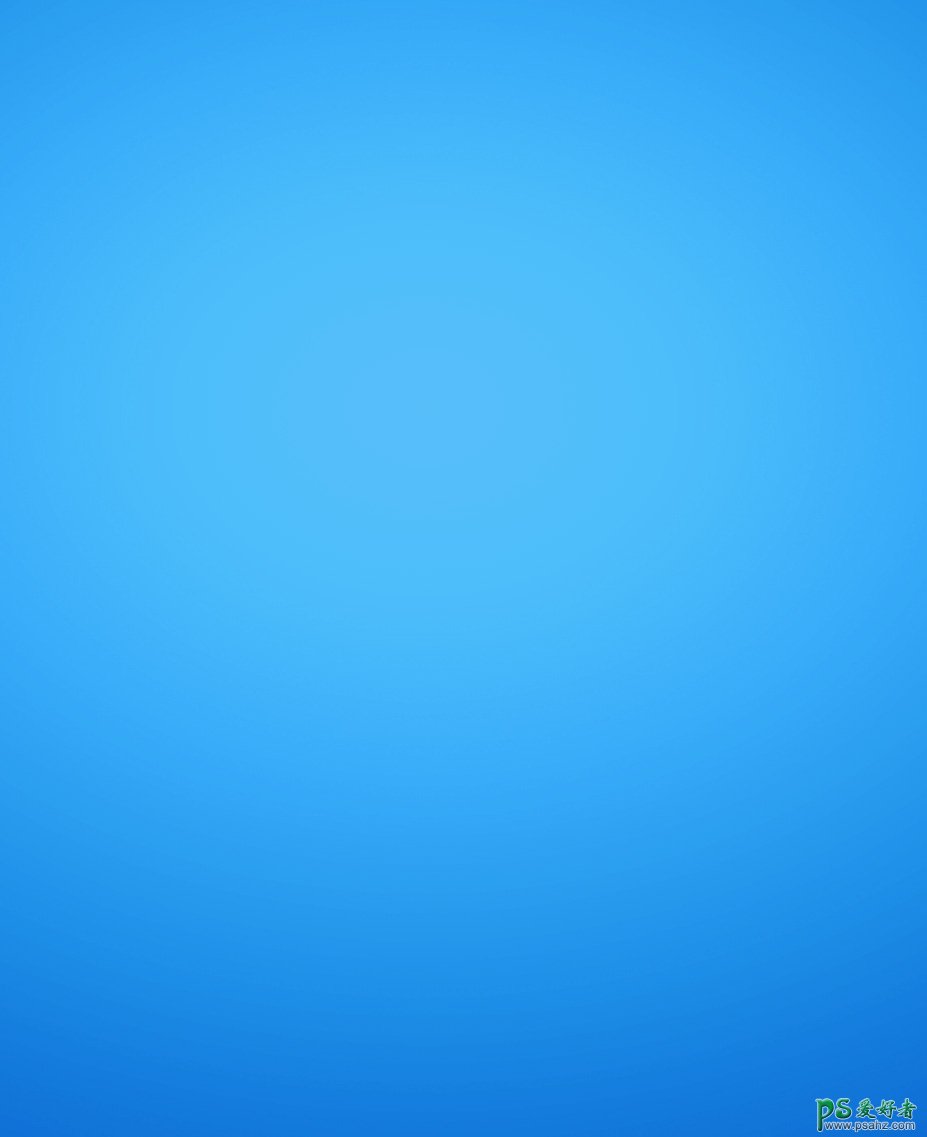
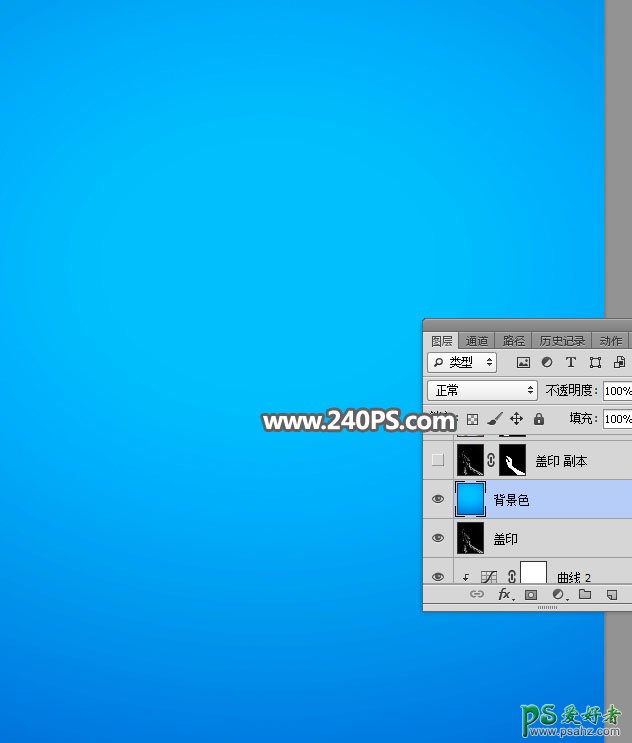
20、把“盖印”图层复制一层,移到刚才的背景色图层上面,混合模式改为“滤色”,如下图。

21、把背景图层复制一层,按Ctrl + Shift + ] 置顶,如下图。

22、在工具箱选择钢笔工具,在属性栏选择路径。
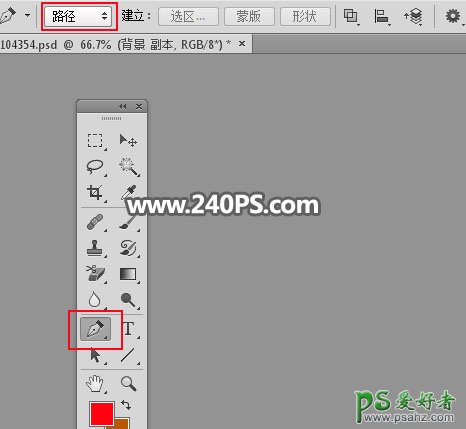
23、用钢笔勾出右手轮廓。

24、按Ctrl + 回车把路径转为选区。

25、给盖印副本图层添加图层蒙版,如下图。
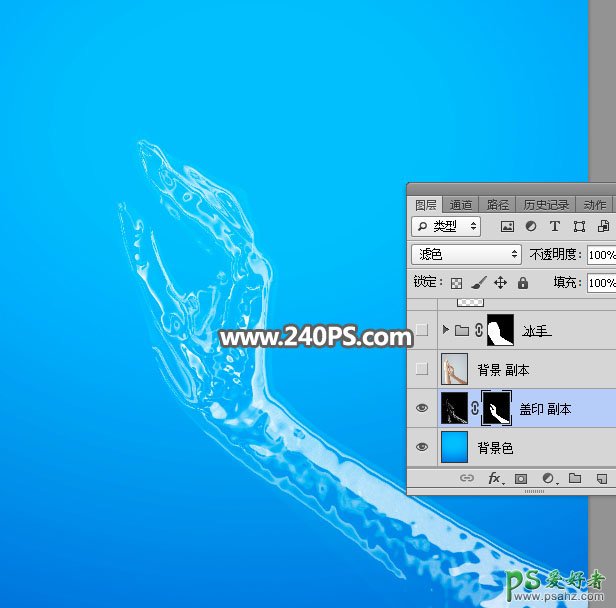
26、回到背景副本图层,用钢笔勾出左手轮廓,转为选区后添加图层蒙版。


27、把背景副本图层暂时隐藏。
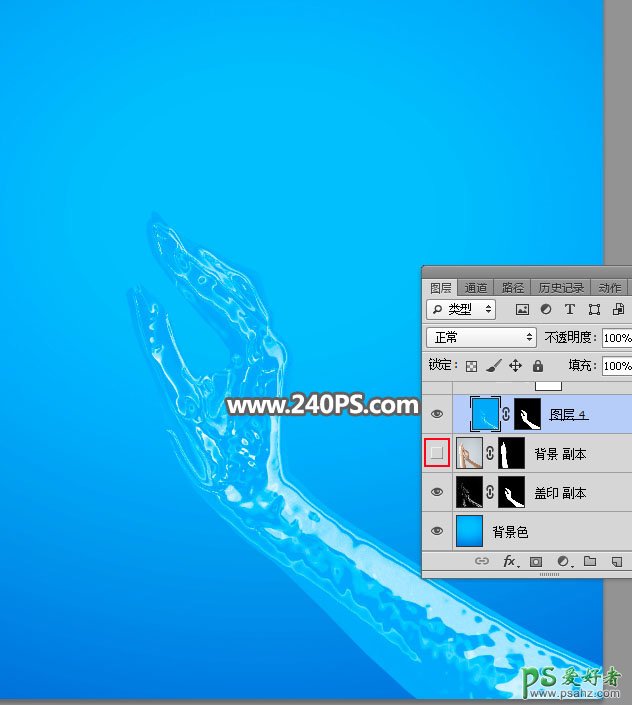
28、新建一个组,在组里新建一个图层,按Ctrl + Alt + Shift + E 盖印图层,然后调出右手选区,添加图层蒙版。再把背景副本图层显示出来。


29、给当前图层添加图层样式,选择内阴影,参数及效果如下图。

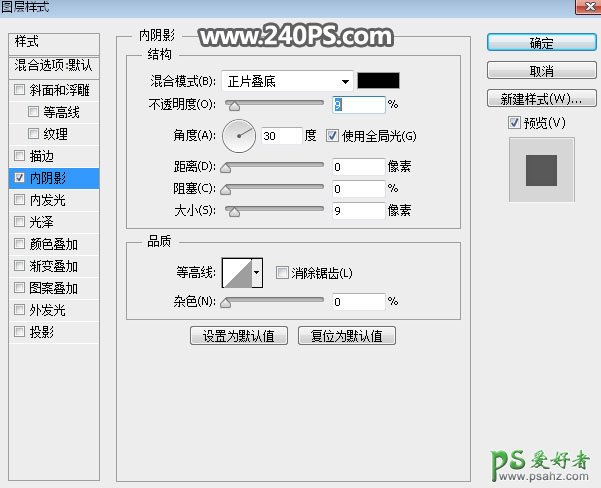

30、创建曲线调整图层,把RGB通道压暗一点,参数设置如下图,确定后创建剪切蒙版。
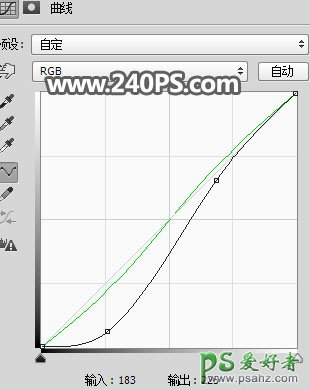

31、把蓝通道图层复制一层,移到当前组里面,如下图。

32、创建剪切蒙版后把混合模式改为“颜色加深”,不透明度改为50%,如下图。

33、在组的外面新建一个空白图层,并创建剪切蒙版。
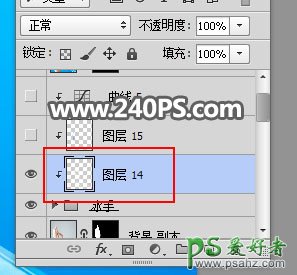
34、前景色设置为白色,选择画笔工具,画笔不透明度设置为10%,如下图。
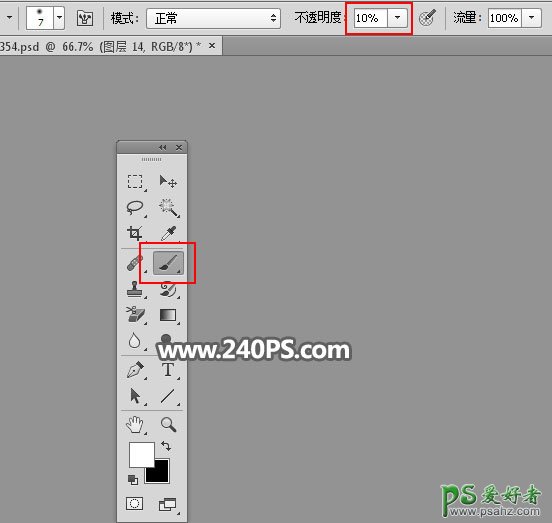
35、用画笔把受光区域涂亮一点,如下图。


36、新建一个空白图层创建剪切蒙版,把前景色设置为暗蓝色,用画笔给手背光区域涂暗一点。

37、创建曲线调整图层,对RGB、绿、蓝通道进行调整,参数设置如下图,确定后创建剪切蒙版。
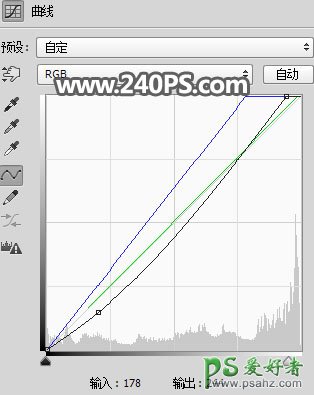

最终效果:

加载全部内容