换衣服色彩教程 学习用photoshop快速给人物衣服更换颜色
极微设计 人气:0
学习用photoshop快速给人物衣服更换颜色,换衣服色彩教程。主要通过钢笔工具先把衣服区域选择出来,再选择想要设置的颜色,把混合模式改为正片叠底,操作起来也不难,比较好上手喜欢的朋友们动手练习一下吧。效果图:

原图:

操作步骤:
第一步:
打开PS,按Ctrl+O将需要制作更换衣服颜色的背景图层放入;接着按P使用钢笔工具,将上身衣服锚点路径选取出来,好了后,按Ctrl+Enter选区更改;然后按Ctrl+J复制拷贝一下上身衣服的选区,就得到“图层 1”图层
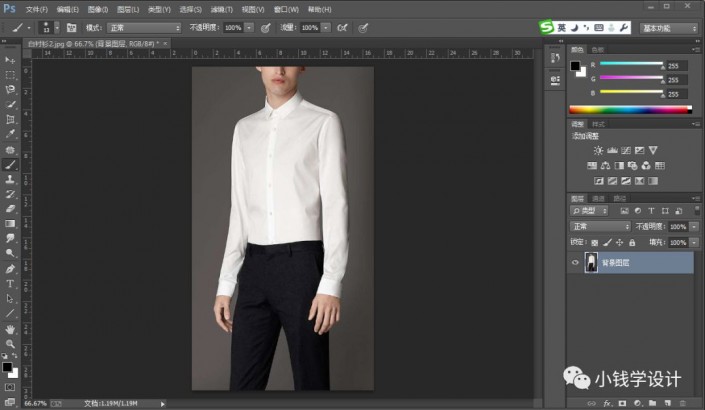
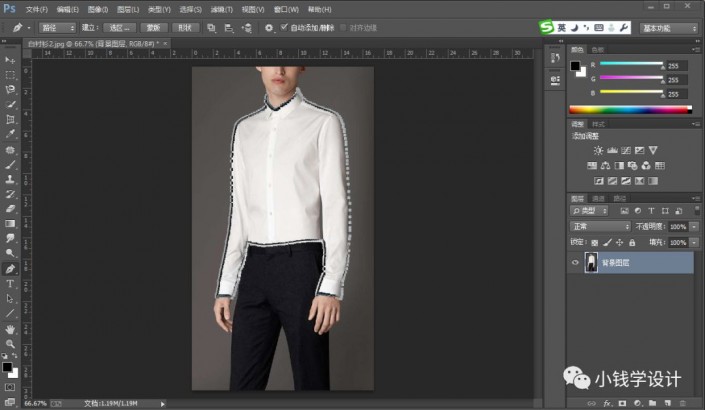
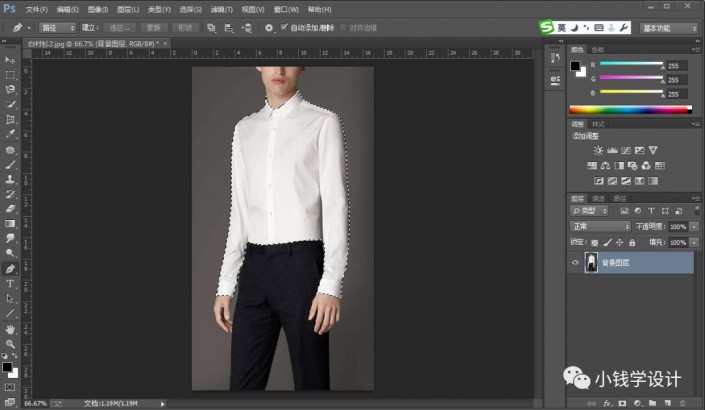
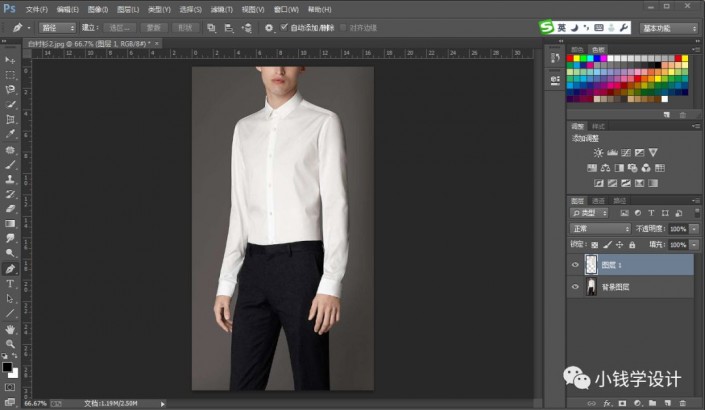
第二步:
在“图层 1”图层,按住Ctrl同时单击“图层 1”的图层缩览图,显示出图层 1的选区;接着在上身衣服的选区内,按Shift+F5填充你喜欢的颜色(比如:线洋红色),好了后,把混合更改模式改成‘正片叠底’
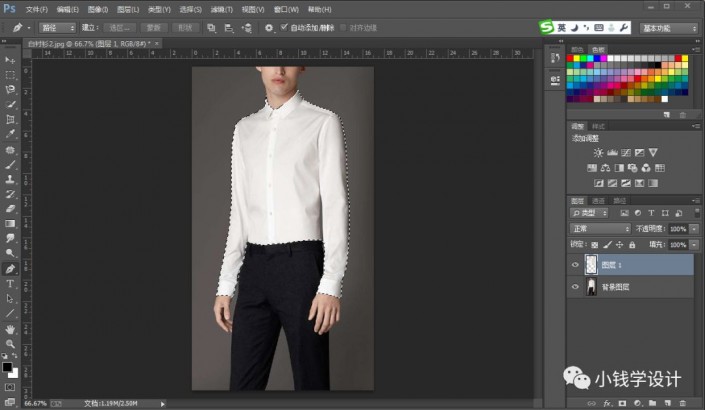
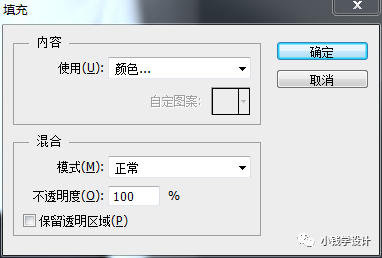
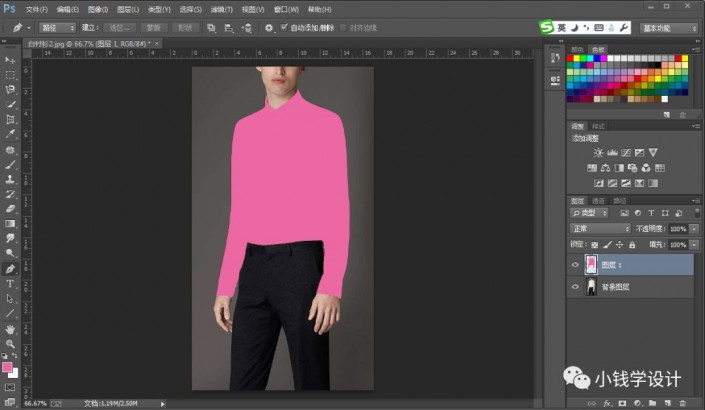
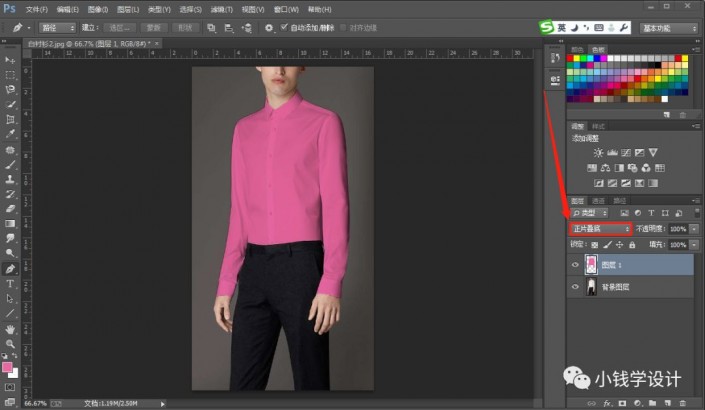
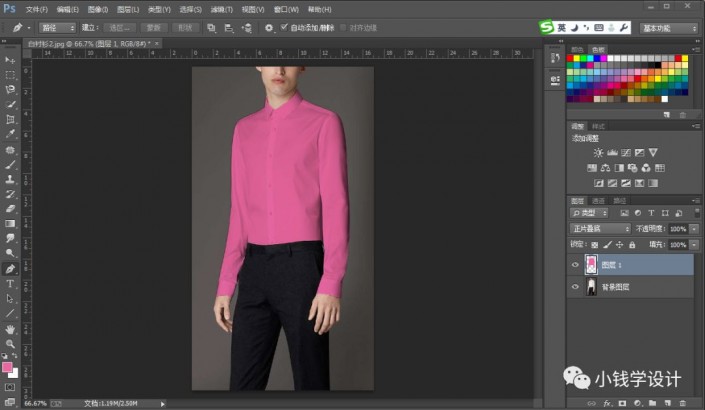
第三步:
但这时更换好了颜色后,上身衣服的边缘处稍微有些杂色,就要按住Ctrl同时单击“图层 1”的图层缩览图,显示出图层 1的选区;接着在“背景图层”图层,按Shift+Ctlr+I选择反向;然后点击[涂抹工具],使用涂抹工具在上身衣服的边缘处慢慢往里面稍微涂抹一些,就可去除杂色,好了后;再按Ctrl+D取消选择,即可完成。
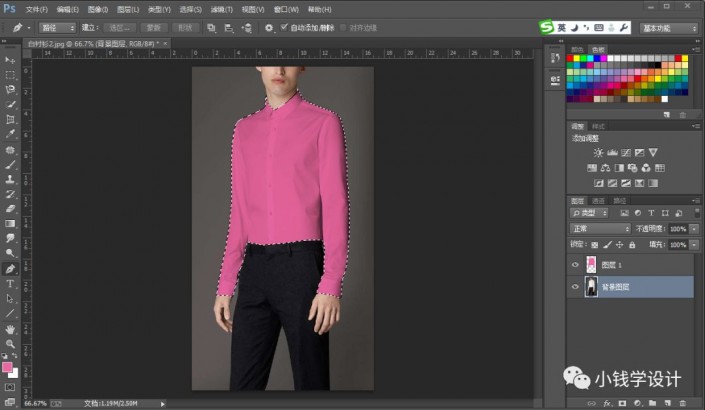
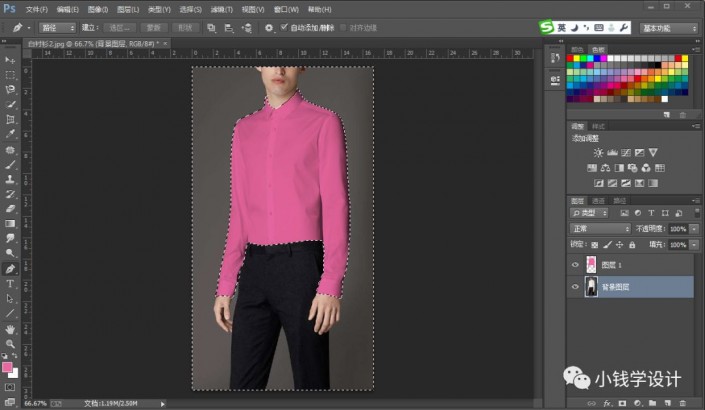
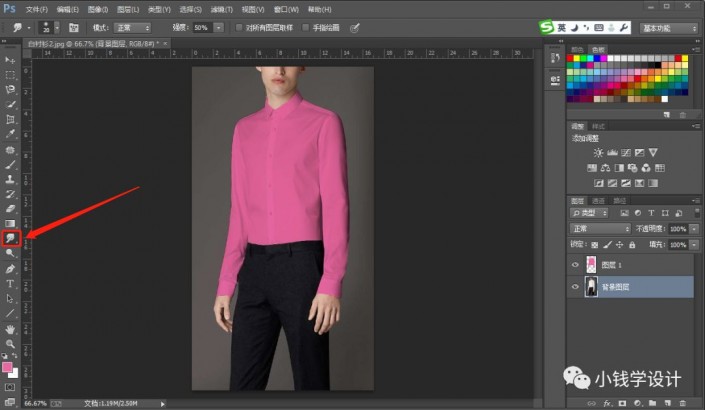
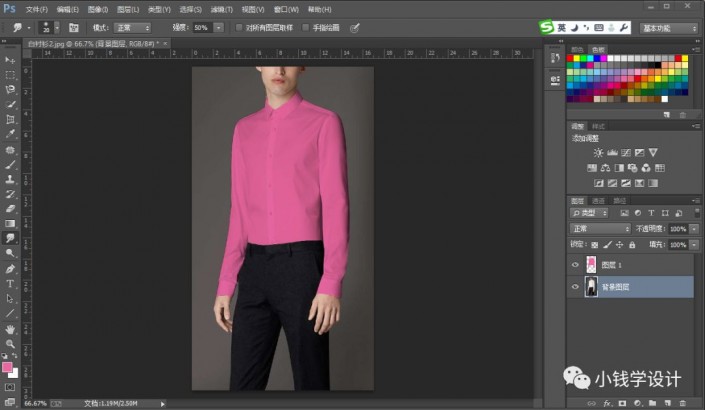
最终效果:

加载全部内容