photoshop鼠绘一支质感逼真的钢笔
admin 人气:0今天我们教大家用photoshop鼠绘一支质感逼真的钢笔,PS绘制金属钢笔教程实例。

Step1
创建一个新的文档如图设置。
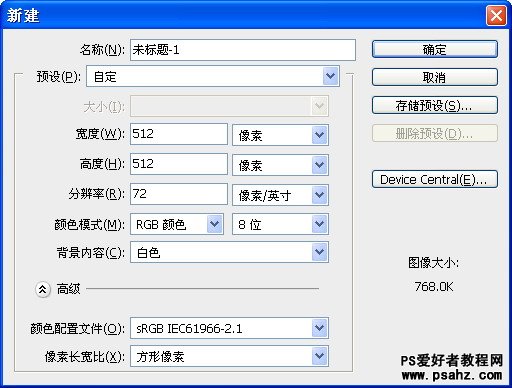
Step2
创建一个新层集和它命名为“笔”。选择钢笔工具(P)并绘制一个形状如图所示。并给该层增加“渐变叠加”图层混合选项

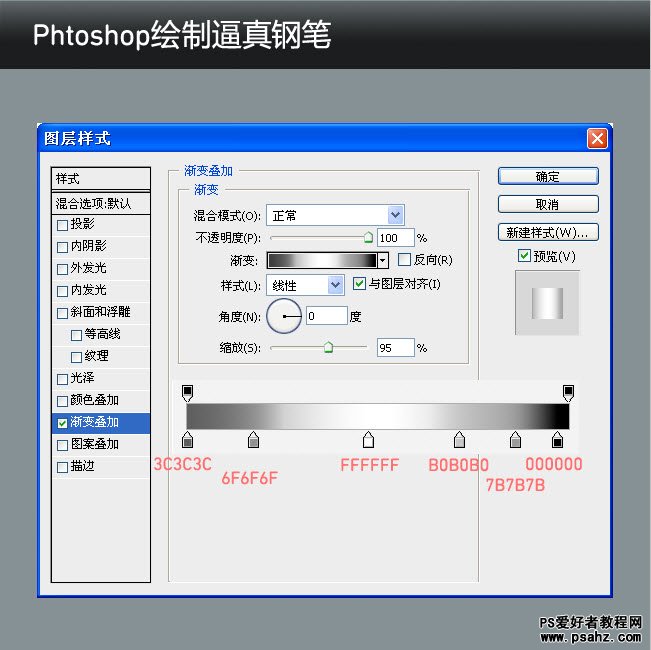

Step3
创建一个新层,使用钢笔工具绘制另一个形状和它命名为“Body”。

Step4
需要添加一反射高光效果。创建一个新层,并命令单击“Body”层,填充白色,按Ctrl + T和减少层的宽度为75%。执行“滤镜>模糊>动感模糊”,如下图所示的设置。最后,降低图层的不透明度到50%,并给该层增加“渐变叠加”,参数设置如图所示。
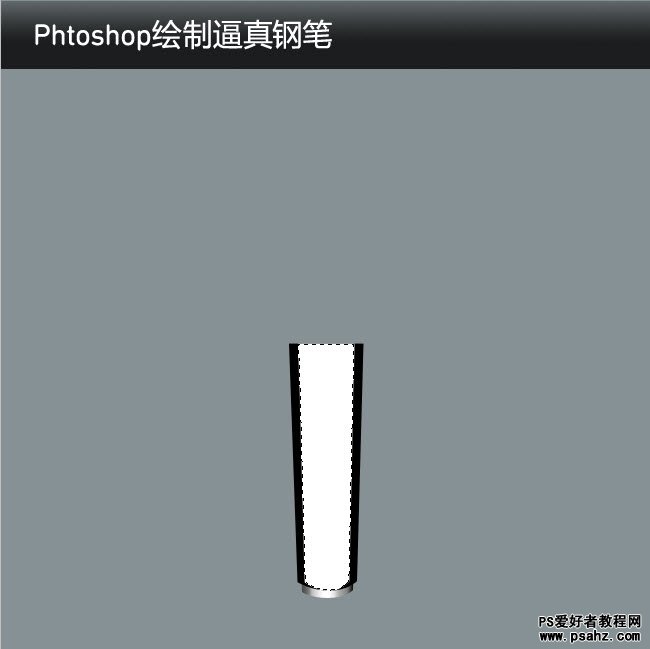


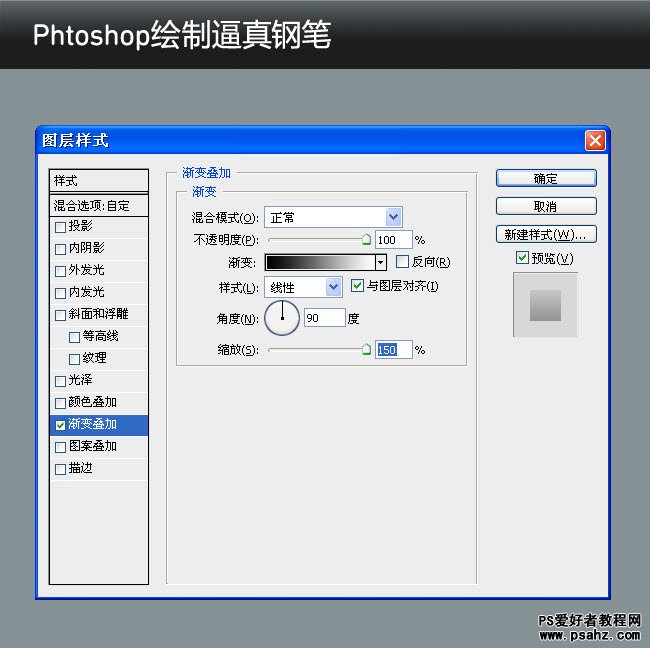

Step5
使用矩形工具(U)或钢笔工具(P),像下面的形状和它命名为“neck”。给它增加新的图层样式。

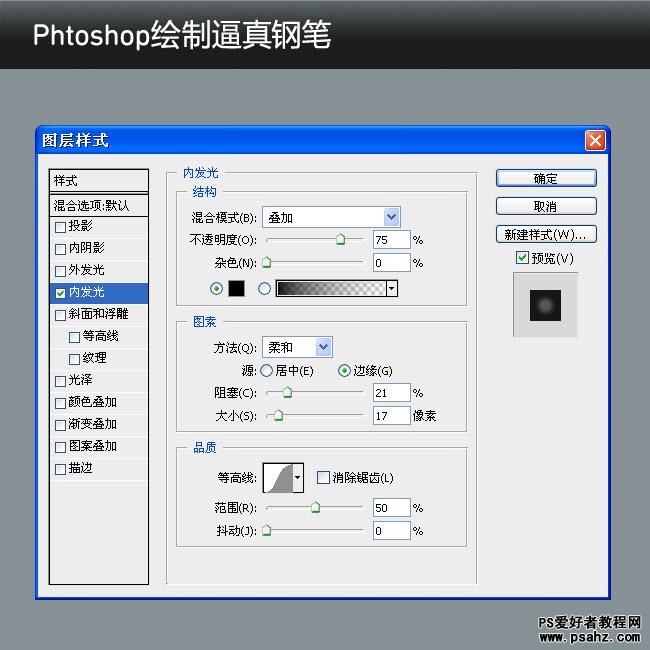
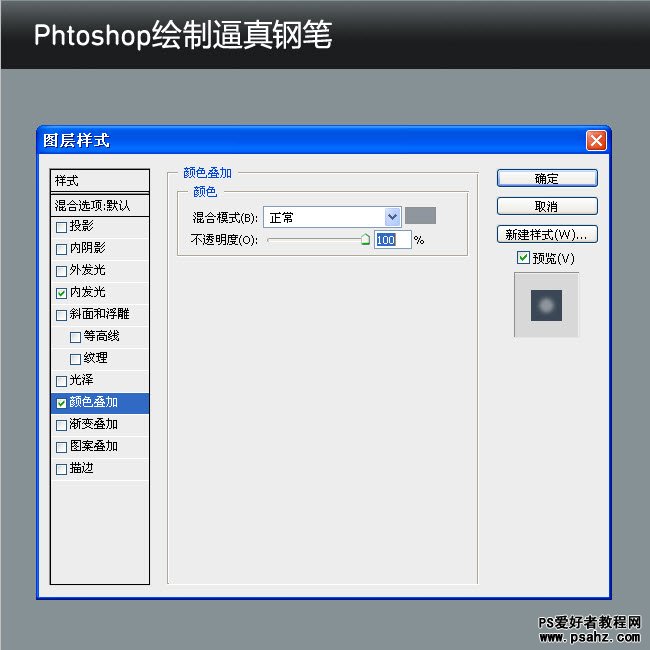

Step 6
按照“Body”图层增加高光反射的方法加上反射效果到颈部。不透明度为75%。


Step 7
使用钢笔工具(P),使一个弧形地带,如图所示。

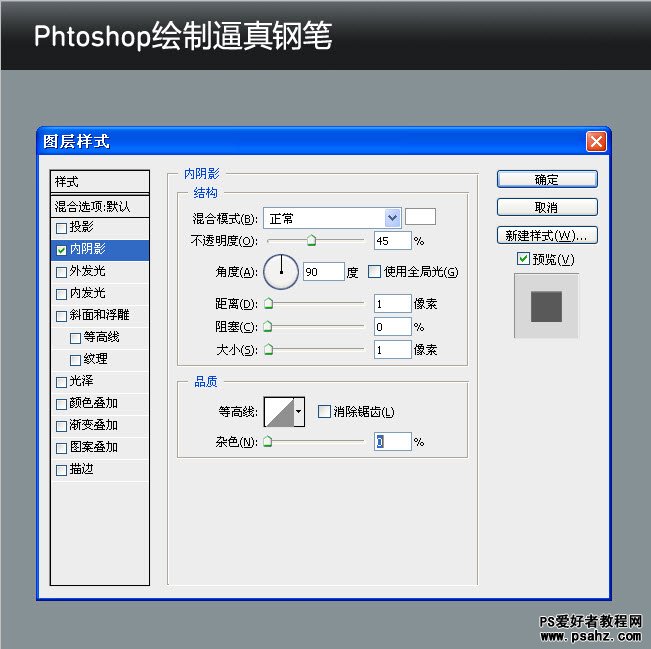
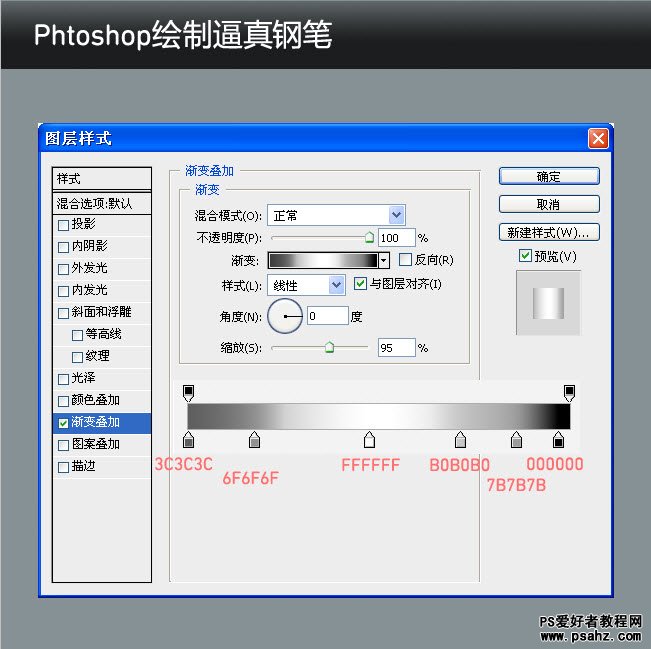
接下来增加阴影效果,方法各异,大家自己琢磨琢磨


Step 8
依次使用钢笔工具(P),绘制笔尖部分和笔尖NECK部分,如图所示。

最总效果

加载全部内容