非常有树林生态感觉 Photoshop制作个性的树木文字效果
PS个性文字制作教程 人气:0

1、新建1180*680px大小的文档,我们打开山坡的图片,用快速选择工具选择山坡的上半部分,如下。


2、复制选区内的山坡,拉入我们新建的文档中,调整大小使它的宽度与画布的宽度对。

3、用柔软的橡皮擦擦拭边缘部分,有点像雾的感觉,效果如下。
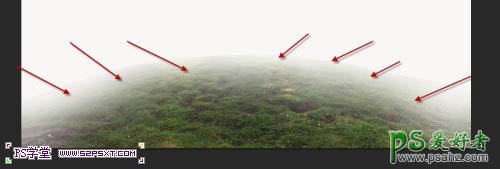
4、添加调整图层--色相/饱和度,色相-1,饱和度+76。


5、我们下面来做草地上的泥路,打开素材2,选择下面的部分。


6、同样复制拉入画布中,ctrl+T变换,右击扭曲,使它和草地部分融合在一起。

7、我们选择橡皮擦工具,选择如下,轻柔的擦拭泥路的边缘部分。
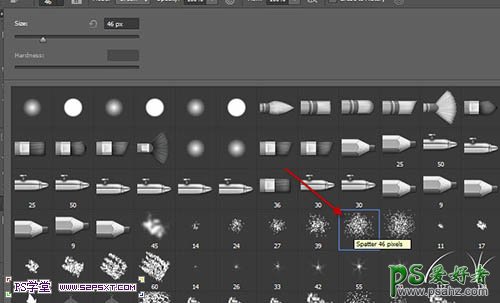
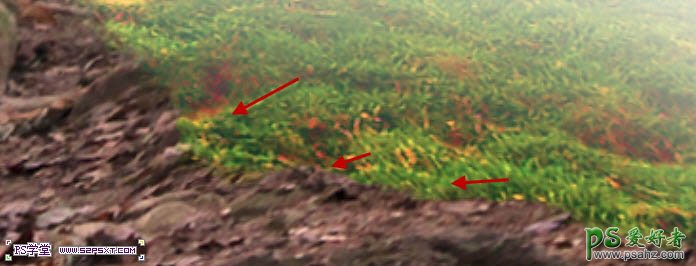
8、使用加深工具,大小100px,强度40%,擦拭泥路的两边内侧部分,加深泥路的深度和层次感。
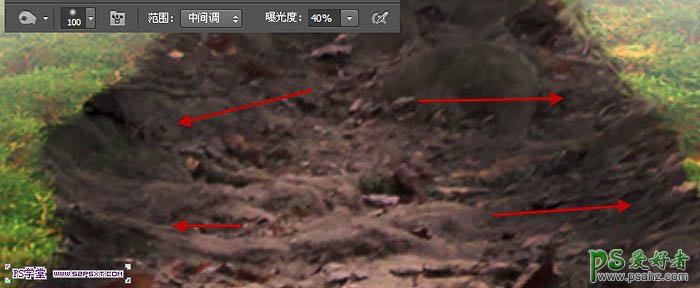
9、拉入天空素材到画布中,执行模糊--动感模糊,角度45度,距离31px。

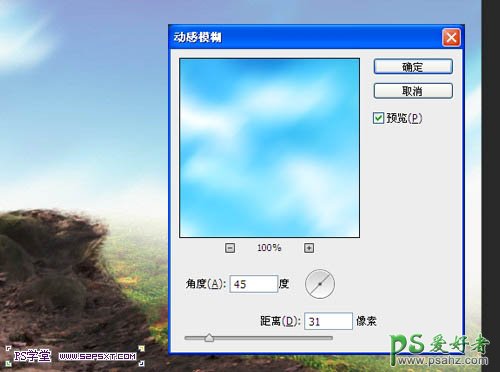
10、用柔光的橡皮擦擦拭天空的下半部分,做出效果大致如下。

11、打开素材3,抠出如下部分,来做字体的枝干部分。


12、将抠好的树干拉入画布中,摆放好位置,我们用椭圆选区工具,在树干底部拉一个椭圆,羽化40px左右。

13、进行调整--色相/饱和度,色相-15,饱和度-79,明度-24。
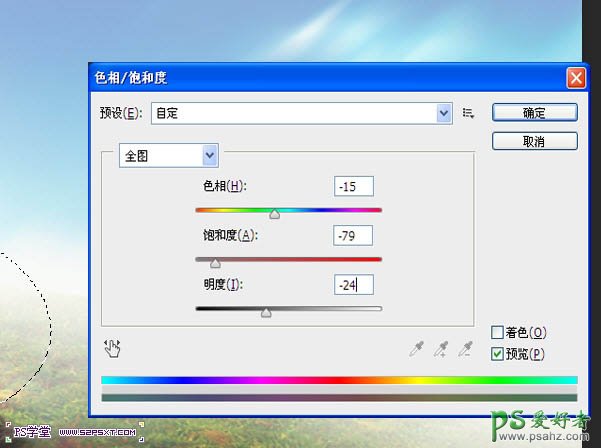
14、在树干图层下新建图层,用黑色柔软画笔在树干底部画一点阴影效果。

15、我们再次打开素材3,同样的抠出一些树枝部分,拉入画布中摆出效果,大致如下。


16、打开树叶素材,拉入画布中摆放好位置,多复制几次,摆出效果大致如下。
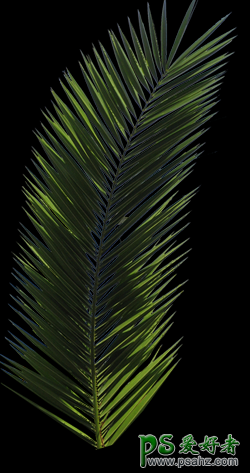

17、打开素材4,抠出如下部分。

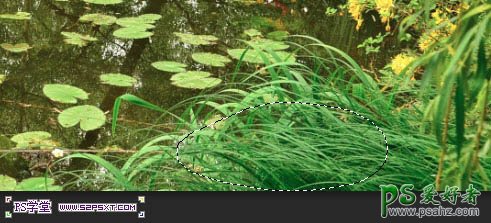
18、拉入画布中,摆放好位置,改模式为“强光”,多复制几次摆放处如下效果。
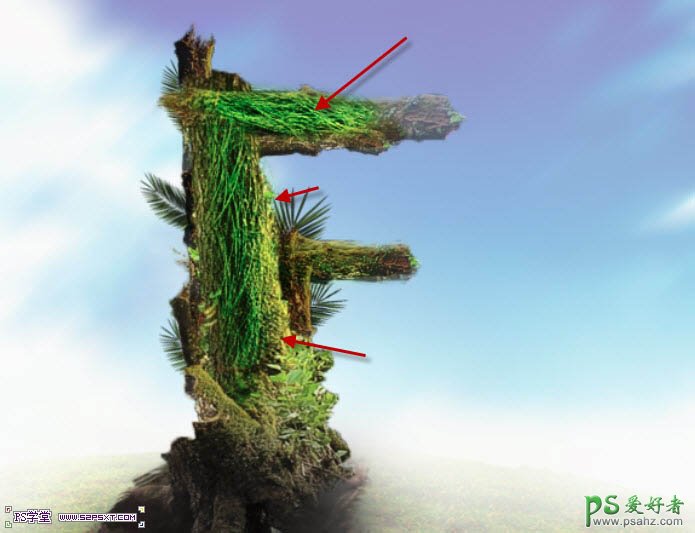
19、到这我们的字体差不多已经完成了。我们可以用画笔,在字体周边涂抹一点绿色的点点,做出动感的效果。
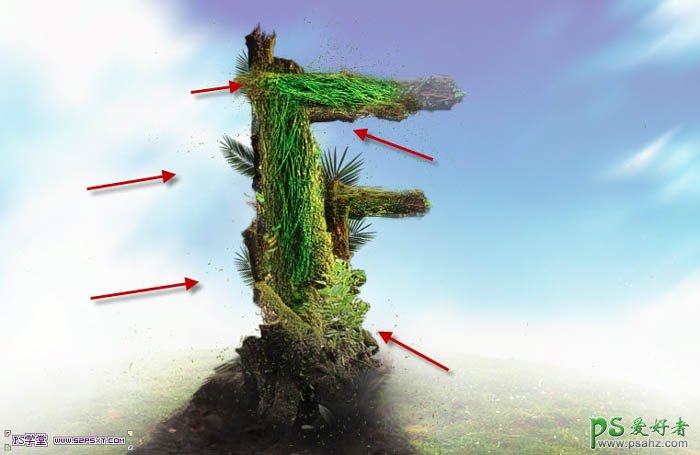
20、最后我们拉入高光素材,模式滤色,放在字体上方。复制一次摆放在下面,我们的字体也就完成了。
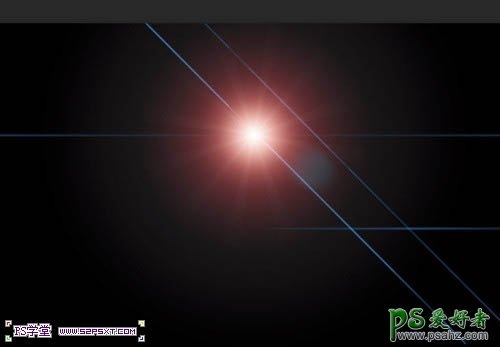

最终效果:

加载全部内容