手绘漂亮的失量效果翠竹报春图 PS鼠绘教程
翠竹报春图绘制教程 人气:0

1、新建文件500*500背景为浅蓝到深绿。
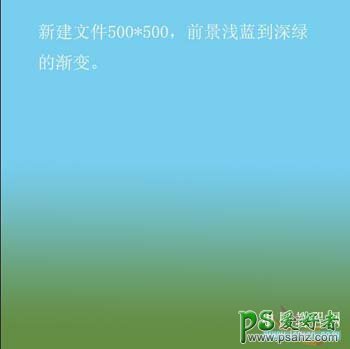
2、建立一矩形选区。

3、用渐变填充,两边为浅绿中间为深绿(线性)。
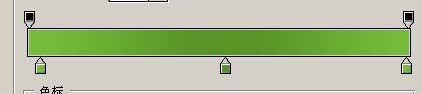

4、CTRL+T,将其缩小然后用画笔画出如图竹节,竹节下面用减淡工具减淡颜色。曝光度为7。

5、复制多几份,然后叠加起来。注意上面的接口处也应该减淡。

6、CTRL+T整体缩小,然后 复制一份备用。 (整体缩小前应该合并竹节图层)

7、将两节合为一节,接口处用减淡工具减淡

8、复制出如图大小竹,注意,大小竹的颜色。可用CTRL+U调节。接口处用加深减淡工具稍加处理。

9、用画笔画出如图竹枝,画笔参数设置如下图。
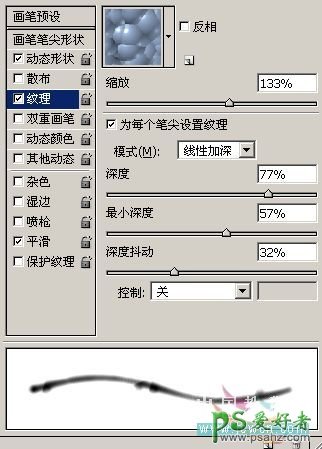

10、用钢笔勾出叶子路径(多种状态)。



11、将叶子路径转换为选区。


12、为选区填充绿色,用加深工具把根部加深。

13、其它叶子同样方法制作,转换为选区、填充、加深根部、然后把各形状的叶子集合排列。

14、勾出石头路径。

15、转换为选区后,填充灰黑色。再用加深减淡工具涂出亮部和暗部。再缩放到适当大小(如图)具体涂改过程略。

16、复制多份摆放好,模糊一下边缘。可用蒙版。

17、同样方法画出大山石,边缘用画笔稍加修饰即可。画笔应该降低透明度。

18、用钢笔勾出竹笋的路径。

19、转换为选区填充黑色。

20、勾出顶上的叶。

21、转换为选区填充绿色。

22、勾出边上的叶。

23、转换为选区填充绿色,再复制一份放在另一边。

24、把竹笋整合一下缩小,然后用画笔和加深减淡工具修饰一下。两侧加深,中间减淡。放在石头后面。

25、复制一份竹笋,缩小。

26、用画笔在根部画些泥土,颜色#7F6619,边缘用模糊工具模糊一下。

27、勾出燕子的路径。

28、将燕子路径转换为选区填充黑色,复制一份然后适当缩小,模糊一下。做到这里就算大至成功了。最后用画笔,降低透明度,在石头边缘稍加涂改,加上自己的签名章。收工。

加载全部内容