打造乌云密布的城市街景效果 PS合成教程
admin 人气:2今天我们教大家学习一篇风景图片合成教程实例,PS合成教程:打造乌云密布的城市街景效果,教程效果并非一成不变,而是为了练习PS工具的使用,完全可以做出不同的的效果出来,通过这个教程,期待大家会有不同的想法和效果出来,希望大家能够创造出更多有灵感的效果来,好了,不说了,开始学习教程吧。 首先看下最终效果:

下面是本教程使用的照片。

首先我们在PS中打开这张图片,选择“文件”>“打开”,浏览文件,然后单击确定。
因为这张图片的景色比较多,而我们选择其中一部分去做这个效果就可以了,使用矩形选框工具选择其中一部分作为我们今天的作图内容。
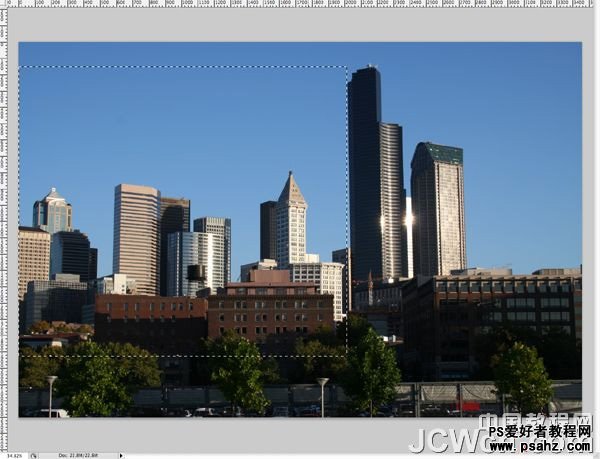
把刚才矩形选框工具选中的部分,将它复制(CTRL+ C),并粘贴到一个新的文件中(文件>新建,因为刚才执行了复制命令,默认新建文件尺寸大小
为复制内容尺寸大小)。因为原始图片较大,所以即使我们只取其中一部分,还是不小的,当然,这个尺寸仅仅供我们练习,如果用于大幅面印刷,
那尺寸大小和分辨率是远远不够的。我们把这一层命名为城市。

我们现在来选中天空,对于本教程,我们仅仅是为了体现效果,所以为了速度就不那么细细做了,如果使用钢笔工具的话会更精确点,
那么我们使用快速选择魔术棒工具,直接选中天空。

我们这个效果,主要是体现的是楼房而不是天空,所以我们要“选择”>“反选”。然后使用矩形方框工具,选择我们想要的建筑,
然后按住ALT+方框工具拖放去掉不要的建筑留下需要保留的建筑。

将刚才选框内的建筑,复制粘贴到新建的一个新图层中,然后把这图层命名为大厦,为了不影响后面的练习,可以暂时关闭大厦图层的可见性,
现在我们在图层面板中,回到城市这个图层,使用滴管工具“I”,选择蓝色,在天空中的某处,然后,选择油漆桶工具“G”,
在刚才选中的楼房选取框内填充天空的颜色,我为了示意区别,选用了与天空近似的颜色,大家可以直接选取天空颜色
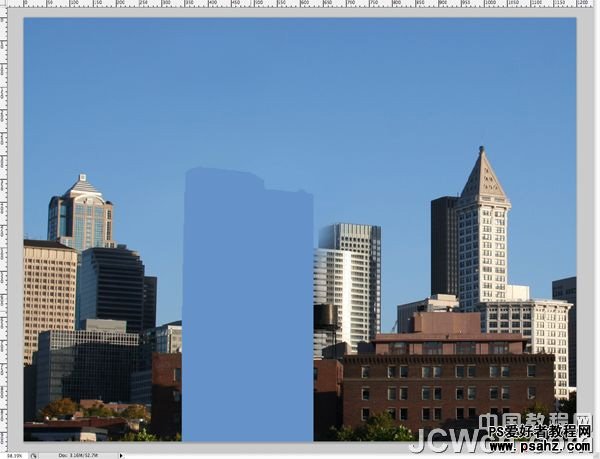
选择所有的蓝天,使用魔术棒工具,选中后,我们创建一个新图层,(图层>新建>图层),并填充棕色(#5e5139)
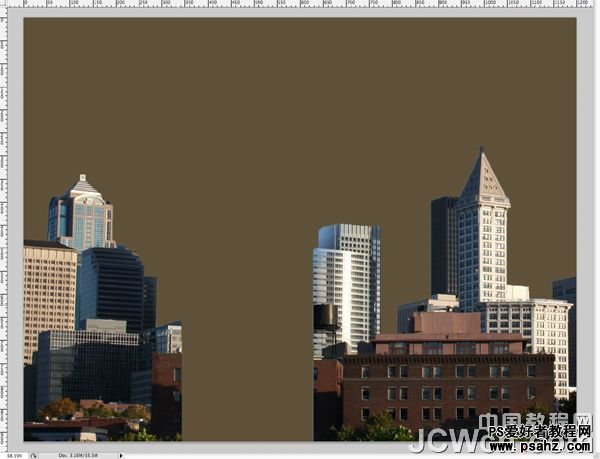
我们新建一个图层,在上面添加一些云,在这个新图层上,使用棕色的前景和一个黑色的背景,去滤镜>渲染>云彩。
然后使用(使用约300像素的笔刷大小,硬度为0)橡皮擦,擦拭云彩图层底部,这样可以再次看到城市。因为我们这个效果仅仅是为练习,
如果想做的更好,最好是使用云彩滤镜。

打开刚才关闭了可见性的大厦图层,并把该图层移动到图层的最上层,使之可以在图形中看到这个图层。

好了,基础的背景我们已经做完,现在开始准备做效果,工欲善其事,必先利其器,我们先把我们要用的工具设置好,首先设置我们的橡皮擦工具,
使用橡皮擦工具,设置橡皮擦用到的画笔,去菜单>窗口>画笔 ,好了,弹出了画笔设置对话框,我们进行设置。
首先,我们的画笔预设中勾选形状动态、散布、其它动态、平滑。
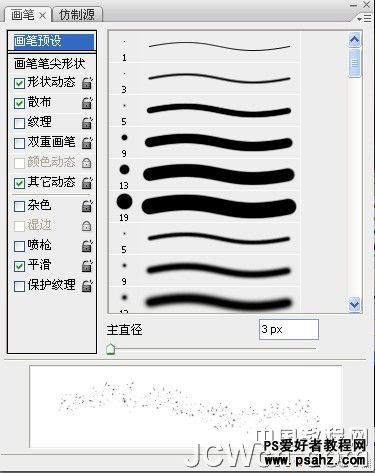
画笔笔尖形状:直径3,角度设置为0,圆度为100%,硬度100%,间距25%。
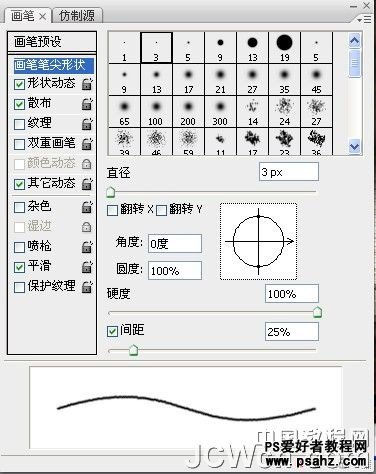
形状动态:大小抖动100%,角度抖动设置为100%,圆度抖动100%,最小圆度1%
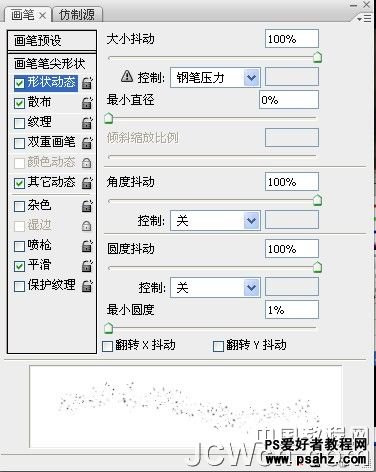
散布:散布1000%,数量2,数量抖动0%
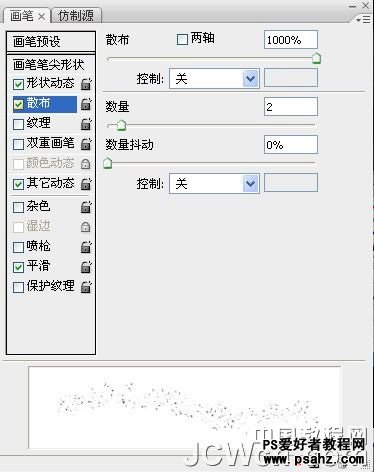
其它动态:不透明度抖动100%
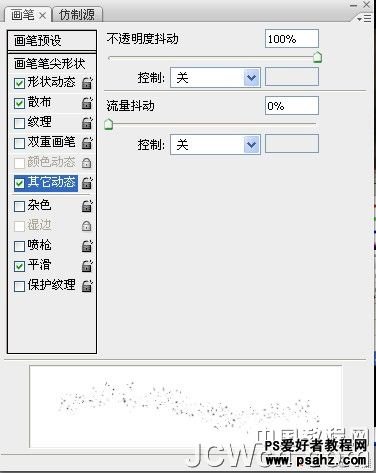
由于大厦图层在最上面,所以我们使用橡皮擦擦除的时候,就会露出下面已经做好的背景云彩,与背景融为一体。我们使用橡皮擦工具,
小心擦拭建筑的顶部,看下效果。

好了,现在我们使用画笔工具,设置画笔,重复刚才设置橡皮擦的步骤,设置数据和刚才的一样。然后我们在建筑物的顶部使用画笔工具营造出一种
被溶解后大风吹走的感觉。颜色选择黑色为主,中间可以掺杂些少许的像棕色,红色和灰色等效果会更好些。

我们在上面曾经添加过云彩这个步骤,那么我们新建一个图层,重复上面添加云彩的步骤,是云彩与楼层的溶解大风吹过效果融合在一起,
最后调整亮度(图像>调整>亮度/对比度和亮度设置到-75)。
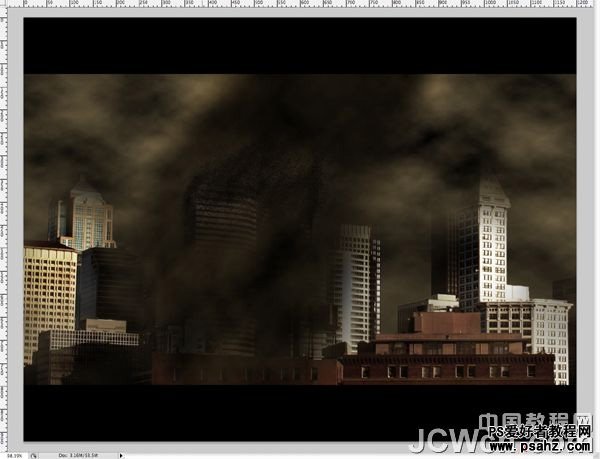
我们调整下图层的透明度,使其后面的建筑可见即可,具体自己掌握,然后,我们在图层的混合模式里

调整图层混合模式投影,设置为混合模式为叠加,不透明度为100%,角度120度,大小75像素。

调整图层混合模式内阴影,设置为混合模式为叠加,不透明度为75%,角度120度,大小8像素。

调整图层混合模式内发光,设置为混合模式为正常,不透明度为25%,大小3像素,范围50% 。

看下效果
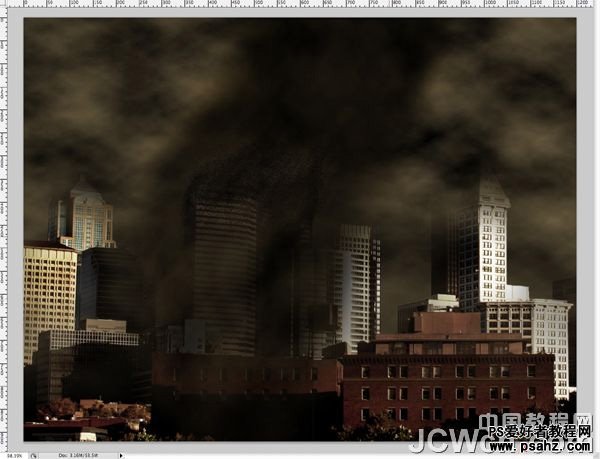
调整色相/饱和度,菜单>图像>调整>色相/饱和度,色相10,饱和度10

为了达到一种电影感觉,在图形的上下各加一个黑色的边,可以用方框选择工具选中并填充黑色达到目的,自己尝试。

当然,我们作图前就已经提到了,我们是测试多种工具的使用,可以根据需要做出多种效果出来,不过大致的思路已经了解,如何把一张白天的城市,
变成一个黑暗的,被摧毁后的城市效果,当然了,我们没有考虑细节上的问题,如果真正作图时,很多细节上还需要去处理。看下使用不同图片背景的效果。

加载全部内容