剪纸文字特效制作教程 Photoshop创意设计贴纸效果文字
徐汇 人气:0
Photoshop创意设计贴纸效果文字,剪纸文字特效制作教程,看上去很不错,大家好好学习一下吧!
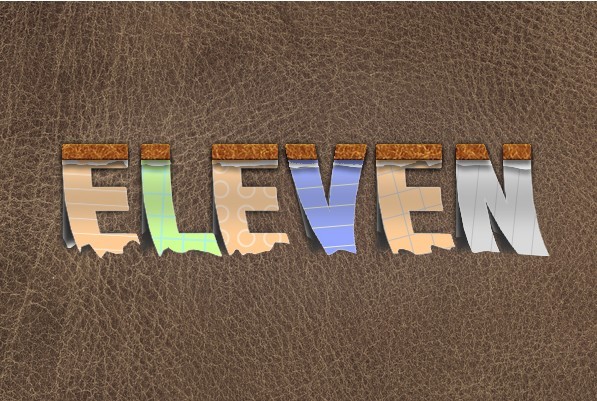
第一步:新建一个PSD文档,输入你想要的文字,你可以根据自己的喜好来定义画布与字体的尺寸。将 文字图层命名为文字1。
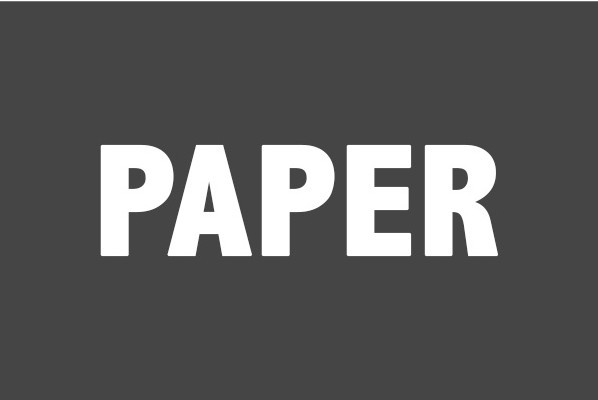
第二步:将文字1图层复制一层,命名为文字2,回到文字1图层,对其添加阴影。将文字1图层隐藏, 点击纸文字2图层,右键点击,将文本转换为形状。
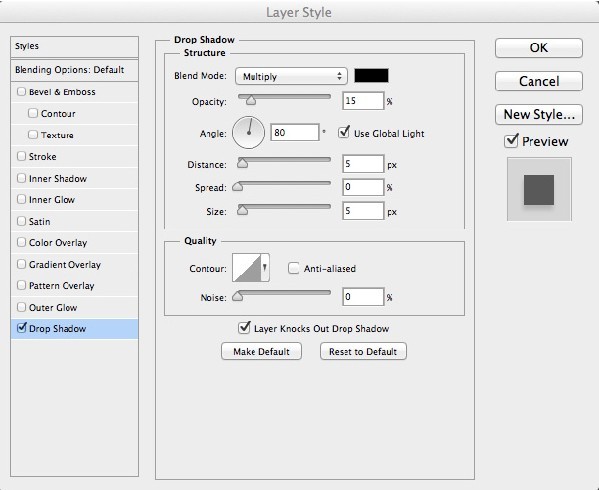
第三步:使用路径选择工具选取所有字母形状,点击合并形状组件(CS6版本,其他版本点击合并按扭 ),将所有形状合并,文字2图层复制一层当作备用。命名为文字3。
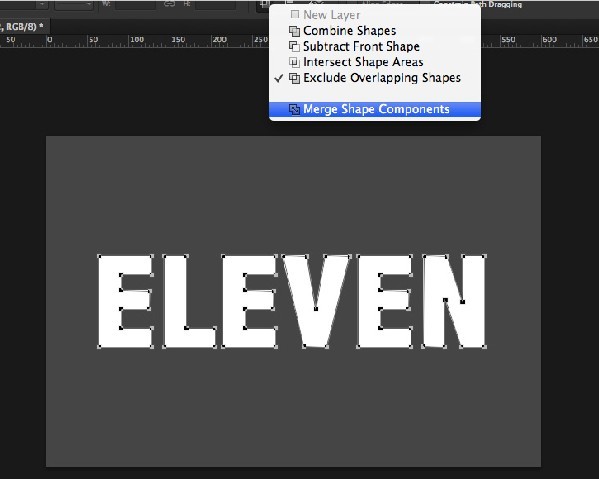
第四步:接下来开始创建撕裂的纸张效果,大家可以下载破损的纸张形状,也可以直接用钢笔工具自 己勾画。先用路径选择工具选择文字2图层中所有文字形状,再使用“形状”或钢笔工具。
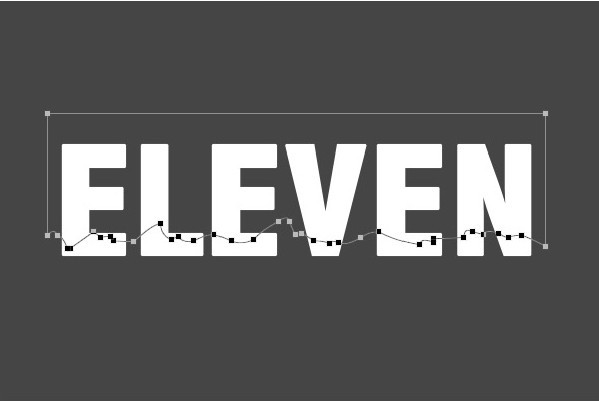
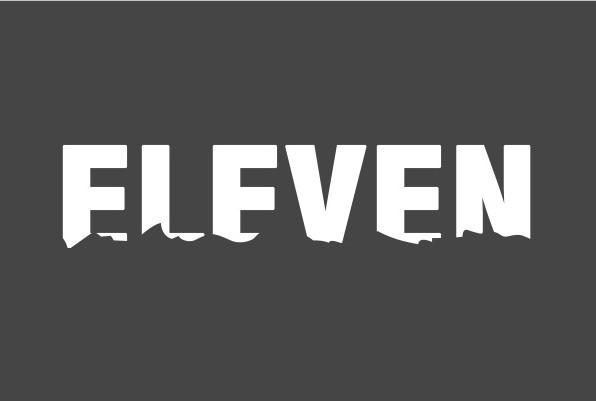
第五步:为文字2图层添加渐变叠加图层样式。然后再为其添加阴影。
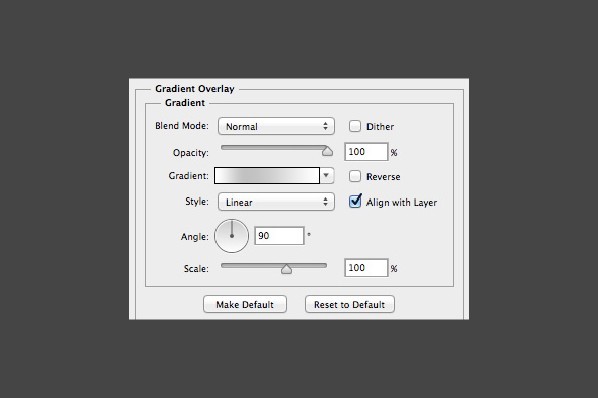
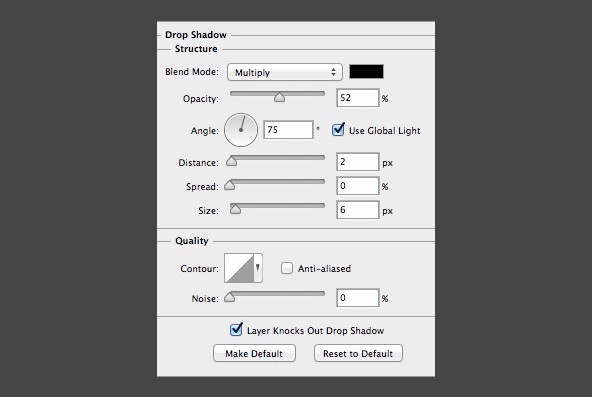
第六步:利用备份的文字3图层,使用相同的方式,为其添加撕裂的效果。再复制一层,命名为阴影层 。将阴影层放到文字3图层的下方。为阴影层添加渐变叠加。
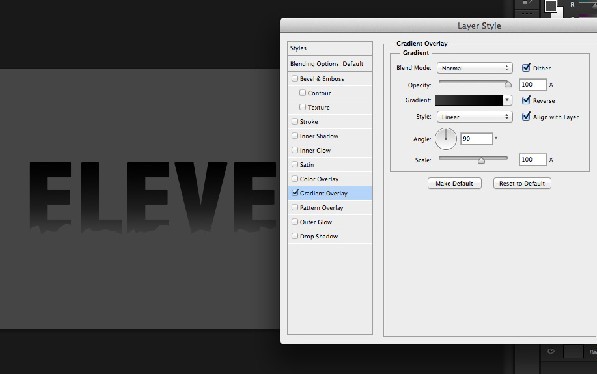
将阴影层栅格化,并执行滤镜-模糊-高斯模糊。
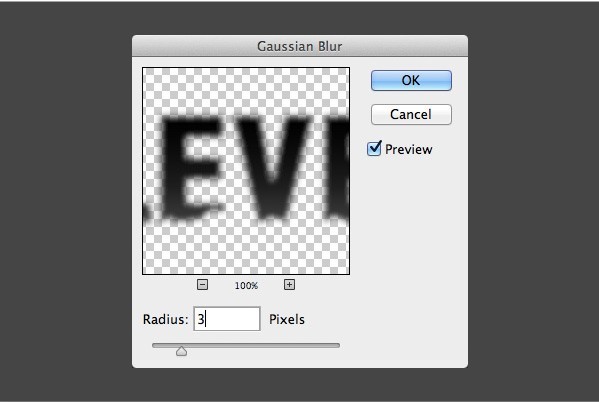
同样为文字3图层添加渐变叠加,按CTRL+T,点击右键选择变形,调整好角度。

第七步:将文字3图层复制一层,命名为颜色图层,为其添加渐变叠加图层样式,利用相同的方法在字 母上部创建出撕纸的效果。创建笔记本皮革图层,先将文字形状图层复制一层,然后使用矩形工具将下部 减去。
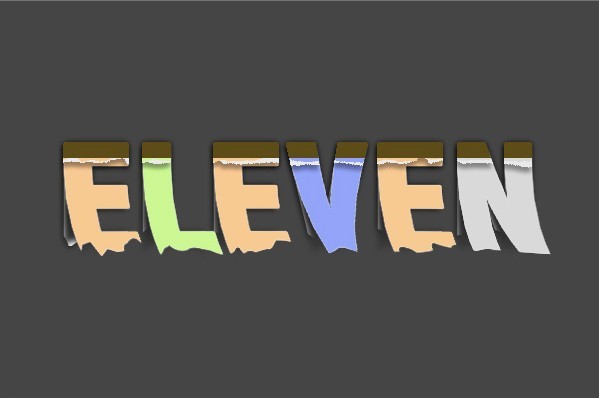
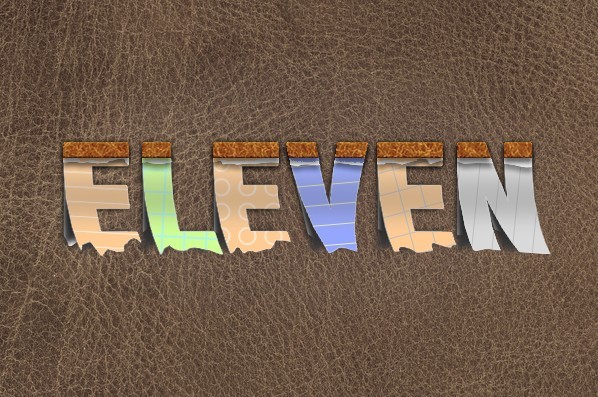
加载全部内容