使用中性灰给美女人像增加照片立体感 美女ps人像修图美化教程
摄影PS教程 人气:0

操作步骤:
我们先来建立一个中性灰图层,先打开一张人像图片,复制一个图层,大家看图:
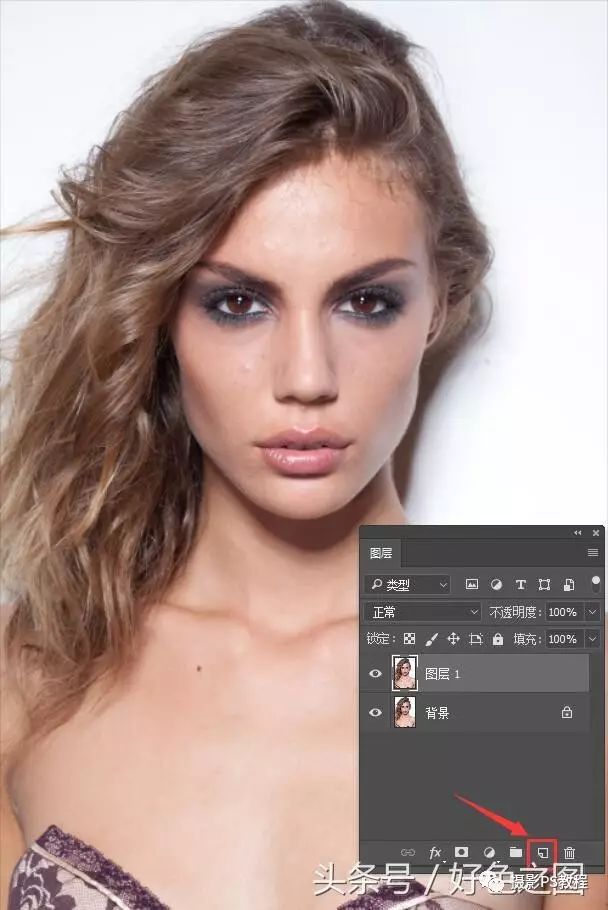
点击新建图层按钮,建立一个空白图层
在软件图层面板下方,红框标记处的按钮,就是“新建空白图层”按钮,点击一下,就能建立一个新的空白图层,如图:
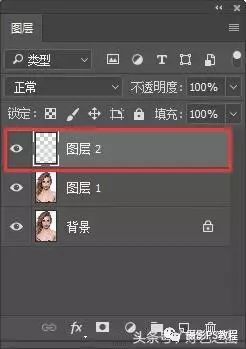
新建立的空白图层
大家看,点击按钮后,就出来一个新图层,在图层面板预览中,新空白图层是没有图像信息的,对比下面两个有图像的图层来看,就明白了。
现在新的空白图层建立好了,接下来,我们点击前景色,进行颜色设置:

点击前景色,弹出颜色设置对话框
大家还记得之前讲的内容吧,上面的为前景色,下面的为背景色。鼠标点击上面的黑色,会弹出颜色设置对话框,如图:

将RGB颜色数值设置为128,
大家把右边红框内的RGB三个数值都填为128,这时看左边的箭头标记处,拾色器的小圆圈位置,正好位于黑白二色的正中间,就是绝对的灰色。设置好了点击右上角确定,这时我们的前景色就设置为灰色了。
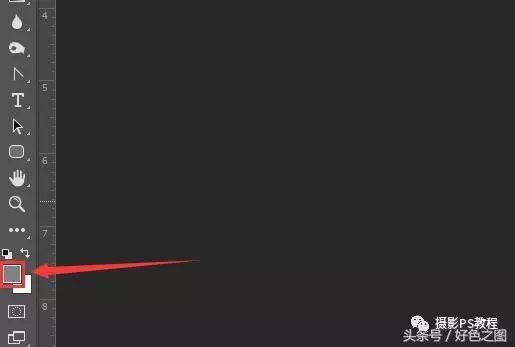
颜色已经设置为绝对灰色
设置好前景色后,就可以将灰色填充到新建的空白图层上了,填充快捷键为ALT+退格键(就是大键盘上加号右边长一点的那个键),填充好了以后,整个图层就变成灰色了。
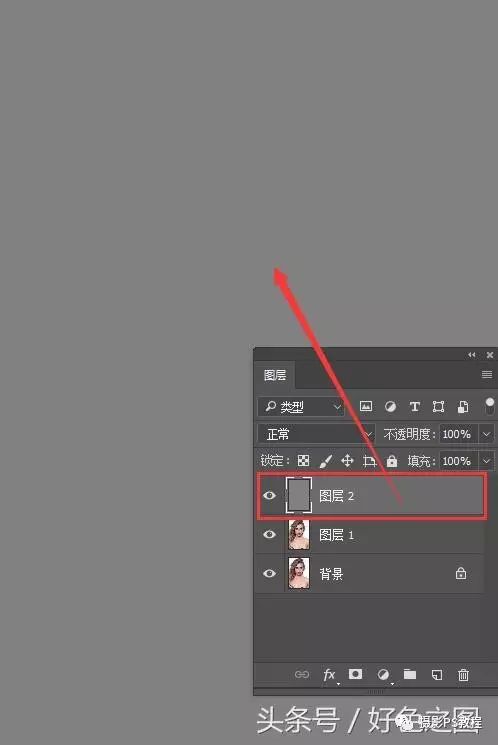
将设置好的灰色填充到新建的空白图层
接下来,将这个灰色图层的“图层混合模式”设置为“柔光”,使之与下面图像相混合。看图:
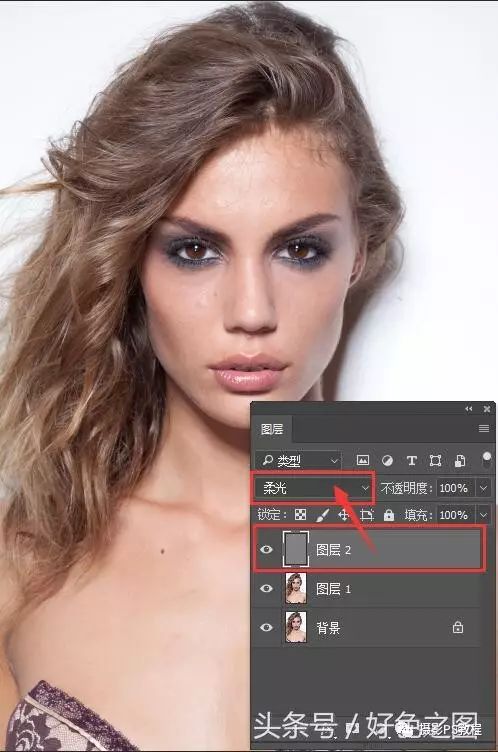
使用图层混合模式中的“柔光”,使灰色图层与下层相混合
这个时候,中性灰图层已经被混合,看不到了,但是它依然存在,下一步我们就可以在这个中性灰图层开始操作了。在操作之前,先给大家看一张人像面部高光阴影分布图:

面部高光阴影示意图
当然了,随着光的走向不同,高光与阴影也会随着改变,我们先不管这些,就参考这这样图片,来为照片中人物增加立体感。
操作原理是,用白色画笔在亮部位置涂抹,增强高光;使用黑色画笔在暗部涂抹,使暗部更暗,从而加大高光与暗部的反差,使面部变得更加立体。重点部分来了:为什么要在灰色图层上涂抹?因为绝对灰色在柔光混合模式下,会变得透明,在不加改动的情况下,它什么用都没有,但是一旦画上黑色或白色,它就只显示你画上去的颜色,这样就完美与下面图层相融合,并且十分方便修改。
开始吧,首先使用快捷键D,将前景色与背景色复位,变成黑白二色。然后按快捷键X将前景色与背景色位置调换,白色在上,黑色在下,先增加高光部分。按快捷键Z,切换到放大镜工具,使用鼠标拖拽,放大图片,方便精细调整。使用画笔工具(快捷键B),画笔硬度设置为0,不透明度设置为10%或者更小数值,根据要涂抹的位置大小,灵活调整笔尖尺寸,如图:
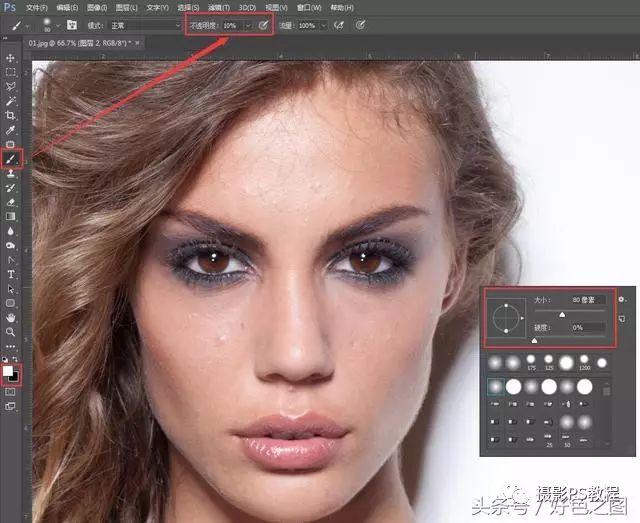
设置前景色,设置画笔不透明度、笔刷大小、硬度
参考上面的高光阴影示意图,对高光区域来进行涂抹,主要高光区域有:鼻梁、眉骨上方、额头三角区、眉毛下方凸起部位、颧骨、两腮凸起部位、嘴唇上高光部位、上唇上方、下唇下方,因为我们画笔不透明度设置的很低,可以慢慢的,细细的使用鼠标对上述区域进行涂抹,注意不要过度:
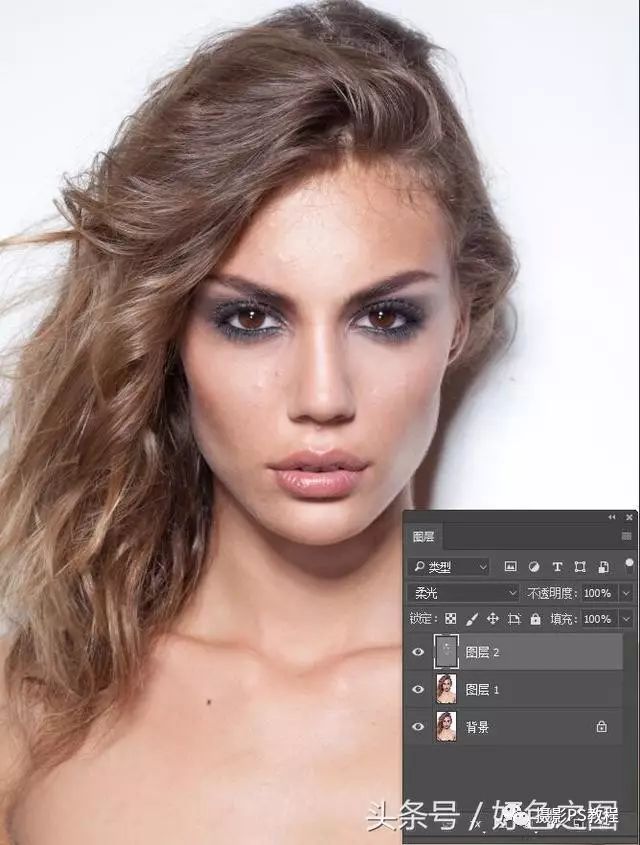
针对高光区域涂抹白色
大致在高光区域涂抹一会儿后,可以看到图片中人物面部的高光区域更亮了,图层面板中的中性灰图层上,也可以看到一些白色的痕迹了。如果这样看不直观,那么看下面的图:
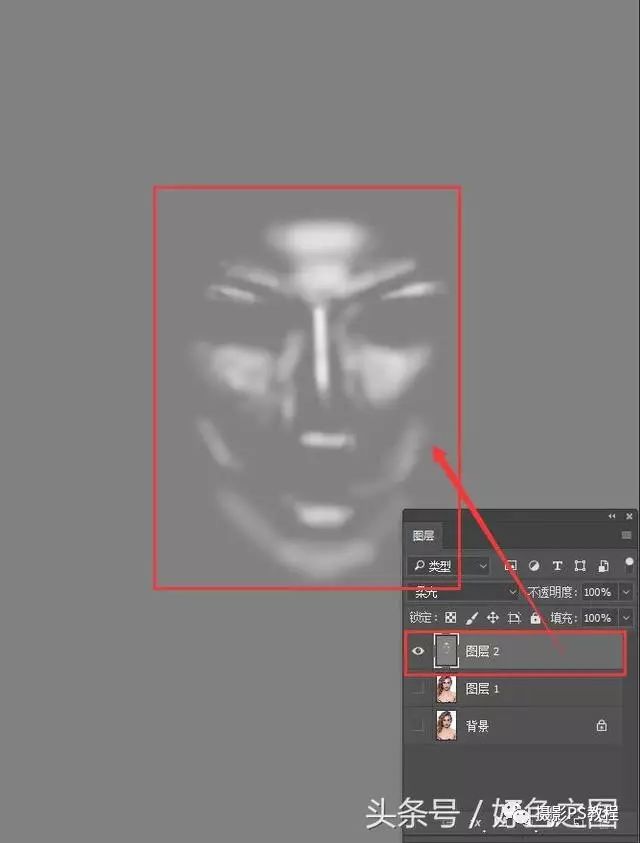
中性灰图层上所显示出涂抹过的痕迹
将图层面板中,下面两个图层左边的眼睛图标点掉,就可以关闭图层预览,只保留中性灰图层,就能看到我们刚才使用白色画笔涂抹过的位置和痕迹了。大家隐约就可以看出,涂抹过的地方都是前面所讲的那些高光位置。
接下来,我们按快捷键X,将前景色与被景色再次反转,让黑色在上,白色在下,对人物面部中的阴影部分进行加深,这时候画笔不透明度数值可以设置的再低一些,5%左右就可以,不透明度数值一定要小,涂抹一次不理想就多涂抹几下,总比一下就画过头了要好。参考一下示例中的阴影位置,继续针对暗部位置开始动手:
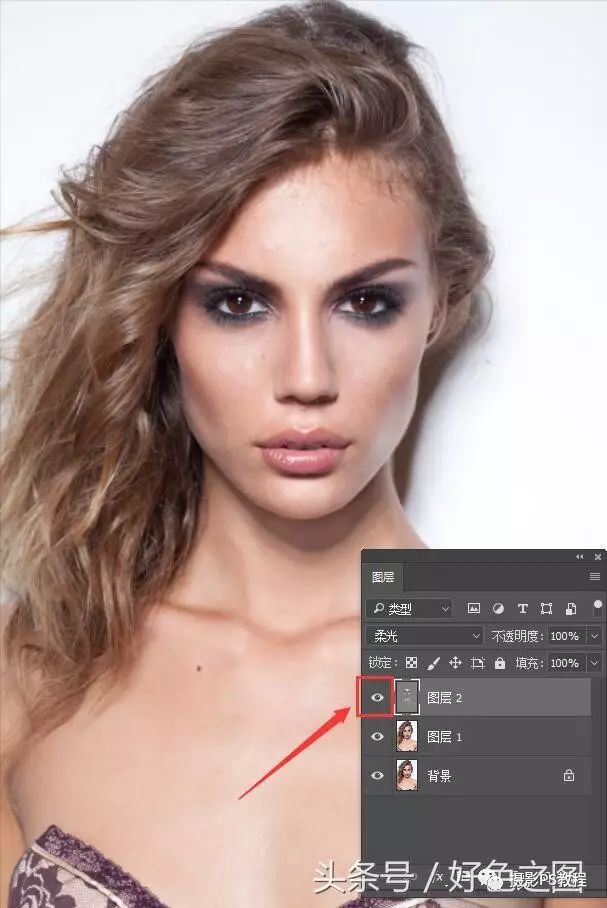
点击中性灰图层前面的眼睛图标,开启关闭图层预览
暗部也画的差不多了,这样看效果不太明显,这时候大家可以点击图层面板上,中性灰图册前面的眼睛图标,鼠标多点击几下,反复观看,就可以看到调整前后的效果对比了。
没什么问题了,使用快捷键CTRL+SHIFT+E,合并图层,顺便复习一下前面的功课,使用仿制图章、污点修复画笔、修补工具,把这个人物修饰一下,脸上的瑕疵斑点,都去掉:(其实可以先修图的,只是我教程做到这里了,才想起来该修图,失误失误,自罚三杯!大家练习的时候记得先把照片修干净,再使用中性灰来涂抹,增加层次)
再适当的调整一下“曲线”,去除灰度,增加对比,在“蓝通道”中,高光降低蓝色,暗部增加蓝色,使眼色偏黄。(曲线一节中我们可是讲过哟,忘记了的同学自己面壁三分钟)使用“可选颜色”调整一下肤色,在红色和黄色中增加青色,最终看下对比效果:

加载全部内容