利用高低频操作快速去除美女人像脸部的红斑 PS人像美容教程
DailyPixel 人气:0
PS人像美容教程:利用高低频操作快速去除美女人像脸部的红斑。
最终效果

原图:

1、打开原图素材。解锁图层,按Ctrl + J 两次复制两层,分别命名为“1”,“2”。
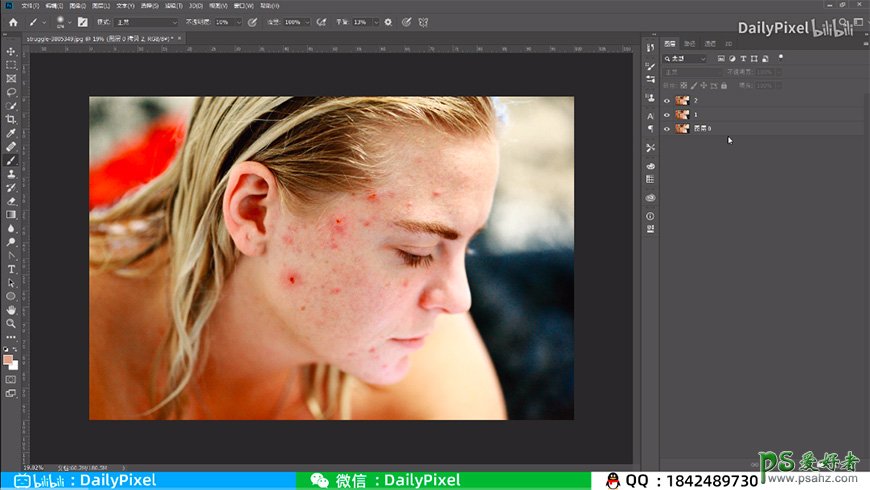
2、隐藏图层2,选中1图层,使用滤镜-模糊-高斯模糊,数值根据图片的大小而定,预览的时候看不到脸部的纹理为最佳,这里设置的为10。
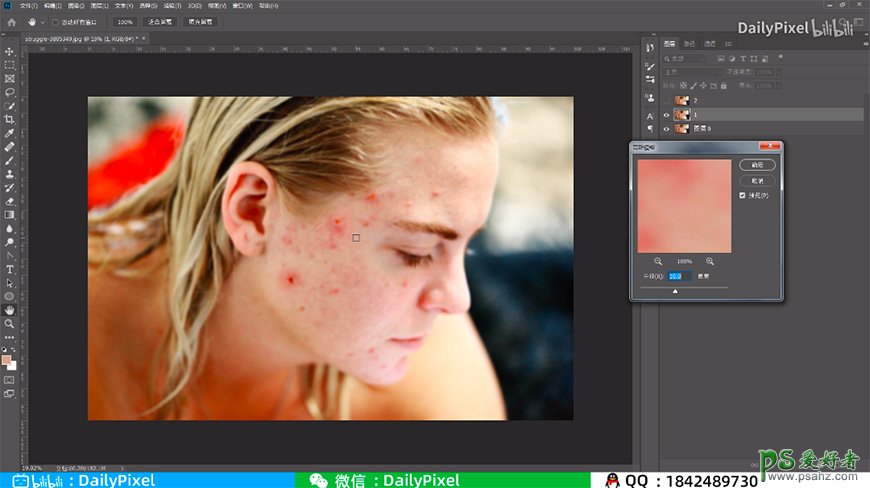
3、选中图层2,使用图像-应用图像,参数设置如下图,图层选择“1”,混合“减去”,缩放设置为2,补偿值设置为128,然后确定。 将图层1、2进行编组。
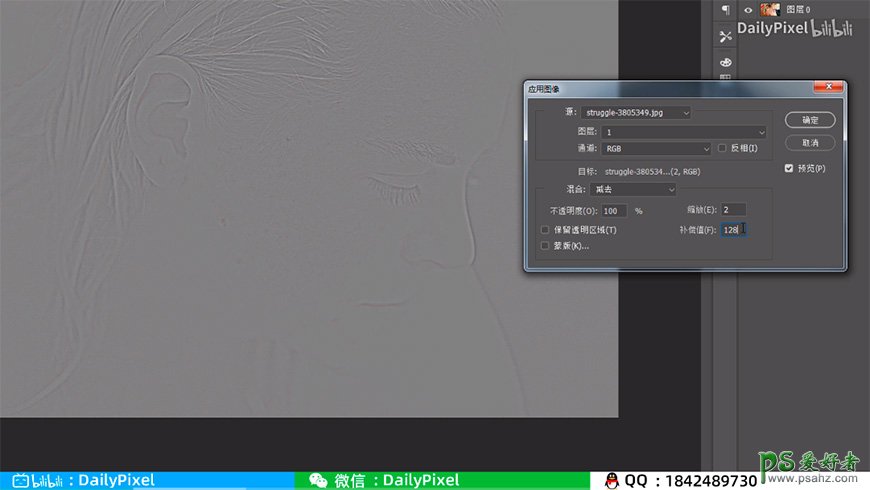
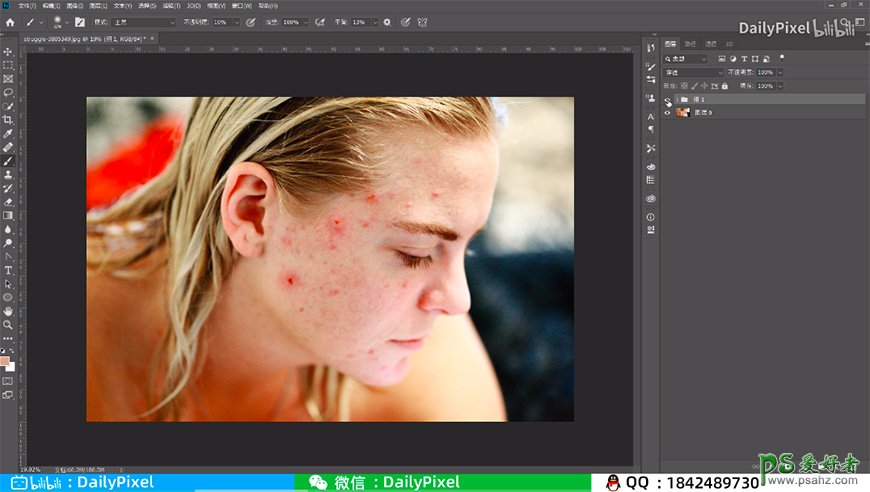
4、选中图层2,使用修复画笔工具清除脸上的瑕疵,并将图层改为线性光模式。
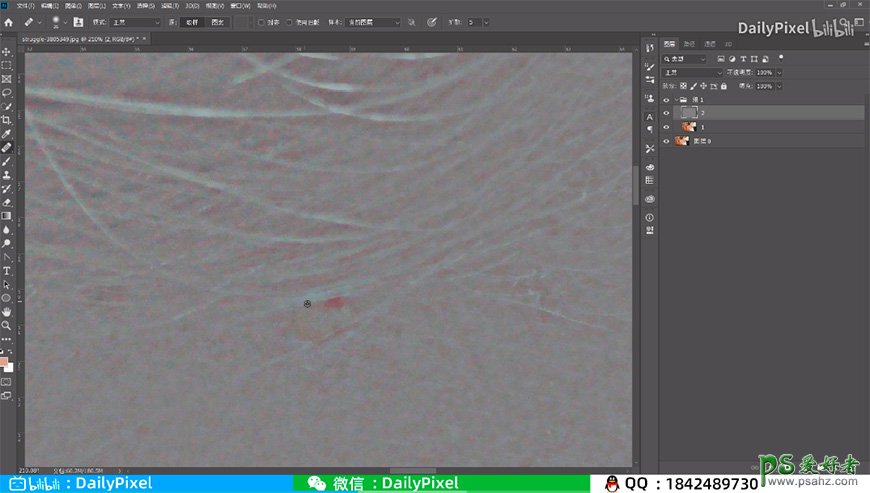
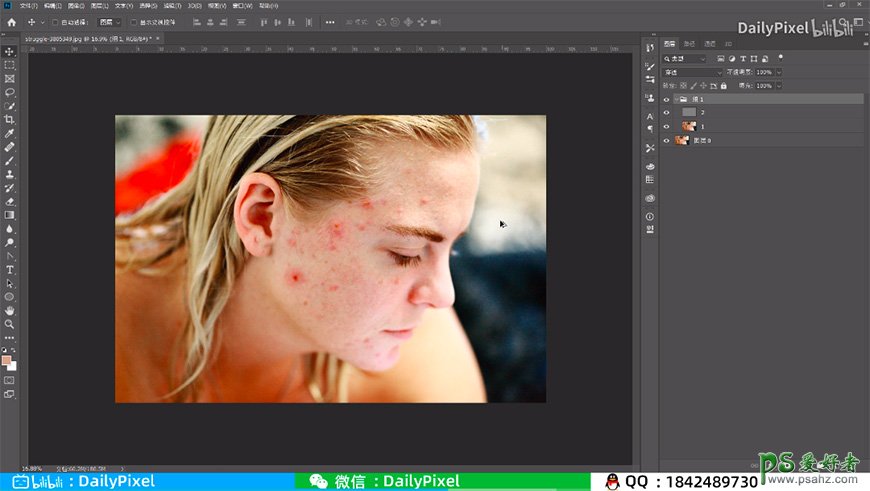
5、隐藏图层2,在图层1上方新建图层。选择画笔工具,画笔不透明度设置为10%左右,然后按住Alt键就变成吸管工具,点击痘痘旁边正常肤色区域吸取颜色,然后用画笔对痘痘及痘印进行涂抹。 不同的痘痘需要重新取色后再涂抹,过程如下图。
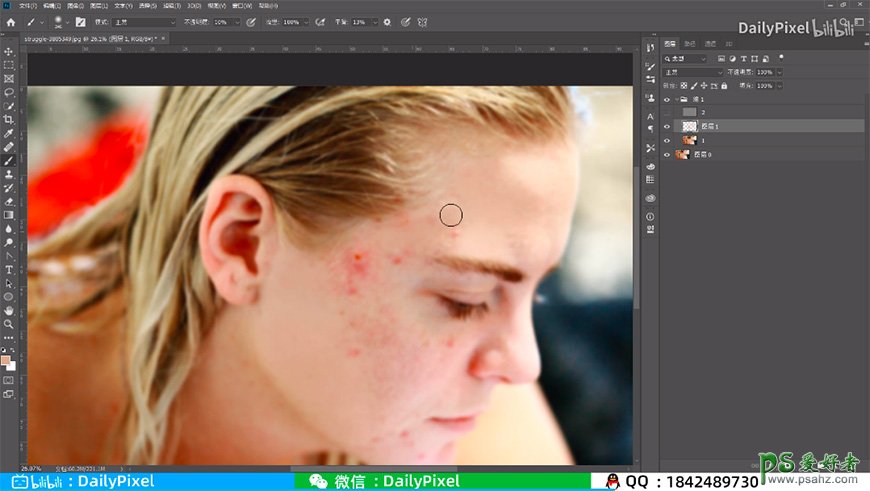
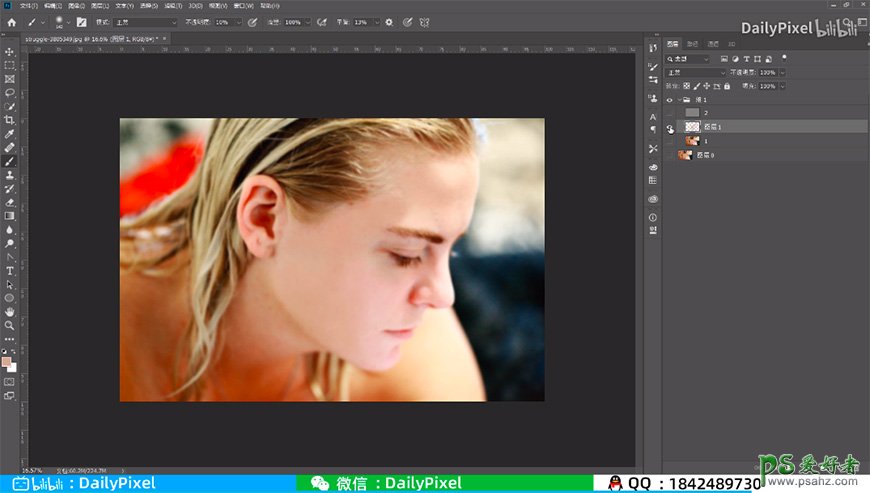
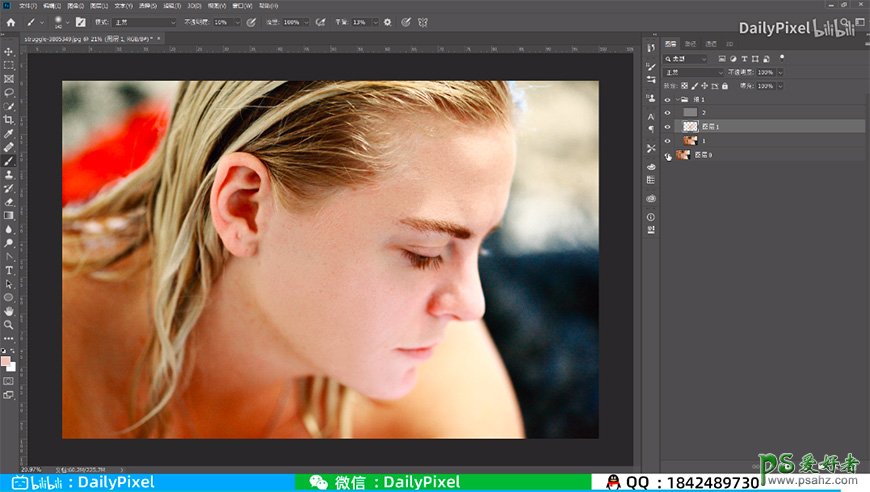
6、点开图层2,新建色相饱和度调整人物的肤色,增加一点红色。
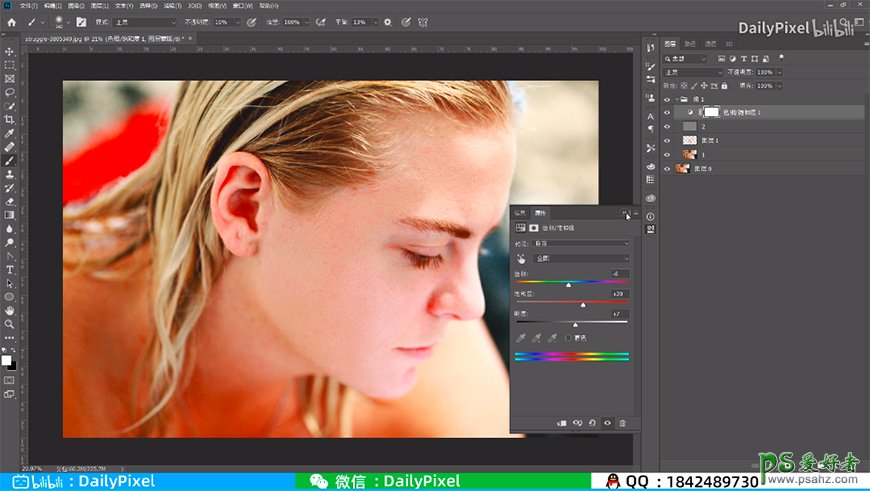
7、添加蒙版,用画笔涂抹蒙版,使其只有面部带有红润效果。
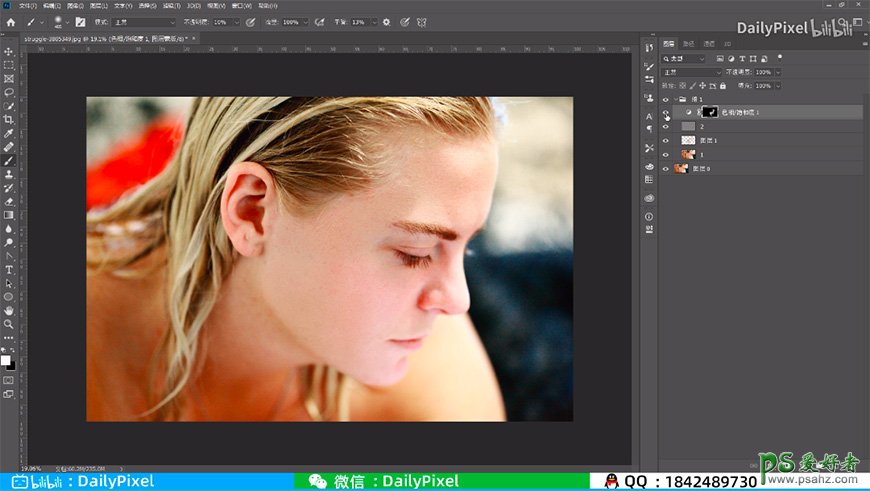
最终效果:

加载全部内容