给时尚美女模特人像磨皮精修打造高级感 PS人像精修美化教程
西瓜老师 人气:0
PS人像精修美化教程:给时尚美女模特人像磨皮精修打造高级感。效果图:

素材

操作步骤:
第一步:打开PS,Ctrl+O打开美女素材,Ctrl+J复制一层,得到图层1,点开通道面板,点击下方的小圆圈载入选区,点击图层面板,Ctrl+J复制出来,得到图层2,图层混合模式“正常”改为“滤色”,效果如下图
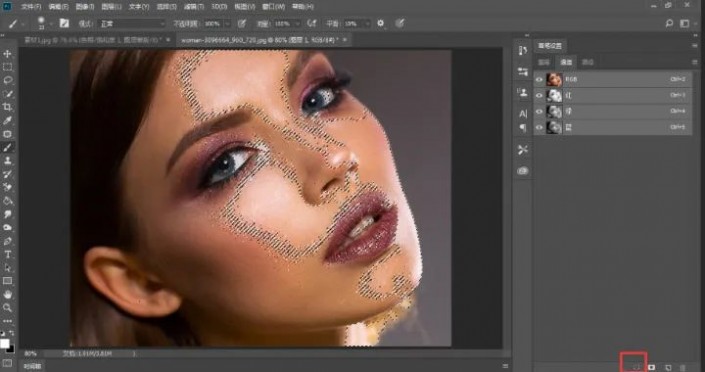

第二步:回到图层面板,点击图层下方的调整图层,选中里面的色相饱和度,对红、黄色的明度进行增强,参数设置及效果如下图

第三步:回到图层面板,选中色相饱和度的蒙版,前景色设置为黑色,打开画笔工具,把人物嘴唇的颜色涂抹回来,效果如下图
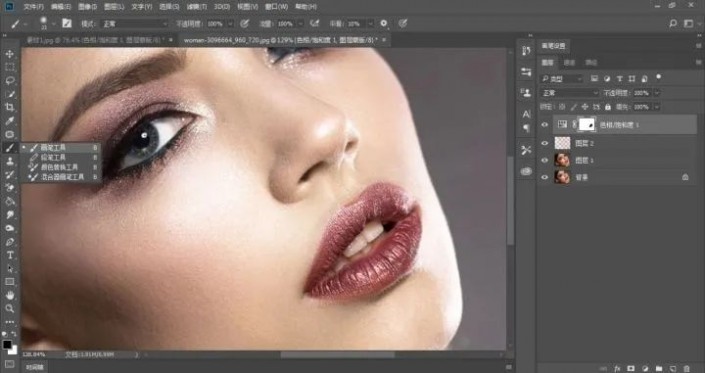
第四步:回到图层面板,点击图层下方的调整图层,选中里面的色彩平衡,对中间调和阴影进行调整,参数设置及效果如下图


第五步:回到图层面板,点击图层下方的调整图层,选中里面的曲线,稍微在提亮一点点,效果如下图

第六步:按Ctrl+Shift+Alt+E盖印可见图层,得到图层3,接下我们来做下磨皮效果,使皮肤更光滑一些,按Ctrl+I反相,把图层3的混合模式“正常”改为“线性光”,效果如下图
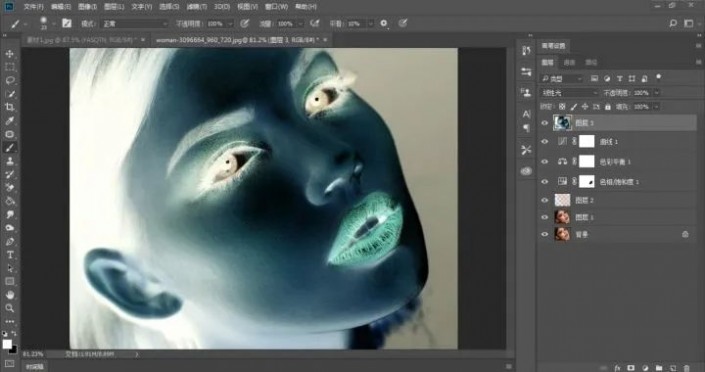
第七步:回到菜单栏,执行【滤镜】-【其他】-【高反差保留】,参数设置及效果如下图

第八步:回到菜单栏,执行【滤镜】-【模糊】-【高斯模糊】,参数设置及效果如下图

第九步:回到图层面板,给图层3添加图层蒙版,按Ctrl+I反相,把白色蒙版变黑色,前景色设置为白色,打开画笔工具,对人物皮肤进行涂抹,效果如下图

第十步:我们可以给人物右上角添加自己喜欢的文字,效果如下图

加载全部内容