学习给漂亮的国外MM人像照片磨出质感的皮肤 PS快速磨皮技巧教程
西瓜老师 人气:1
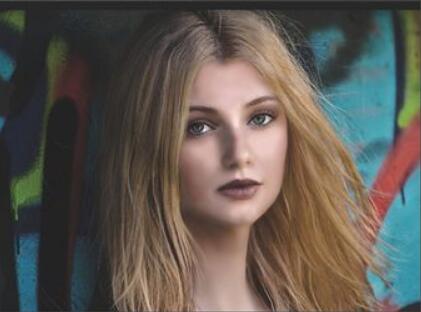
素材:

操作步骤:
1、首先我们打开练习素材,Ctrl+J复制一层背景,然后使用污点修复画笔工具和修复画笔工具(按住Alt键选择取样点后涂抹使用)进行修复
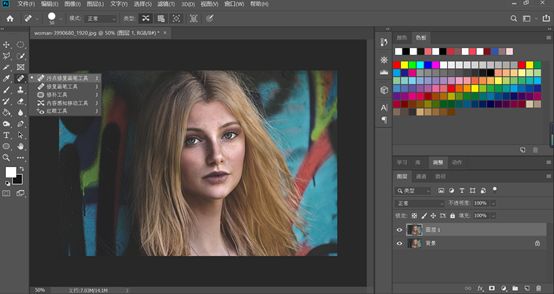
修复后
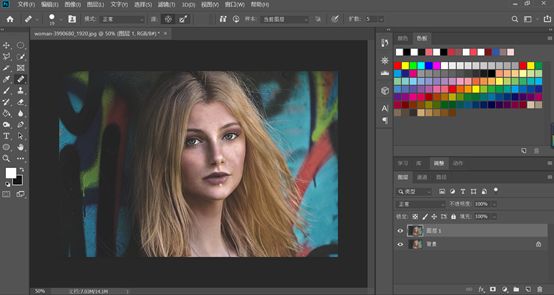
2、点击通道,分别点击红色通道、绿色通道,蓝色通道
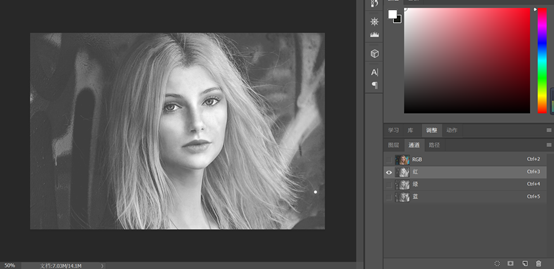
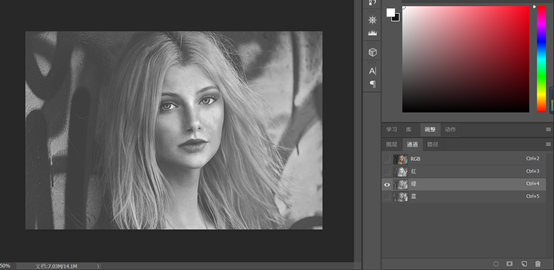
我们选择蓝色通道,原因是因为蓝色通道显示的面部细节比较多,红色和绿色通道偏近于白色,面部显示的细节较少
3、复制蓝色通道
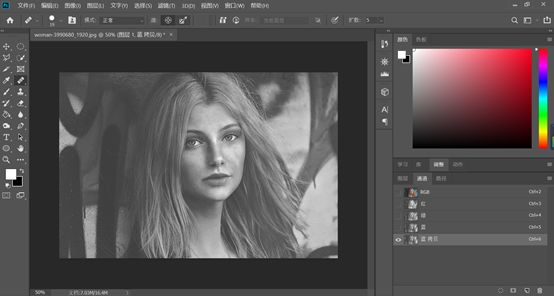
4、执行【滤镜】-【其他】-【高反差保留】,半径大小为9,如下图
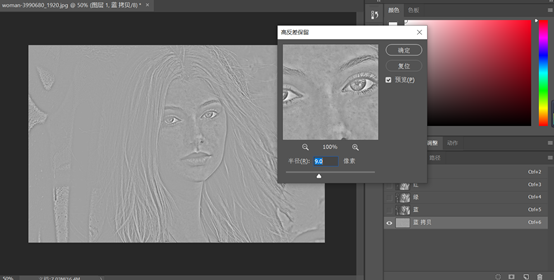
5、执行第一次【图像】-【应用图像】-具体参数如下图,然后执行第二次【应用图像】
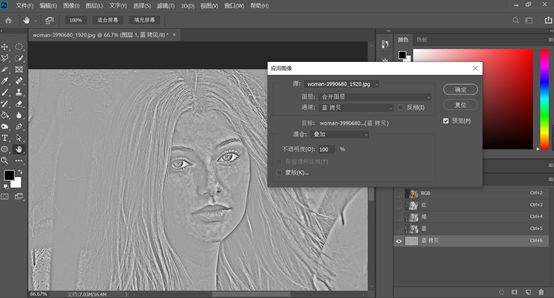
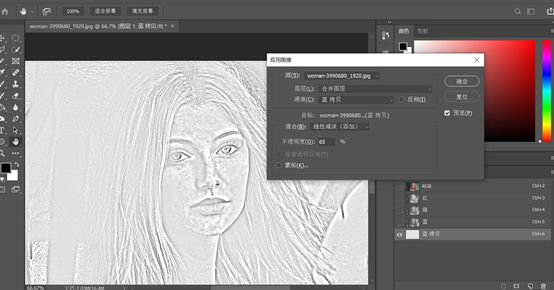
6、用白色画笔对眉毛眼睛嘴和除皮肤以外的位置进行涂抹
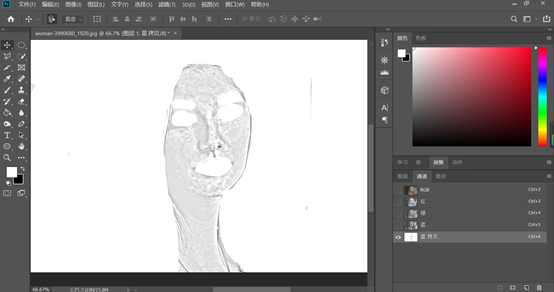
7、执行【图像】-【调整】-【反相】或者按快捷键Ctrl+I键,反相就是切换为相反颜色。
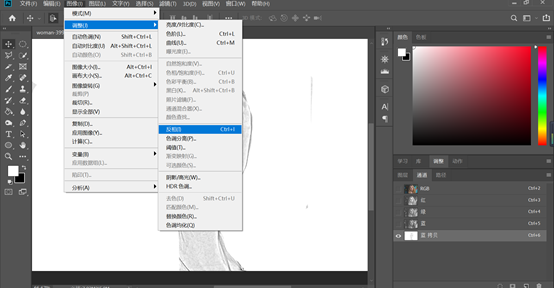
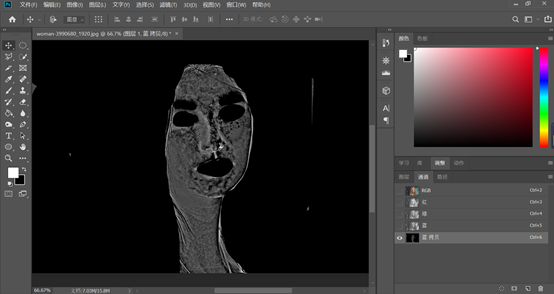
8、按住Ctrl键点击蓝拷贝通道缩略图
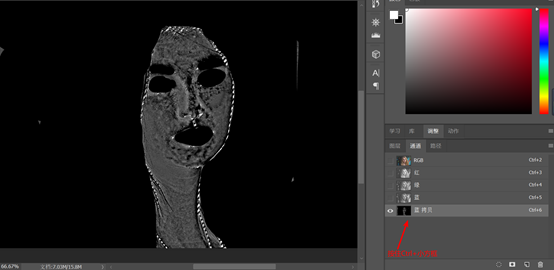
9、保持选区,点击在通道中点击RGB通道,回到原来的图层窗口。在图层下面的调整图层中找到曲线,将面部提亮,如下图
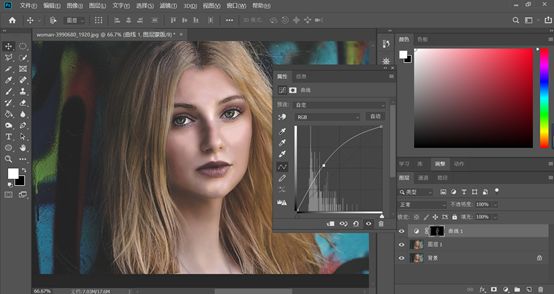
10、执行【图层】-【新建图层】新建一个图层,如下图
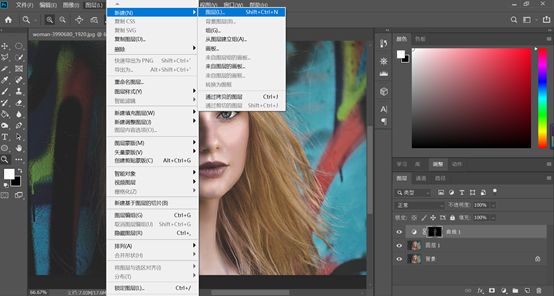
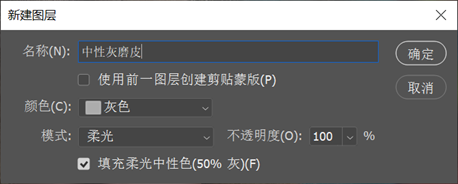
11、在中性灰图层上,利用画笔工具,对脸部进行涂抹(不同明度5~10之间,流量15)人物过暗的地方用白色画笔加量,太亮的地方用白色画笔加暗。画笔硬度是0,画笔大小根据情况而定。
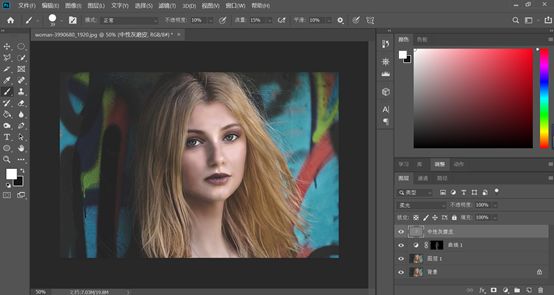
12、Ctrl+shift+Alt+E键盖印图层
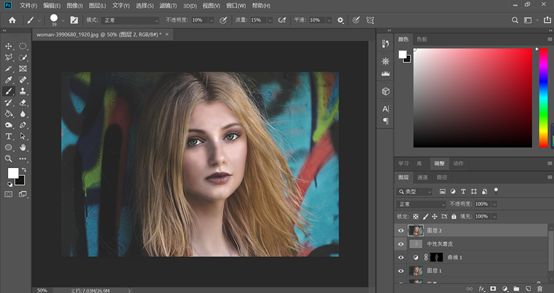
13、执行【滤镜】-【模糊】-【表面模糊】,具体数值如下图
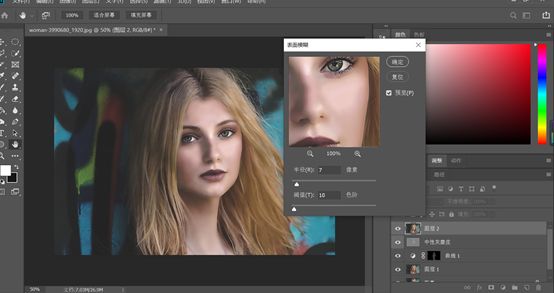
14、执行【滤镜-模糊-高斯模糊】,具体参数如下图
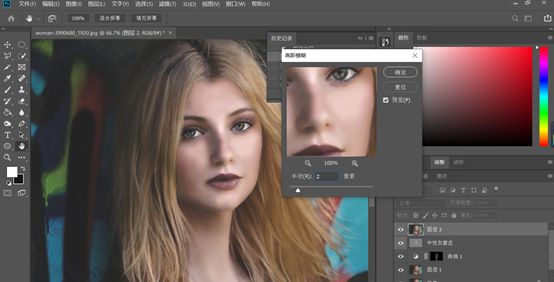
15、新建图层蒙版,用画笔涂抹五官,画笔数值如下图
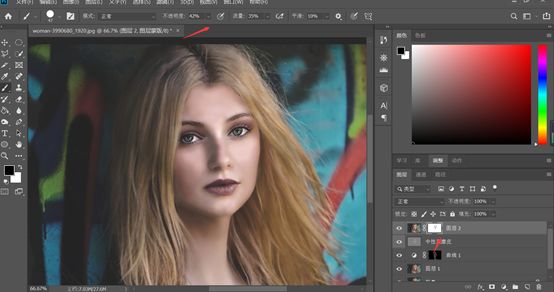
16、然后修改画笔不透明度和流量,涂抹面部以外的区域,如下图
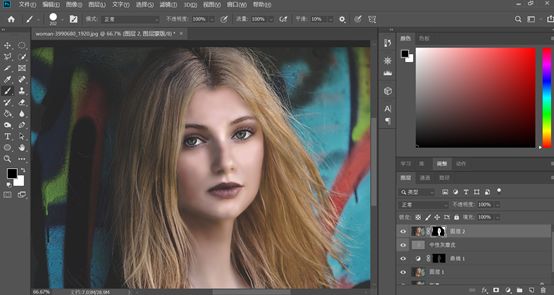
完成:
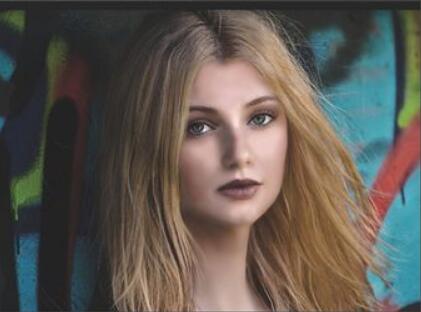
加载全部内容